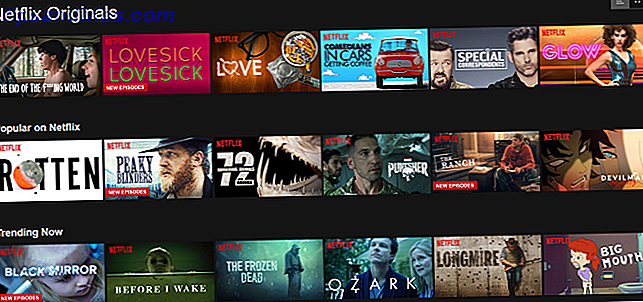Você tem uma conexão à Internet por meio de um cabo de rede, mas deseja que seus outros computadores e dispositivos obtenham conexões de Internet sem fio. Você pode fazer isso? Você pode fazer seu computador com Windows funcionar como um roteador WiFi?
A resposta curta é um 'Sim' qualificado. O componente-chave nesse processo é garantir que o seu computador com Windows tenha uma placa de rede sem fio. Se você o instalou corretamente, poderá transformar o seu computador Windows em um hotspot WiFi. 7 Recursos Wi-Fi do Windows 10 que você pode ter perdido 7 Recursos Wi-Fi do Windows 10 que podem ter perdido Você pode fazer muito com seu Windows 10 Wi -Fi no Windows 10, você ficará surpreso. Reunimos as melhores dicas e truques que você precisa conferir. Leia mais e compartilhe sua conexão com a Internet.
Como tudo isso funciona?
A maioria das placas WiFi para PCs pode ser usada para compartilhar conexões de Internet com fio, sem fio. Lembre-se, é necessário algum software ou configuração especial para usar esse recurso. Essencialmente, o software ou a configuração é o que funcionará como o 'roteador virtual' para permitir que o seu computador compartilhe essa conexão com a Internet. Vamos examinar algumas maneiras diferentes de fazer isso em um computador Windows, bem como os pontos positivos e negativos de cada método.
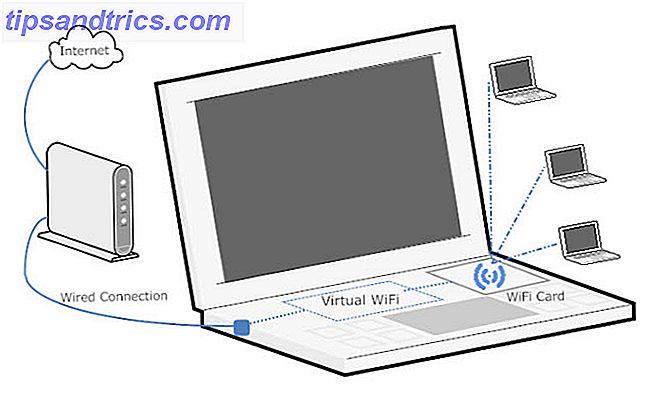
Conexão sem fio Ad-Hoc via Windows Menus
Ad-hoc é uma frase latina que significa "para isto". Destina-se a descrever algo que é configurado para este fim específico apenas. Geralmente, é algo de natureza temporária com configuração, planejamento ou suporte mínimos. Há duas maneiras de configurar uma rede sem fio ad-hoc no Windows: uma é através dos menus gráficos e a outra é pela interface de linha de comando. Vamos dar uma olhada nos menus gráficos primeiro.
Clique no seu menu Iniciar, depois em Painel de Controle, depois em Centro de Rede e Compartilhamento . Você verá a seguinte janela:
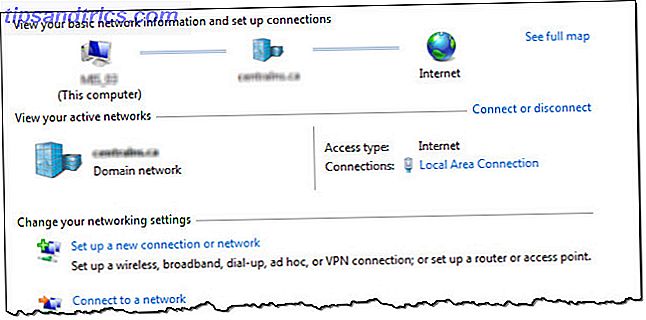
Agora clique em Configurar uma nova conexão ou rede . Quando a nova janela abrir, role para baixo até ver Configurar uma rede sem fio ad hoc (computador a computador) . Realce essa opção clicando uma vez nela e, em seguida, clique no botão Avançar .
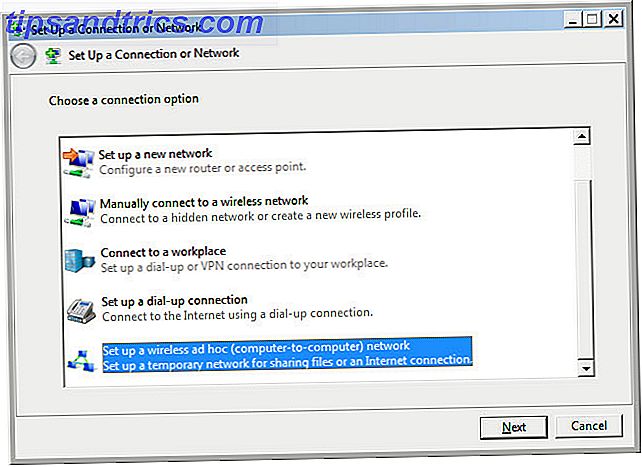
Agora você verá uma janela que explica o que é uma rede sem fio ad-hoc e informa algumas coisas sobre ela. O mais importante a ser observado é que os dispositivos que usam a rede sem fio ad-hoc devem estar a uma distância de 30 pés um do outro, em qualquer direção. Considere isso como um limite máximo máximo, já que muitas outras coisas podem afetar o alcance de um sinal sem fio. Espere talvez metade disso. Você pode otimizar o intervalo, seguindo algumas dicas sobre o que temos vindo a chamar Feng Shui sem fio Feng Shui: Como otimizar sua casa para a melhor recepção Wi-Fi Feng Shui sem fio: Como otimizar sua casa para o melhor Wi-Fi Recepção Configurar uma rede Wi-Fi deve ser uma perspectiva fácil, não deveria? Quer dizer, uma casa é uma caixa fechada e você pensa que quando você coloca um dispositivo que transmite sinais sem fio em todas as direções ... Leia Mais.
A segunda coisa mais importante a notar é que, se você criar uma conexão sem fio ad-hoc, qualquer conexão sem fio que você tiver com um dispositivo agora será descartada. Então, se você acha que pode se conectar sem fio a uma rede e compartilhar essa rede sem fio com outras pessoas - você não pode. É um ou outro. Clique no botão Next para ir para a próxima janela.
Esta janela é onde você define o nome da sua rede e o tipo de segurança que ela tem. Recomenda-se usar a opção WPA2-Personal para o tipo de segurança. Isso lhe dá a melhor segurança que você pode obter com uma conexão ad-hoc como essa. Use uma senha que você não se importe de dar a outras pessoas. Não recicle uma senha Como criar uma senha forte que você não vai esquecer Como criar uma senha forte que você não vai esquecer Você sabe como criar e lembrar uma boa senha? Aqui estão algumas dicas e truques para manter senhas fortes e separadas para todas as suas contas online. Leia mais você usa para outras coisas como o Facebook ou o banco. Você logo vai se arrepender disso, se você fizer isso. Se você pretende configurar uma rede sem fio ad-hoc novamente no futuro, poderá marcar a caixa que diz Salvar esta rede e clicar no botão Avançar .
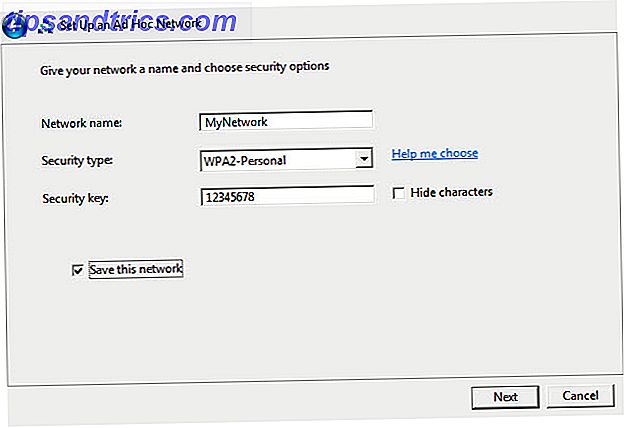
Parabéns! Você acabou de criar uma rede sem fio ad-hoc! Compartilhe com seus amigos e familiares como achar melhor.
Os problemas com esse tipo de conexão não são muitos, mas não é a solução mais universal. Pessoas com o Windows 7 ou anterior tentando se conectar com dispositivos que não são Windows tiveram algumas dificuldades e tiveram que investigar profundamente para descobrir como configurar seus dispositivos não-Windows para se conectar.
Às vezes, o problema é que o dispositivo não é compatível com o tipo de segurança ou criptografia que sua rede sem fio ad-hoc está configurada para usar. Às vezes, é uma questão de o firewall no computador host bloquear os dispositivos se conectarem. Às vezes, você pode resolver o problema atribuindo endereços IP estáticos aos seus dispositivos de conexão. Às vezes, não parece haver uma boa razão porque não funciona.
Da pesquisa que fiz, parece que o Windows 8 e o mais recente têm menos problemas como esse. Nós explicamos anteriormente como testar sua velocidade de Wi-Fi Como testar sua velocidade de Wi-Fi (e 7 erros que você deve evitar) Como testar sua velocidade de Wi-Fi (e 7 erros que você deve evitar) Os testes de velocidade de Wi-Fi podem Ajudá-lo a descobrir se você está obtendo uma conexão rápida em seu computador. Mas não cometa esses erros quando estiver testando. Leia mais e quais erros evitar.
O veredicto sobre este método
O positivo é que esta é uma conexão fácil de configurar e rápida de desativar. Esse método é mais adequado para permitir a conexão curta e temporária de dispositivos que você sabe que funcionará.
Conexão sem fio Ad-Hoc via linha de comando ou arquivo em lote
Você também pode criar e desabilitar uma rede sem fio ad-hoc usando a linha de comando. Quando você pode fazer algo através da linha de comando no Windows, você também pode escrever um arquivo de lote Como escrever um arquivo Batch (Batch) simples Como escrever um arquivo BAT (BAT) simples Os arquivos em lotes podem automatizar as tarefas diárias do computador. Mostraremos como os arquivos em lote funcionam e ensinamos o básico. No final deste artigo, você terá escrito seu primeiro arquivo de lote. Leia mais para fazer a mesma coisa. Isso é especialmente útil para tarefas que você executaria repetidamente.
Para fazer isso através da linha de comando, você precisa abrir o Prompt de Comando. A maneira mais rápida de fazer isso é clicar no menu Iniciar e digitar cmd no campo Pesquisar programas e arquivos . Quando encontrar o programa Prompt de Comando, clique com o botão direito nele e selecione Executar como Administrador, a menos que você seja o administrador.
Primeiro, você deve inicializar o modo de rede hospedada. Este é o comando: netsh wlan set hostednetwork mode = permitir ssid = Chave de YourSSID = YourPassword keyusage = persistente onde você altera o YourSSID para o que você quiser nomear a rede, e o YourPassword para qualquer senha que você queira na rede.
Em segundo lugar, você deve ligar a rede: netsh wlan start hostednetwork
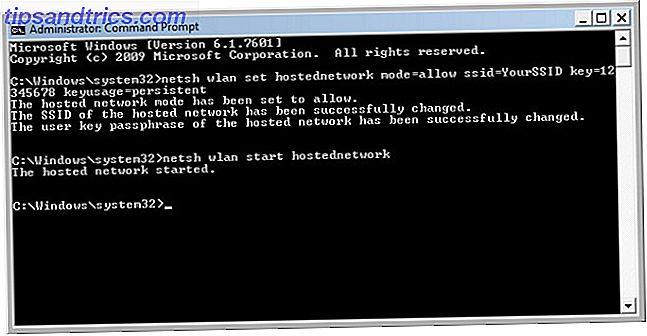
Terceiro, quando você quiser fechar a rede, use o comando: netsh wlan stop hostednetwork
Bem simples. Se você quiser criar um arquivo de lote para isso, abra o Bloco de Notas e copie e cole o seguinte. Novamente, altere o YourSSID para o que você quiser nomear a rede, e o YourPassword para qualquer senha que você quiser na rede.
<@echo off CLS :MENU ECHO. ECHO................................................ ECHO. ECHO Press 1, 2, or 3 to select your task, or 4 to Exit. ECHO................................................ ECHO. ECHO 1 - Set Wifi Sharing Attributes ECHO 2 - Start WiFi Sharing ECHO 3 - Stop WiFi Sharing ECHO 4 - Exit ECHO. SET /PM=Type 1, 2, 3, or 4, then press ENTER: IF %M%==1 GOTO SET IF %M%==2 GOTO START IF %M%==3 GOTO STOP IF %M%==4 GOTO EOF :SET netsh wlan set hostednetwork mode=allow ssid=YourSSID key=YourPassword keyusage=persistent GOTO MENU :START netsh wlan start hostednetwork GOTO MENU :STOP netsh wlan stop hostednetwork GOTO MENU Salve o arquivo em sua área de trabalho como algo como AdHocNetwork.bat . Certifique-se de que não tenha a extensão .txt . Agora, quando você deseja criar uma rede ad-hoc, tudo o que precisa fazer é executar o arquivo em lote (como Administrador) e seguir os prompts do menu. Vai ficar assim:
O veredicto sobre este método
Os mesmos prós e contras aplicam-se a esta e à outra rede ad-hoc criada por meio do método Windows. É ótimo para configurar uma conexão temporária e curta de dispositivos, mas automatizada e mais rápida de configurar.
A abordagem de software
Há uma abundância de aplicativos de software que tornam a configuração do seu PC Windows como um roteador WiFi virtual o mais fácil possível. A maioria cuida dos vários problemas que você pode encontrar com as redes ad-hoc mais tradicionais. Virtual WiFi Router, VirtualRouter (grátis, nossa revisão Como compartilhar sua conexão com a Internet do Windows com qualquer dispositivo WiFi usando o Virtual Router Como compartilhar sua conexão com a Internet do Windows com qualquer dispositivo WiFi usando o Virtual Router Leia mais), Thinix e Connectify HotSpot ) são apenas algumas das aplicações disponíveis que podem fazer isso. O Connectify HotSpot Pro tem consistentemente sido o melhor software de roteador virtual que eu usei, então vou compartilhar um pouco mais sobre isso com você aqui.
Conecte o HotSpot PRO - $ 40 USD
Na minha experiência, o Connectify é o melhor aplicativo a ser usado para isso, pois é super simples de configurar, funciona sem problemas e nunca tive um problema com qualquer dispositivo que pudesse se conectar a ele, contanto que estivesse em alcance. Conectei telefones e tablets Android, iPads e iPhones, BlackBerry Playbooks e telefones e, claro, PCs com Windows. O máximo que eu tive conectado de uma só vez foram cinco dispositivos e funcionou maravilhosamente, sem nenhum atraso perceptível no meu PC ou nos outros dispositivos.
Claro, Connectify custa alguns dólares, mas o agravamento que ele salva facilmente paga por isso. O software também ajuda no compartilhamento de arquivos entre dispositivos conectados a ele e acesso à rede local. Eu diria até que a Microsoft deveria considerar a aquisição do Connectify e tornar este software parte do Windows.
A imagem à esquerda mostra como é fácil configurar e a imagem à direita mostra como ela acompanha quem está conectado e se conectou anteriormente.
Alguns de vocês podem estar pensando: “Por que eu compraria o Connectify para fazer isso, quando eu poderia simplesmente comprar um roteador sem fio?” Essa é uma pergunta válida. Se o seu PC normalmente estiver parado, obter um roteador WiFi faz muito sentido. No entanto, se você tiver a necessidade de configurar um roteador WiFi em locais diferentes, se viajar para o trabalho, é muito mais fácil arrastar o software.
O veredicto sobre este método
O Connectify é ideal para pessoas que podem ser vendedores, treinadores corporativos, palestrantes e muito mais.
Resumindo
Agora você sabe que você pode transformar seu PC ou laptop Windows em um roteador WiFi virtual, e você tem algumas maneiras diferentes de fazer isso. Escolha o que é certo para as suas necessidades, experimente, teste e aprenda mais sobre o que você pode fazer com ele.
Que outras coisas um roteador WiFi virtual permite que você faça? Brinque e nos avise. Definitivamente, há outros usos além da conexão com a Internet. Como Encontrar Acesso à Internet Ilimitado Totalmente em Toda Parte Como Encontrar Acesso à Internet Totalmente Ilimitado Quase em Qualquer Lugar Todos nós gostamos de um brinde de vez em quando. Free Wi-Fi é o topo da maioria das listas quando estamos viajando. Prepare-se com estas ferramentas e dicas para encontrar hotspots WiFi gratuitos em todo o mundo. Leia mais, mas deixaremos isso para você explorar e aprender por enquanto.
Configure uma rede WiFi virtual 9 Ferramentas gratuitas para configurar um ponto de acesso Wi-Fi no Windows 9 Ferramentas gratuitas para configurar um ponto de acesso Wi-Fi no Windows Você pode compartilhar sua conexão de Internet de desktop ou laptop com outros dispositivos ao girar o computador com Windows em um hotspot. Mostramos as ferramentas que facilitam isso. Consulte Mais informação ? Como você fez isso? Quais foram os altos e baixos do seu método? Existe uma maneira que você recomendaria a outra? Deixe-nos saber nos comentários, é assim que todos nós aprendemos, e estamos todos juntos nisso.
Fontes de imagem: fundo do céu via Flickr, Laptop, Tablet Android, telefone inteligente, WiFi Wave via Pixabay.