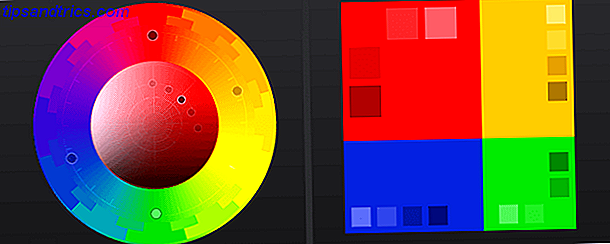Há algo pior do que ter que refazer o trabalho que você já fez? Passar horas em um papel apenas para que o Microsoft Word pare quando você está prestes a terminar é esmagador. Enquanto você deve adquirir o hábito 10 Rotinas Essenciais do Microsoft Word que você precisa conhecer 10 Rotinas Essenciais do Microsoft Word que você deve conhecer A palavra "rotina" é a própria imagem do entediante. Exceto quando se trata de um aplicativo de produtividade como o Microsoft Word. Cada segundo salvo aumenta o conforto de usá-lo para as nossas necessidades diárias. Leia mais de pressionar o atalho Ctrl + S regularmente, mas felizmente o Word salva automaticamente os backups em caso de falhas.
Na próxima vez que o Microsoft Word falhar, tente este método para recuperar documentos não salvos.
Abra uma janela do Explorador de Arquivos e navegue para Este PC . Na caixa de pesquisa no canto superior direito, digite .asd . Esta é a extensão do arquivo O Guia de extensão de arquivo: Como corrigir e lote Renomear seus arquivos O Guia de extensão de arquivo: Como corrigir e lote Renomear seus arquivos Você tem arquivos quebrados com extensões de arquivo em falta ou confuso? Adicionar a extensão correta pode tornar esses arquivos legíveis novamente. Mostraremos como editar as extensões de arquivo em massa. Leia mais para backups do Microsoft Word. Dê ao seu computador um minuto para procurar qualquer coisa com essa extensão. Se encontrar um arquivo, isso é quase certamente a cópia de recuperação do documento que você acabou de perder.
Clique duas vezes para abri-lo no Word. Se isso não funcionar, abra o Word e vá para Arquivo> Abrir para acessá-lo manualmente. Então, é claro, você deve salvar o arquivo em outro local para não perdê-lo. Certifique-se de executar essa pesquisa imediatamente e não reinicialize seu computador, para que o Word não descarte a cópia salva.
Isso traz uma distinção importante entre duas funções de recuperação do Word. Com o AutoSalvar, que é o antigo método de proteção de documentos, o Office simplesmente salvaria as alterações em seu arquivo em intervalos de alguns minutos para que você não as perdesse. Agora, os aplicativos do Office acompanham suas alterações em um arquivo temporário, mas só são usados se o Word travar . Se você fechar o Word normalmente e disser Não quando for perguntado se deseja salvar as alterações, suas edições serão perdidas.
O Office 2013 e versões mais recentes incluem uma função para recuperar documentos não salvos, o que pode ajudar na situação acima. Vá para Arquivo> Abrir> Recuperar Documentos Não Salvos (na parte inferior da janela). Realmente, porém, você nunca deveria ter que se preocupar com isso. Pressione Ctrl + S regularmente para salvar as alterações feitas e use o método de recuperação acima para recuperar suas alterações se o Word travar. Não vale a pena arriscar a recuperação automática do Word só porque você se esqueceu de salvar regularmente.
Excluiu um arquivo do Office por engano? Felizmente, você pode recuperar arquivos que você tem na lixeira Como recuperar arquivos excluídos do Office Como recuperar arquivos excluídos do Office Perdeu um arquivo crucial e precisa recuperá-lo? Essas dicas ajudarão você a recuperar seus documentos do Office rapidamente. Leia mais também.
Você já perdeu um documento do Word e horas de trabalho com ele? Você conseguiu recuperar um arquivo usando um desses métodos? Conte-nos sobre isso abaixo!
Crédito de imagem: Laborante via Shutterstock