
 Atualmente, o Gmail oferece 7.679 MB de armazenamento gratuito. Para o usuário médio, isso é espaço suficiente para durar a vida inteira. Mas e se você ficar sem espaço de armazenamento? Como você pode encontrar e excluir emails obsoletos em massa ou rastrear anexos grandes para recuperar MBs preciosos? Este artigo destaca três maneiras de liberar espaço para mais mensagens.
Atualmente, o Gmail oferece 7.679 MB de armazenamento gratuito. Para o usuário médio, isso é espaço suficiente para durar a vida inteira. Mas e se você ficar sem espaço de armazenamento? Como você pode encontrar e excluir emails obsoletos em massa ou rastrear anexos grandes para recuperar MBs preciosos? Este artigo destaca três maneiras de liberar espaço para mais mensagens.
O básico
Antes de começarmos, deixe-me passar por algumas noções básicas. Recomendo definir o tamanho máximo de página para mostrar 100 conversas por página, o que facilitará a digitalização de e-mails. Para fazer isso, clique no ícone de roda na parte superior direita do Gmail e selecione Configurações de correio no menu suspenso. Na guia Geral, selecione 100 na lista suspensa em Mostrar x conversas por página . Quando terminar, vá até o final da página e clique no botão Salvar alterações .
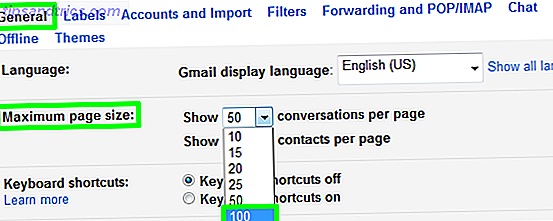
Quando uma pasta ou um resultado de pesquisa contém mais de 100 e-mails, o Gmail permite que você selecione todos eles, embora você não consiga ver mais de 100. Primeiro, clique no botão Marcar na parte superior esquerda para selecionar todos os e-mails mostrados na página atual. Em seguida, observe o pouco de texto diretamente acima desses 100 e-mails. Ele vai dizer algo como " Todas as 100 conversas nesta página estão selecionadas. Selecione todas as conversas xxx (…) ”Clique na segunda parte desse texto e todos os respectivos emails serão selecionados, não importa quantos sejam. Agora você pode excluir todos eles, marcá-los como lidos ou não lidos, rotulá-los, etc.
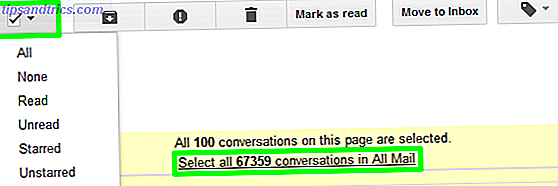
1. Lixeira vazia e excluir spam
As mensagens rotuladas como spam ou lixo por mais de 30 dias são excluídas automaticamente. No entanto, quando estiver precisando urgentemente de espaço, exclua esses e-mails primeiro. Ambos os rótulos fornecem um pequeno link acima da lista de e-mails que permite excluir todas as mensagens imediatamente.

Lembre-se de que, às vezes, e-mails legítimos são marcados como spam. Assim, sempre faço a varredura de e-mails antes de excluí-los para sempre. Nessa situação, a primeira dica da seção básica acima pode ser útil, ou seja, exibir até 100 mensagens por página.
2. Encontre Mensagens com Anexos
A próxima melhor maneira de liberar espaço é localizar e-mails com anexos grandes. Para fazer isso, basta digitar o operador : anexo no campo de pesquisa. Clicar na pequena seta no campo de pesquisa abrirá opções de filtro adicionais.

Você pode ajustar os resultados procurando apenas por tipos de arquivo específicos. Adicione o respectivo tipo de arquivo ao operador acima, por exemplo, tenha: attachment jpg ou use outro operador, que funciona da mesma forma: filename: .jpg"


Embora você possa pesquisar todos os e-mails com anexos, não há como classificar os e-mails por tamanho no Gmail. Se você não gosta de uma solução IMAP, em que usa um cliente de área de trabalho para classificar e-mails por tamanho, recomendo usar a ferramenta on-line Find Big Mail.
O Find Big Mail verifica sua conta do Gmail e rotula e-mails com base em quatro categorias: top (maiores e-mails), e-mails acima de 1 MB, e-mails acima de 5 MB e e-mails acima de 10 MB. Você pode digitalizar os respectivos rótulos em sua conta do GMail, fazer o download de anexos, ou seja, fazer backup deles localmente e excluir os respectivos e-mails. Por fim, lembre-se de esvaziar a lixeira (ponto 1) para excluir os e-mails para sempre. Infelizmente, remover apenas o anexo de um email não é possível.
Um resultado exemplar de uma verificação do Find Big Mail é mostrado abaixo. Os rótulos serão mostrados na barra lateral do cliente de webmail do Gmail.
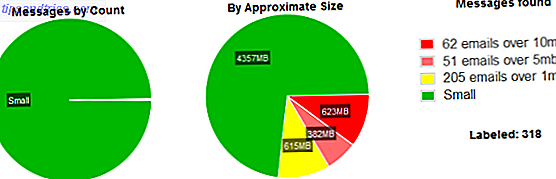
Um write-up mais aprofundado deste ponto pode ser encontrado aqui: Como encontrar rapidamente mensagens com anexos no Gmail Como encontrar rapidamente mensagens com anexos no Gmail Como encontrar rapidamente mensagens com anexos no Gmail Gmail e anexos estão ligados um ao outro. Essas dicas ajudarão você a encontrar, gerenciar e excluir os anexos grandes antes que se tornem um problema. consulte Mais informação
3. Encontre e apague e-mails em massa
O Gmail é meu arquivo de e-mail on-line e, pessoalmente, não desejo excluir a maioria dos e-mails com anexos. No entanto, existem muitos e-mails sem anexos que eu realmente não quero manter para sempre, como boletins informativos, notificações, anúncios e outras coisas que acabaram no meu arquivo em algum momento. Então, que tal se livrar desses desperdiçadores de espaço primeiro?
Para essa tarefa, o primeiro passo para criar um filtro a partir de um email específico e / ou usando a pesquisa avançada é útil. Encontre um exemplo de um email que você deseja remover do seu arquivo, clique na pequena seta à direita ao lado do cabeçalho do email e selecione Filtrar mensagens como esta .
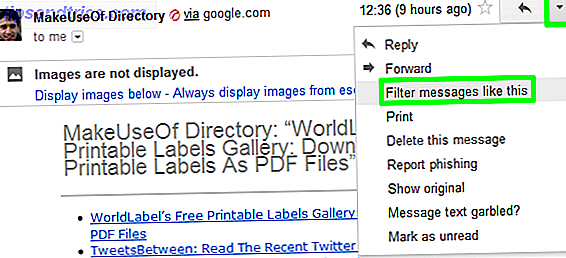
A pesquisa avançada com um filtro sugerido ou, nesse caso, o termo de pesquisa será exibido. Certifique-se de que isso cobre apenas os e-mails que você realmente deseja excluir e ajuste se necessário. Quando estiver satisfeito com o resultado, use a dica para selecionar todas as conversas que correspondem aos critérios de pesquisa (veja o básico acima) para excluir manualmente todas essas mensagens.
Com o exemplo acima, apaguei mais de 1.800 e-mails e liberei 1% de espaço adicional.
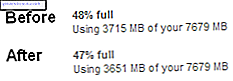
Observe que, se você realmente criar um filtro com a pesquisa, poderá excluir todos os e-mails anteriores, mas também excluirá todos os e-mails futuros correspondentes às palavras-chave até que o respectivo filtro seja excluído. Geralmente, é melhor optar por não receber assinaturas de e-mail, em vez de criar um filtro para enviá-las automaticamente para a lixeira. Na maioria dos países, as respectivas opções de cancelamento de inscrição são exigidas por lei e são normalmente encontradas nas letras pequenas na parte inferior do e-mail. A filtragem para a lixeira deve ser o último recurso, caso a desinscrição não seja possível.
Para obter mais dicas e truques para fazer backup de anexos, e-mails e usar seu espaço de armazenamento do Gmail, dê uma olhada nestes artigos para ajudá-lo a limpar sua conta de webmail do GMail:
- Como extrair e baixar vários anexos de e-mail em massa Como extrair e baixar vários anexos de e-mail em massa Como extrair e baixar vários anexos de e-mail em massa Sua conta de e-mail é uma solução de armazenamento de arquivos terrível. Mostramos como fazer o download em massa de anexos de e-mail do Gmail, Yahoo e Outlook e liberar espaço. consulte Mais informação
- Como baixar e fazer backup do seu Gmail e outros dados do Google Como fazer o download e fazer backup do seu Gmail e outros dados do Google Como fazer o download e fazer backup do seu Gmail e outros dados do Google Estamos armazenando mais e mais dados na nuvem atualmente. E-mail, contatos, documentos, fotos, entradas de calendário - você escolhe, está nos servidores do Google. Mas o que acontece quando os serviços que confiamos vão ... Saiba Mais
- Como usar seu espaço extra de armazenamento do Google Mail com o GMail Drive [Windows] Como usar seu espaço extra de armazenamento do Gmail com o GMail Drive [Windows] Como usar o espaço extra de armazenamento do Google Mail com o GMail Drive [Windows] O Google Mail oferece 7.641MB ou aproximadamente 7, 5 GB de espaço livre para seus e-mails. Isso é muito espaço para e-mails e as chances são de que você nunca precisará de tudo. Você não quer saber como ... Leia Mais
Você também achará útil dar uma olhada no artigo de Craig sobre filtros úteis do Gmail 5 Filtros do Gmail para ajudar a priorizar e organizar sua caixa de entrada Filtros do Gmail para ajudar a priorizar e organizar sua caixa de entrada Quais filtros cada pessoa deve ter em seu arsenal sua caixa de entrada é tão ordenada quanto a minha? Estou aqui para ajudar você a começar a configurar seus primeiros cinco filtros ou ... Leia Mais, que fornece alguns exemplos do que procurar em seu arquivo.
Você já esgotou o espaço de armazenamento do Gmail e como lidou com isso? Que conselhos e ferramentas você recomendaria para liberar mais espaço?


![Aplicativo Gratuito da Bíblia Sagrada baixado para mais de 50 milhões de dispositivos móveis [Atualizações]](https://www.tipsandtrics.com/img/android/885/free-holy-bible-app-downloaded-over-50-million-mobile-devices.jpg)
