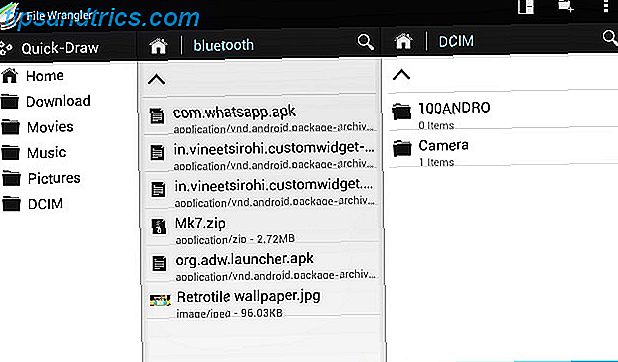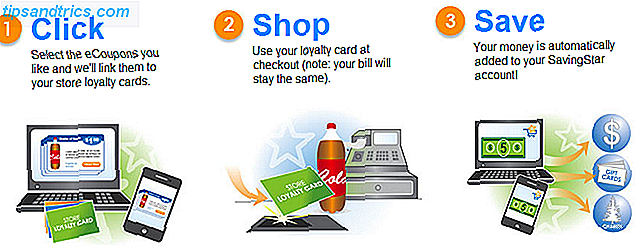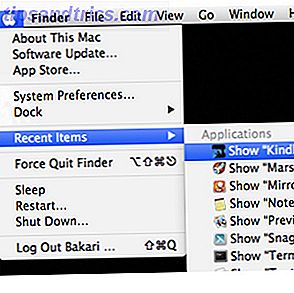 É muito fácil acumular centenas ou milhares de arquivos e pastas no seu computador, mas geralmente é mais difícil localizar o que você estava procurando, não importa o quão organizado você tente ser. Para usuários da Apple, o sistema operacional Mac inclui várias maneiras de localizar e controlar arquivos de documentos, fotos, aplicativos e outros conteúdos salvos.
É muito fácil acumular centenas ou milhares de arquivos e pastas no seu computador, mas geralmente é mais difícil localizar o que você estava procurando, não importa o quão organizado você tente ser. Para usuários da Apple, o sistema operacional Mac inclui várias maneiras de localizar e controlar arquivos de documentos, fotos, aplicativos e outros conteúdos salvos.
Embora eu seja usuário de Mac há mais de 20 anos, às vezes ainda tenho dificuldade em localizar arquivos e outros itens dos quais não me lembro o nome ou não os uso com frequência. Existem inúmeros aplicativos de terceiros, como o Default Folder X, que rastreia seus arquivos e aplicativos usados e favoritos recentemente, mas também há alguns recursos e hacks internos do OS X que você deve conhecer.
Visualização do Finder para arquivos usados recentemente no Mac
Às vezes, quando procuro por um arquivo ou pasta que usei recentemente, mas não consigo lembrar o nome deles, ou onde os coloquei, viro para o recurso Organizar por, que organiza seus arquivos por Aplicativo, Categoria, Data adicionada, Data da Última. Aberto, Tamanho ou Rótulo. Esse recurso é encontrado na barra de ferramentas de qualquer janela do Finder aberta.

Por exemplo, digamos que você esteja procurando um aplicativo que baixou recentemente ou meses atrás, mas não consegue lembrar o nome dele. Você pode abrir a pasta Aplicativos e rolar para baixo até encontrá-lo, mas se você tiver centenas de aplicativos, a rolagem poderá levar algum tempo. Portanto, você pode tentar definir a exibição da sua coleção como List ou Column e, em seguida, usar o recurso Arrange para filtrar a coleção por Tipo de categoria ou Data de adição.

Tenho quase 500 aplicativos instalados no meu Mac e, surpreendentemente, o Organizar por Categoria é bastante preciso para filtrar aplicativos por categorias, por exemplo, Produtividade, Redes Sociais, Música, Vídeo, Utilitários, Finanças, Jogos, Gráficos e Design, etc. O recurso de categoria funciona principalmente para aplicativos baixados da App Mac Store. Aplicativos que não são de loja são colocados na categoria " Outros ".

A propósito, se a ferramenta Organizar ou Visualizar não estiver na sua Barra de Ferramentas, simplesmente vá para Localizador> Visualizar> Personalizar Barra de Ferramentas… e essas ferramentas para a barra de ferramentas do Finder.
Organizar por tamanho
Eu também uso o recurso Organizar por tamanho no Finder para localizar arquivos grandes que possam estar ocupando espaço em um pequeno MacBook Air de 60Gb. O uso desse recurso funciona da mesma maneira acima. Por exemplo, abra sua pasta Documentos ou Imagens e defina-a como Visualização de Lista . Em seguida, selecione Organizar por tamanho. Os maiores arquivos e pastas serão colocados no topo.

Pastas e Itens Recentes
Se você quiser localizar rapidamente as pastas abertas recentemente, clique em Localizador> Ir> Pastas Recentes .

Da mesma forma, se você clicar no ícone da Apple no canto superior esquerdo da área de trabalho, poderá selecionar Itens Recentes no menu suspenso. Ele exibirá todos os aplicativos, arquivos e documentos usados e adicionados recentemente.

Itens Recentes Na Doca
Se você achar Itens Recentes na barra de menu como útil, você pode querer adicionar uma pasta Itens Recentes ao seu Dock. Para fazer isso, inicie o Terminal (localizado na pasta Utilitários da pasta Aplicativo) e copie e cole o seguinte comando:
defaults write com.apple.dock persistente-outros -array-add '{"tile-data" = {"list-type" = 1; }; "tile-type" = "recentes-tile"; } ' Pressione a tecla Return e digite
Doca de Killall
Pressione a tecla Return novamente e o Terminal fará o que quiser. Agora no seu Dock, uma pasta Itens Recentes deve aparecer ao lado da lixeira. Quando você clica nele, seus aplicativos abertos mais recentemente devem aparecer na visualização de grade ou ventilador.

Ao clicar com o botão direito ou controle na pasta, você pode alterar a lista de itens para Documentos recentes, Servidores, Volumes ou Itens.

Pasta Inteligente “Recentes”
Outra maneira de acompanhar os itens recentes é adicionar uma pasta inteligente “Recentes” à barra lateral do Finder. Você faz isso indo ao Finder> New Smart Folder . A partir daí, clique no botão + no lado esquerdo da pesquisa e adicione outro critério de pesquisa, como mostrado abaixo.

Configure o tipo de pesquisa desejado, como PDFs recentes, e salve a pesquisa em sua pasta Documentos ou onde você quiser localizá-la. Antes de salvá-lo, verifique se a opção Salvar na Barra Lateral está ativada.

Você também pode criar listas de reprodução inteligentes recentes no iTunes Como criar 5 listas de reprodução inteligentes do iTunes para iPad, iPhone e iPod Como criar 5 listas de reprodução inteligentes do iTunes para iPad, iPhone e iPod Leia mais e álbuns inteligentes recentes no iPhoto Como criar álbuns inteligentes essenciais para Sua biblioteca do iPhoto Como criar álbuns inteligentes essenciais para sua biblioteca do iPhoto Leia mais.
Pesquisas recentes no Safari
Na versão atualizada mais recente do Safari, a Apple utilizou a janela de pesquisas recentes. A janela de URL agora também é usada para o Google, o Bing ou o Yahoo! pesquisas. No entanto, você ainda pode acessar seu histórico de pesquisa excluindo primeiro qualquer texto na janela URL / Pesquisa e, em seguida, clicando no ícone Pesquisar ou pressionando a barra de espaço no teclado. Sua lista de pesquisas recentes será exibida.
Observe também que você pode limpar seu histórico de pesquisa usando este método.

Gerenciar itens no seu computador é uma tarefa árdua às vezes, mas usar alguns dos recursos e hacks acima pode economizar muito tempo.
Informe-nos sobre outras formas de localizar arquivos usados recentemente no seu Mac.