
A formatação de uma unidade USB não é diferente da formatação de outra unidade Como formatar uma nova unidade de disco rígido interna ou uma unidade de estado sólido Como formatar uma nova unidade de disco rígido interna ou de estado sólido Se você tiver uma unidade de disco rígido nova ou SSD, deverá formatá-la. Por meio da formatação, você pode limpar dados antigos, malware, bloatware e alterar o sistema de arquivos. Siga nosso processo passo a passo. Consulte Mais informação . Mas quantas vezes você realmente formatou uma unidade e você já se perguntou o que significam as várias opções?
A maioria de nós vai com as configurações padrão sem adivinhar sua lógica. Naturalmente, as configurações ideais dependem do tipo de hardware a ser formatado e do que você pretende fazer com ele.
Este artigo irá ajudá-lo a fazer a melhor escolha. Ele explica o que cada opção faz e qual é a mais adequada para a sua unidade e o uso esperado.
Como formatar uma unidade USB no Windows
Esteja você executando o Windows XP, o Windows 7, o Windows 8.1 ou o Windows 10, as etapas são essencialmente as mesmas.
- Conecte a unidade USB.
- Abra o Windows File Explorer e vá para Este PC (também conhecido como Computador ou Meu Computador ).
- Clique com o botão direito na unidade e selecione Formatar ...
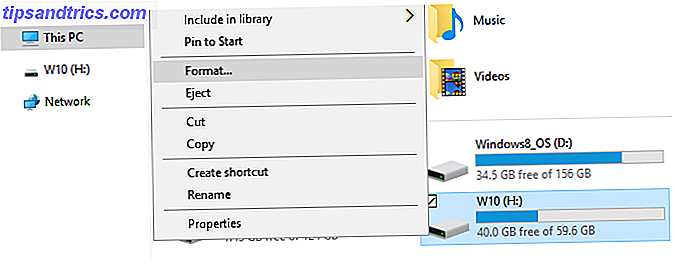
As opções de formatação que você pode personalizar são sistema de arquivos, tamanho da unidade de alocação, rótulo de volume e opções de formatação . Você também pode restaurar os padrões do dispositivo caso suas configurações personalizadas não estejam funcionando.

Para formatar sua unidade, basta fazer sua seleção, clicar em Iniciar, seguido por OK para confirmar que você realmente deseja apagar todos os dados e a unidade será formatada.

No entanto, antes de prosseguir com a formatação, você vai querer entender o que cada uma dessas opções realmente significa. Então vamos passar por eles um por um.
Qual sistema de arquivos escolher?
No Windows 10, você verá no máximo quatro sistemas de arquivos diferentes: NTFS, FAT, FAT32 e exFAT FAT32 vs. exFAT: Qual é a diferença e qual é a melhor? FAT32 vs. exFAT: Qual é a diferença e qual é a melhor? Um sistema de arquivos é a ferramenta que permite que um sistema operacional leia dados em qualquer disco rígido. Muitos sistemas usam o FAT32, mas é o correto, e existe uma opção melhor? Consulte Mais informação . Na verdade, você não verá FAT e FAT32 se sua unidade for maior que 32 GB. Então, qual é a diferença entre esses sistemas de arquivos e qual você deve escolher? Vamos ver os benefícios de cada um.
NTFS em comparação com FAT e FAT32:
- arquivos de leitura / gravação maiores que 4 GB e até o tamanho máximo da partição
- criar partições maiores que 32 GB
- comprimir arquivos e economizar espaço em disco
- melhor gerenciamento de espaço = menos fragmentação
- permite mais clusters em unidades maiores = menos espaço desperdiçado
- adicionar permissões de usuário a arquivos e pastas individuais (Windows Professional)
- Criptografia de arquivos on-the-fly usando o EFS (Sistema de arquivos com criptografia; Windows Professional)
FAT & FAT32 Comparado ao NTFS:
- compatível com praticamente todos os sistemas operacionais
- ocupa menos espaço na unidade USB
- menos operações de gravação de disco = uso de memória mais rápido e menos
exFAT Comparado ao FAT & FAT32:
- arquivos de leitura / gravação com mais de 4 GB
- criar partições de disco maiores que 32 GB
- melhor gerenciamento de espaço = menos fragmentação
Devido à sua natureza, FAT ou melhor ainda FAT32 são adequados para unidades menores que 32 GB e em um ambiente onde você nunca precisará armazenar arquivos maiores que 2 ou 4 GB, respectivamente. Em outras palavras, qualquer disco rígido de tamanho normal (60 GB +) deve ser formatado com NTFS.
No entanto, devido à maneira como o NTFS funciona, ele não é recomendado para flash drives, mesmo quando eles são maiores que 32 GB. É aí que entra o exFAT. Ele une as vantagens essenciais do FAT (pequeno, rápido) e NTFS (grande tamanho de arquivo suportado) de uma maneira ideal para flash drives.
Tenha em mente que FAT e FAT32 são os únicos sistemas de arquivos que são compatíveis entre plataformas. O NTFS é suportado pelo Linux, mas requer um aplicativo de hack ou de terceiros para funcionar no Mac. O exFAT, por outro lado, é suportado a partir do OS X 10.6 (Snow Leopard), mas você precisa de drivers para lê-lo no Linux.
Se por razões de compatibilidade ou velocidade você quiser usar FAT ou FAT32, use sempre o FAT32, a menos que esteja lidando com um dispositivo de 2 GB ou menor.
Qual tamanho de unidade de alocação funciona melhor?
Os discos rígidos são organizados em clusters e o tamanho da unidade de alocação descreve o tamanho de um único cluster. O sistema de arquivos registra o estado de cada cluster, ou seja, livre ou ocupado. Depois que um arquivo ou uma parte de um arquivo é gravado em um cluster, o cluster fica ocupado, independentemente de haver ou não espaço.
Assim, clusters maiores podem levar a mais desperdício ou folga Como recuperar espaço perdido em uma unidade USB Como recuperar espaço perdido em uma unidade USB Se a sua unidade USB encolher na capacidade, há uma solução muito simples que você pode usar para restaurar todos desse espaço perdido. Consulte Mais informação . Com clusters menores, no entanto, a unidade fica mais lenta à medida que cada arquivo é dividido em partes menores e leva muito mais tempo para reuni-los quando o arquivo é acessado.
Assim, o tamanho ideal da unidade de alocação depende do que você deseja fazer com o seu drive USB. Se você deseja armazenar arquivos grandes nessa unidade, um tamanho de cluster grande é melhor, pois a unidade será mais rápida. Se, no entanto, você quiser armazenar arquivos pequenos ou executar programas fora da unidade flash, um tamanho de cluster menor ajudará a preservar o espaço.
Regra geral: unidade grande e / ou arquivos grandes = tamanho grande da unidade de alocação
Para uma unidade flash USB de 500 MB, selecione 512 bytes (FAT32) ou 32 kilobytes (FAT). Em um disco rígido externo de 1 TB, selecione 64 kilobytes (NTFS).
O que é um rótulo de volume?
O rótulo do volume é simplesmente o nome da unidade. É opcional e basicamente você pode nomear sua unidade como quiser. No entanto, existem algumas regras a seguir, dependendo do sistema de arquivos com o qual você vai formatar.
NTFS:
- máximo de 32 caracteres
- sem abas
- será exibido com maiúsculas e minúsculas, conforme digitado
GORDO:
- máximo de 11 caracteres
- nenhum dos seguintes caracteres: *? ., ; : / \ | + = []
- sem abas
- será exibido como tudo em maiúsculas
Você pode usar espaços, independentemente do sistema de arquivos.
A questão agora é: como você vai preencher esse drive USB recém-formatado? Você deve definitivamente possuir um kit de ferramentas de reparo USB! Não tem varas suficientes para todas essas ideias? Estas são as unidades flash USB mais rápidas 5 das unidades flash USB 3.0 mais rápidas que você deve comprar 5 das unidades flash USB 3.0 mais rápidas que deve comprar Quais são as unidades flash USB 3.0 mais rápidas que você pode comprar, sem ter que gastar uma pequena fortuna? Nós cobrimos cinco dos mais rápidos, variando de US $ 20 a US $ 200. Leia mais dinheiro pode comprar.
Drive Flash USB 3.0 Lexar JumpDrive P20 de 32 GB - LJDP20-32GCRBNA Drive USB Flash 3.0 de 32GB Lexar JumpDrive P20 - LJDP20-32GCRBNA Compre Agora No Amazon
Quais opções de formato recomendamos?
Durante um formato normal, os arquivos são removidos da unidade e a unidade é examinada em busca de setores defeituosos. Durante o Formato Rápido, apenas os arquivos são removidos e nenhuma verificação é executada. Por isso, vá com essa opção se você não tiver tempo e estiver lidando com uma unidade saudável ou nova.
Se você encontrou este artigo útil, você também pode querer saber como corrigir erros de proteção contra gravação Como corrigir erros de proteção de gravação em um stick USB Como corrigir erros de proteção de gravação em um stick USB Você está tudo acabado para o dia. De repente, o seu drive USB gera um erro de proteção contra gravação. De onde veio? Mais importante, como você pode consertar isso? Relaxe: nós temos as respostas. Leia mais ou como formatar uma unidade USB protegida contra gravação Como formatar uma unidade flash USB protegida contra gravação Como formatar uma unidade flash USB protegida contra gravação 32 GB de espaço para armazenamento em memória flash USB simplesmente ficam na gaveta do escritório, ironicamente ocupando espaço. Por quê? Porque é protegido contra gravação e você não pode formatar a coisa estúpida! Ou você pode? Consulte Mais informação .
Quais são as suas experiências com a formatação de drives USB e quais são suas configurações preferidas?
Crédito de imagem: nipastock via Shutterstock.com



