
Uma dica que você encontrará na maioria dos artigos sobre ser bem sucedido no Instagram é ser consistente. Essa consistência pode ajudar você a criar seguidores e é surpreendentemente fácil de alcançar.
Se você deseja publicar fotos e vídeos com aparência consistente, tudo o que você precisa é de um par de programas da Adobe, junto com um aplicativo de terceiros chamado LUT Generator, para garantir que todo o seu conteúdo tenha a mesma aparência.
Neste artigo, explicaremos como usar as predefinições e as LUTs do Lightroom no Adobe Premiere.
A importância da consistência
Existem vários motivos pelos quais você pode considerar fazer um esforço extra para garantir que as fotos e os vídeos pareçam consistentes.
Se você está tentando montar um portfólio que demonstre quem você é como artista, a consistência em suas fotos e vídeos é uma ótima maneira de fazer isso.
Não importa onde você esteja compartilhando seu conteúdo, um artista forte é aquele que cria algo que os outros vêem e imediatamente diz: "Eu sei quem criou isso!"
Como localizar e instalar predefinições do Lightroom
Há muitos fotógrafos profissionais e populares que oferecem predefinições gratuitas e pagas do Lightroom. Uma pesquisa rápida on-line revelará quantas predefinições do Lightroom você pode encontrar por aí.
Depois de fazer o download de algumas predefinições, instalá-las no Lightroom é um processo simples de quatro etapas.
- No Lightroom, vá para Editar> Preferências no Windows ou no Lightroom> Preferências em um Mac.
- Na guia Predefinições, clique em Mostrar pasta de predefinições do Lightroom .
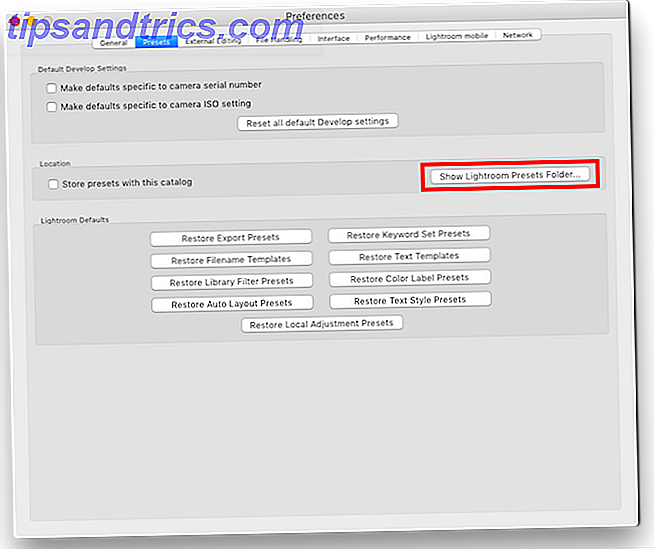
- Na janela Explorer / Finder que se abre, abra as seguintes pastas: Lightroom & Develop Presets .
- Você pode criar novas pastas onde você pode copiar e colar as predefinições baixadas, copiar e colar pastas inteiras que você baixou ou copiar predefinições individuais na pasta Predefinições do usuário. Se você for baixar muitas predefinições, mantê-las organizadas ajudará você a manter uma aparência de sanidade enquanto estiver no Lightroom.
Como fazer suas próprias predefinições do Lightroom
Você também pode criar facilmente suas próprias predefinições personalizadas:
- Abra a imagem que você deseja editar e vá para a guia Desenvolver .
- Aplique as edições que você deseja fazer no Lightroom.
- Clique no botão + no painel Predefinições .
- Você pode marcar e desmarcar qualquer uma das edições que deseja incluir na predefinição.
- Quaisquer predefinições que você usar no Premiere não devem incluir edições de Correção de Lente, Detalhe, Efeitos ou Clareza.
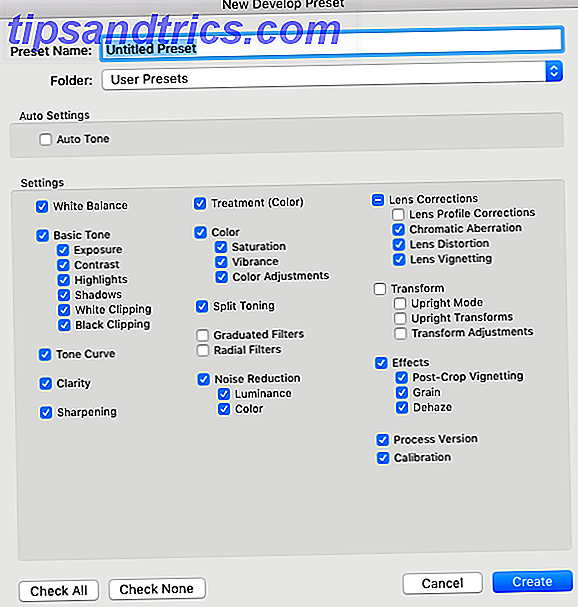
- Clique em Criar predefinição .
Criar suas próprias predefinições para uso no Lightroom e no Premiere oferece a vantagem adicional de poder criar sua própria aparência pessoal para o seu trabalho.
Por que usar LUTs no Adobe Premiere?
Agora que você definiu suas predefinições de fotografia favoritas, pode aplicar o mesmo estilo aos seus vídeos, convertendo-os em LUTs.
As LUTs (“Look Up Tables”) permitem que você aplique a gradação de cores aos seus vídeos. Comece a editar o filme com estes 5 tutoriais de classificação de cores de vídeo Comece a editar o filme com esses 5 tutoriais de classificação de cores de vídeo Mesmo durante os dias de filme preto e branco, os autores o melhor para colorir à mão cada quadro com belas cores que transformaram seus filmes em bobinas cheias de arco-íris. No entanto, com o passar do tempo, a própria cor ... Leia Mais.
Assim como você usa as predefinições do Lightroom para alterar a cor e a sensação da sua foto, você pode usar as LUTs para alterar a cor e a sensação do seu vídeo.
Você pode usar LUTs para correção básica de cor ou para aplicar uma determinada aparência ou sensação, como o efeito de filme, às suas imagens.
Embora as LUTs possam ser usadas em vários aplicativos de edição de vídeo, como o Adobe Premiere e o Final Cut Pro, neste tutorial, veremos como usar LUTs no Adobe Premiere. (Eles também podem ser usados no Photoshop.)
Como converter predefinições do Lightroom em LUTs
Se você quiser converter Predefinições do Lightroom em LUTs do Premiere no Mac (10.8 ou superior) e no Windows (7 ou superior), é possível fazer isso usando o aplicativo gratuito LUT Generator.
Se você está se sentindo generoso ou planeja usá-lo para fins comerciais, considere fazer uma doação para o criador ao baixá-lo.
Download e instalação do LUT Generator
De qualquer forma, para baixar o aplicativo, você terá que colocar em seu endereço de e-mail e um link de download será enviado para sua caixa de entrada. Você recebe no máximo cinco downloads usando esse link.
O arquivo zip que você baixar inclui algumas LUTs gratuitas, além de três versões do LUT Generator: uma versão beta para Mac, uma versão para Mac e uma versão para Windows.
Cada versão é um arquivo executável, então você não terá que instalar nada. Basta clicar duas vezes no arquivo EXE ou DMG para abrir o aplicativo. Usuários de Mac: você não precisa copiar o aplicativo para a pasta Aplicativos para que ele funcione.
Convertendo o arquivo predefinido no LUT Generator
Agora que você tem o LUT Generator aberto, você verá um aplicativo muito pequeno com dois botões: Generate a Hald e Convert to Cube .

Primeiro, você vai gerar uma imagem PNG usando o aplicativo e depois importar essa imagem PNG para o Adobe Lightroom para aplicar a predefinição a ela.
Finalmente, você vai trazer o arquivo PNG editado de volta para o LUT Generator para convertê-lo em um arquivo CUBE.
Aqui está o processo passo-a-passo exato:
- Clique no botão Generate a Hald . Isto irá abrir um explorador ou janela de localização, onde você pode escolher onde salvar o arquivo PNG que você está prestes a gerar.
- Selecione o local da pasta e clique em Abrir . Parece que nada aconteceu e a janela será fechada, mas assegure-se de que seu arquivo tenha sido gerado.
- Navegue até o local onde você escolheu salvar o arquivo. Agora você deve ver um arquivo PNG chamado Neutral-512.png".
- Importar o arquivo no Lightroom O Guia Completo para Importar Fotos no Lightroom O Guia Completo para Importar Fotos no Lightroom Lightroom você pode armazenar, organizar, gerenciar, editar suas fotos de forma não destrutiva, mas primeiro você precisa importá-las. Veja como. Consulte Mais informação .
- Clique duas vezes na imagem na sua biblioteca para abri-la e clique na guia Desenvolver .
- No painel de predefinições, clique na predefinição que você deseja converter em uma LUT para aplicá-la à imagem.
- Clique em Arquivo> Exportar ou use o atalho de teclado Shift + Ctrl + E (Cmd em vez de Ctrl no Mac) para salvar o arquivo no seu computador como um JPG. Em Configurações do arquivo, defina a Qualidade em 100 e o Espaço de cores como sRGB. Em Configurações de imagem, defina a resolução em 72.
- Quando o arquivo for exportado, volte ao LUT Generator e clique em Convert to Cube .
- Na janela que se abre, navegue para onde o arquivo exportado é salvo e clique duas vezes no arquivo.
- Uma caixa de diálogo será aberta indicando que seu arquivo foi convertido.
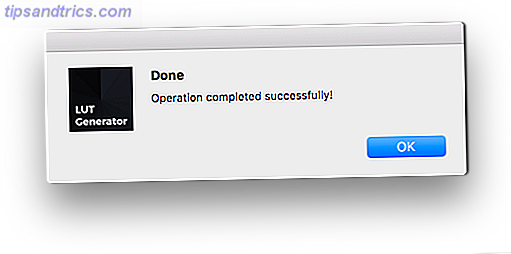
- Agora você deve ver um arquivo chamado Neutral-512.cube na mesma pasta do seu PNG ou JPG.
Para ver o processo em ação, confira o vídeo abaixo:
Algumas coisas a ter em mente:
- Ao criar ou exportar suas predefinições para uso no Adobe Premiere, as configurações a seguir devem ser desativadas, pois não podem ser aplicadas a LUTs: Detail, Correções de lente e Efeitos.
- Se você quiser testar a predefinição em suas gravações primeiro, tire uma captura de tela do seu vídeo e importe-a para o Lightroom. Dessa forma, você pode aplicar predefinições à filmagem e ver qual delas funciona melhor antes de converter a Predefinição em uma LUT.
Aplicação de LUTs a vídeos no Adobe Premiere
Agora que você tem o seu arquivo LUT, você pode importá-lo para o Adobe Premiere e aplicá-lo ao seu vídeo. Existem várias maneiras de aplicar o LUT às suas filmagens, mas isso é o mais fácil:
- Depois que você tiver suas imagens abertas no Adobe Premiere, vá para Window> Lumetri Color para abrir o painel LUTs do programa.
- Em correção básica, encontre a opção Input LUT .
- Clique no menu suspenso e selecione Procurar.
- Navegue até o arquivo convertido e clique duas vezes nele para aplicá-lo ao seu material.
- Se você tiver várias partes de filmagem, será necessário aplicar a LUT a cada uma delas.
Você pode ver esse processo no vídeo abaixo:
Se você souber que usará uma LUT regularmente, poderá copiá-la em uma subpasta na pasta Adobe Premiere.
- Os usuários de Mac podem acessar a pasta abrindo a pasta Aplicativos e abrindo a pasta Adobe Premiere. Mantenha pressionado Control e clique com o botão direito do mouse no aplicativo Adobe Premiere e clique em Show Package Contents . Usuários do Windows podem acessá-los acessando a pasta Unidade C / Arquivos de Programas / Adobe / Adobe Premiere Pro .
- Uma vez lá, os usuários de Mac e Windows devem abrir as seguintes pastas: Lumetri / LUTS / Creative .
- Copie e cole seus arquivos LUT na pasta Creative.
- Se você tiver o Premiere aberto, feche-o e reabra-o, e agora seus LUTs deverão aparecer na lista suspensa do Lumetri Color.
Por que as LUTs importam
Se você ainda está em cima do muro e não tem certeza se as LUTs valem o seu tempo, aqui estão mais alguns motivos pelos quais você deve considerar o uso de LUTs:
- Você pode obter uma aparência cinematográfica em seu trabalho.
- Você pode aprender com outros fotógrafos e cineastas que você admira ao começar a desenvolver seu próprio estilo pessoal.
- Você pode criar uma camada de ajuste (vá para Arquivo> Novo> Camada de Ajuste ) e aplique sua LUT a essa camada. Estenda essa camada sobre vários clipes e você terá a mesma aparência em todos eles, poupando-lhe algum tempo no processo de edição.
Tendo chegado ao final deste guia para usar as predefinições do Lightroom e as LUTs no Adobe Premiere, talvez você queira conferir todos os atalhos do Lightroom que todos devem usar e esta lista de predefinições gratuitas do Lightroom Editar como um profissional: 680+ Incríveis predefinições gratuitas do Lightroom Editar como a Pro: 680+ Incríveis Predefinições gratuitas do Lightroom O Lightroom é fácil de usar, mas obter a aparência exata de suas imagens requer tempo e habilidade. Felizmente, há um atalho. As predefinições podem fornecer resultados de nível profissional em apenas alguns cliques. Leia mais para todos os gostos.

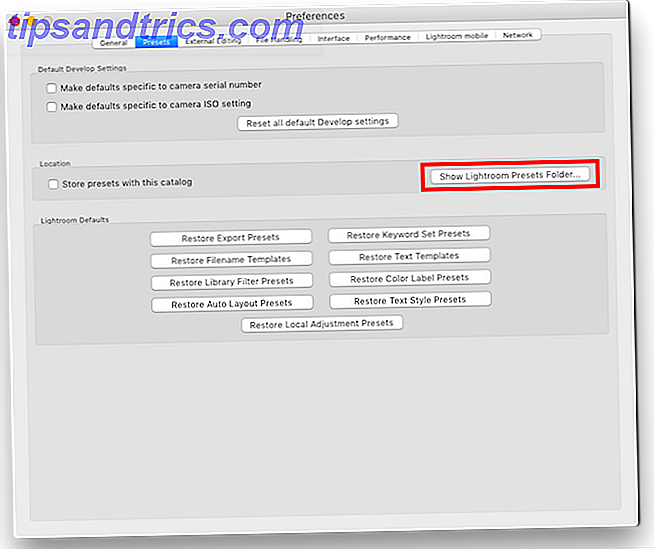
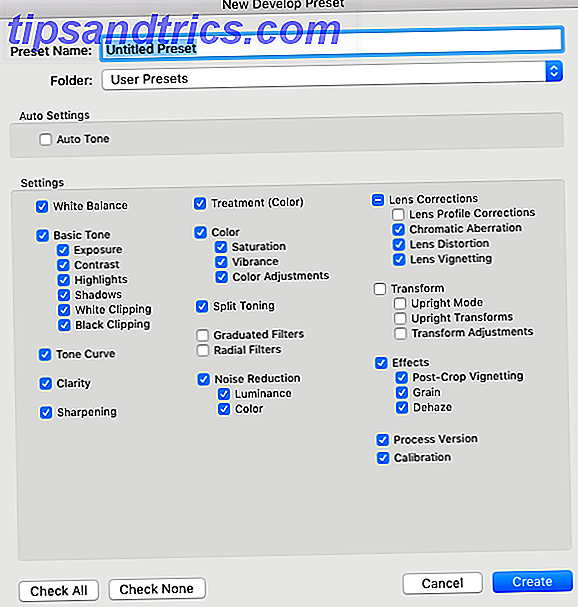
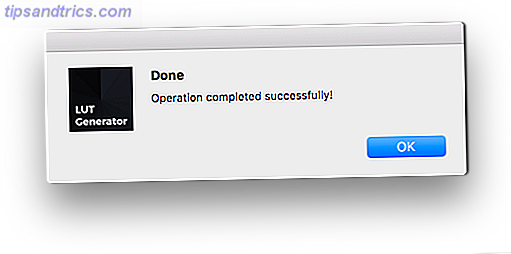

![Aplicativo Gratuito da Bíblia Sagrada baixado para mais de 50 milhões de dispositivos móveis [Atualizações]](https://www.tipsandtrics.com/img/android/885/free-holy-bible-app-downloaded-over-50-million-mobile-devices.jpg)
