
Escolher um serviço de armazenamento em nuvem pode ser difícil. Você tem o Big Three - Dropbox, Google Drive e OneDrive - juntamente com algumas outras alternativas menos conhecidas. Talvez você tenha usado o Dropbox ou o Google Drive por algum tempo, mas está cansado e imaginando se o OneDrive é melhor para as suas necessidades.
Se assim for, você veio ao artigo certo. Quando chegar ao fim, você saberá tudo sobre os melhores recursos do OneDrive e como configurá-lo. Uma coisa é certa: o OneDrive está sempre mudando Esses recursos do Windows 10 estão constantemente mudando Esses recursos do Windows 10 estão constantemente mudando O Windows 10 nunca para de mudar. A Microsoft está constantemente experimentando. Aqui estão alguns recursos do Windows que continuam a melhorar a cada atualização do Windows. Leia mais, geralmente para melhor.
Principais recursos do OneDrive
Embora o OneDrive, como qualquer outro serviço, tenha vários recursos menores que podem ser úteis em determinadas situações, estamos apenas mencionando os principais recursos essenciais ao armazenamento em nuvem e / ou que definem o OneDrive separadamente dos concorrentes.
5GB de espaço livre
Como usuário gratuito, você pode armazenar até 5 GB de dados em sua conta do OneDrive. Isso pode ser mais do que suficiente ou uma ninharia, dependendo de como você pretende usar o armazenamento.
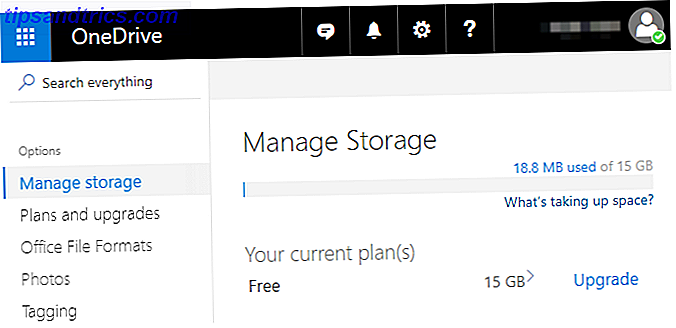
Se você vai armazenar principalmente documentos de escritório, planilhas, arquivos de texto, digitalizações de PDF, e-books, recibos digitais, etc., você provavelmente terá dificuldade em atingir esse limite. Mas assim que você jogar arquivos de imagem, áudio ou vídeo na mixagem, você se deparará com a tampa em nenhum momento.
Portanto, recomendamos o uso do OneDrive somente para armazenamento sem mídia - a menos que você atualize para um plano pago, sobre o qual você pode aprender mais no final deste artigo. Não quer pagar? Vá com o Google Drive, que oferece 15 GB gratuitamente.
Sincronização entre plataformas
O benefício de usar o OneDrive e a maioria dos outros serviços de armazenamento em nuvem é que os arquivos são armazenados nos servidores do OneDrive e sincronizados em todos os seus dispositivos . Isso significa, por exemplo, que você pode trabalhar em um documento usando seu laptop e depois verificá-lo facilmente no seu tablet. Tudo fica sincronizado.

Você também pode acessar e visualizar toda a sua conta do OneDrive com um navegador da web. Isso é ótimo para o caso de você precisar baixar uma cópia de um relatório ou declaração digital - é possível acessá-lo literalmente de qualquer lugar .
O OneDrive está disponível para sistemas Windows e Mac, além do Android, iOS e Windows Phone. Ele vem embutido no Windows 10, caso contrário, você terá que instalá-lo. Você pode baixá-lo na página de downloads do OneDrive.
Acesso Remoto a Arquivos
No Windows 10, o OneDrive oferece um recurso especial que permite acessar todos os arquivos e pastas do seu computador a partir de qualquer navegador da web. Infelizmente, o recurso Remover Acesso a Arquivos não está disponível se você ainda estiver no Windows 8.1.

Habilitar esse recurso é tão simples quanto marcar uma das opções nas configurações do OneDrive. Uma vez ativado, tudo o que você precisa fazer é visitar o site do OneDrive, fazer login na sua conta e selecionar seu PC na barra lateral. Você terá acesso total ao sistema inteiro, incluindo a unidade C: e as unidades externas conectadas.
Para que esse recurso funcione, seu PC deve estar ligado, conectado à Internet e executando o aplicativo de área de trabalho do OneDrive (não a versão do aplicativo da Microsoft Store).
Histórico de arquivos
Um motivo incrível para armazenar arquivos no OneDrive é que o OneDrive rastreia instantâneos sempre que são feitas alterações em um arquivo. Você pode reverter qualquer arquivo para um de seus instantâneos anteriores, desfazendo instantaneamente quaisquer alterações indesejadas.
Embora o recurso Histórico de arquivos funcionasse apenas com documentos e planilhas do Microsoft Office, agora ele funciona com todos os arquivos. As reversões só podem ser feitas no site do OneDrive, mas o processo real é bastante fácil: clique com o botão direito do mouse em um arquivo, selecione Histórico de versões, selecione um instantâneo e clique em Restaurar.
Saiba mais em nossa visão geral do recurso Histórico de versões do OneDrive Como recuperar arquivos do OneDrive Usando o histórico de versões Como recuperar arquivos do OneDrive usando o histórico de versões O novo recurso Histórico de arquivos do OneDrive permite restaurar arquivos alterados acidentalmente. Veja como usá-lo para recuperar dados e economizar horas. Consulte Mais informação .
Arquivos sob demanda
Lembre-se de como a maioria dos serviços de armazenamento em nuvem funciona: seus arquivos são enviados para os servidores do serviço e, em seguida, sincronizados em todos os seus dispositivos. Isso significa que você acaba mantendo uma cópia de cada arquivo em cada dispositivo - um monte de espaço desperdiçado.
O recurso Files On-Demand permite marcar arquivos como “somente online”, o que os remove da unidade, mas os mantém nos servidores do OneDrive. Esses arquivos são baixados apenas para o seu sistema quando você os acessa, o que os marca como “disponíveis localmente”. Depois disso, você pode marcá-los como “somente online” novamente para liberar espaço.

Esta é apenas uma das muitas maneiras de economizar espaço no Windows 10 Como economizar espaço em disco no Windows 10 Como economizar espaço em disco no Windows 10 Em termos de requisitos de espaço em disco, o Windows 10 é francamente glutônico. Desperdiçar 20 GB em um pequeno SSD pode ser frustrante. Felizmente, você pode reduzir a pegada do Windows 10 e recuperar parte desse espaço. Consulte Mais informação .
Pesquisa Inteligente
Ao armazenar imagens, o OneDrive analisará cada uma delas no momento do upload e extrairá o texto que encontrar. Isso permite que você use o recurso de pesquisa inteligente do OneDrive, que pode encontrar imagens com base em consultas de texto.

Isso é muito mais útil do que parece. Agora você pode fazer upload de recibos digitalizados, fotos de quadro branco, cartões de visita, capturas de tela etc. e encontrá-los em um instante, mesmo que você não os tenha organizado corretamente. Essa pesquisa no arquivo também funciona com documentos do Office e PDF, permitindo pesquisar por título e conteúdo.
Configurando o OneDrive
Então você chegou até aqui e decidiu que o OneDrive pode valer a pena tentar? Ótimo! Configurá-lo não poderia ser mais fácil, especialmente no Windows 10, que vem com o OneDrive embutido no sistema operacional.
- Abra o menu Iniciar e procure por OneDrive .
- Inicie o aplicativo OneDrive.
- Na tela "Bem-vindo ao OneDrive", clique em Primeiros passos .
- Entre com sua conta da Microsoft. Se você não tiver um, crie um (e prenda-o com essas dicas importantes. 5 Dicas de segurança a serem consideradas ao usar uma conta da Microsoft 5 Dicas de segurança a serem consideradas ao usar uma conta da Microsoft Você não pode usar muito do novo usuário do Windows 8 interface sem uma conta da Microsoft. A conta que você para entrar em seu computador agora é uma conta online. Isso gera preocupações de segurança. Leia mais).
- Se você quiser armazenar arquivos do OneDrive em um local diferente, clique no botão Alterar . Caso contrário, clique em Avançar para usar o local padrão.
- Se você quiser sincronizar todo o seu armazenamento do OneDrive com o seu PC com Windows 10, mantenha Sincronizar todos os arquivos e pastas do meu OneDrive . Caso contrário, você pode escolher quais subpastas serão excluídas da sincronização. Clique em Next .
- Se você pretende usar o recurso Acesso a Arquivos Remoto, continue Deixe-me usar o OneDrive para buscar qualquer um dos meus arquivos neste PC verificado. Caso contrário, desmarque-o. Clique em Concluído .
- É isso aí! Aguarde a sincronização de arquivos existentes.
Agora, sempre que você adicionar ou mover arquivos para a pasta do OneDrive (ou qualquer uma de suas subpastas), ela será automaticamente sincronizada com sua conta do OneDrive e ficará disponível em qualquer outro dispositivo com o OneDrive (supondo que você esteja conectado).
Um plano OneDrive pago vale a pena?
Você tem duas opções para um plano OneDrive atualizado.
- 50GB Storage Plan: Este é um aumento na capacidade de armazenamento do OneDrive, aumentando de 5 GB para 50 GB. Custa US $ 2 / mês e não vem com nenhum outro benefício.
- Plano de armazenamento de 1 TB: disponível apenas com uma assinatura do Office 365, que custa US $ 7 / mês ou US $ 70 / ano. Além de aumentar o armazenamento, você obtém Word, Excel, PowerPoint e Outlook em um PC.
Se você faz qualquer tipo de trabalho de escritório, a assinatura do Office 365 vale muito a pena - e, sim, a maioria dos usuários é melhor recebendo o Office 365 em vez do Office 2016 Office 365 x Office 2016: que é mais barato no longo prazo? Office 365 x Office 2016: qual é o mais barato a longo prazo? Ao contrário da crença popular, o Office 365 não é um movimento movido pela ganância para ganhar mais dinheiro. O Office 2016 e o Office 365 atendem a públicos diferentes. Mostraremos qual é o melhor valor para você. Consulte Mais informação . Se você só precisa de espaço de armazenamento, o plano de 50GB é relativamente caro. Por exemplo, você pode obter 100 GB no Google Drive pelo mesmo preço, então pode ir até lá.
Se você decidir contra o OneDrive, consulte nosso artigo sobre como desabilitar e remover o OneDrive Como desativar o OneDrive com apenas alguns cliques Como desativar o OneDrive com apenas alguns cliques O Microsoft OneDrive é incorporado ao Windows 10 e pode ser um empecilho nos recursos do sistema . Felizmente, é fácil desativar ou remover. Aqui estão vários métodos para remover o OneDrive do seu computador. Leia mais completamente do Windows.
O que você acha do OneDrive? E quanto aos serviços de armazenamento em nuvem em geral? Onde você prefere manter seus dados? Deixe-nos saber nos comentários abaixo!


![Aplicativo Gratuito da Bíblia Sagrada baixado para mais de 50 milhões de dispositivos móveis [Atualizações]](https://www.tipsandtrics.com/img/android/885/free-holy-bible-app-downloaded-over-50-million-mobile-devices.jpg)
