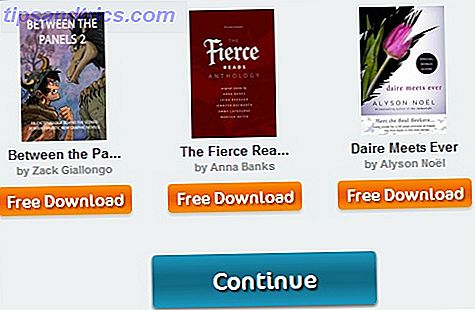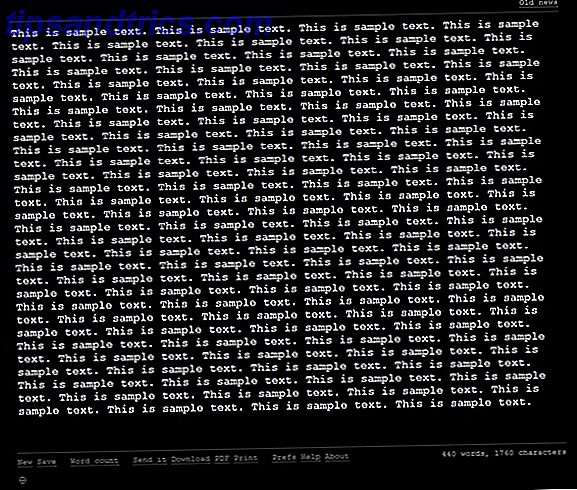Acordar no meio da noite é chato e é um problema que não afeta apenas os seres humanos. Os computadores podem ter noites sem descanso, também, jogando e girando enquanto ligam sem motivo aparente, depois voltam a dormir depois de um determinado período de tempo.
Além de desperdiçar energia, esse ciclo constante on-off pode ser um aborrecimento real (se você dormir perto do PC) e pode causar problemas para hardware e software. Felizmente, conquistar as noites sem sono do seu computador é provavelmente mais fácil do que você imagina.
Encontrando o problema com a linha de comando
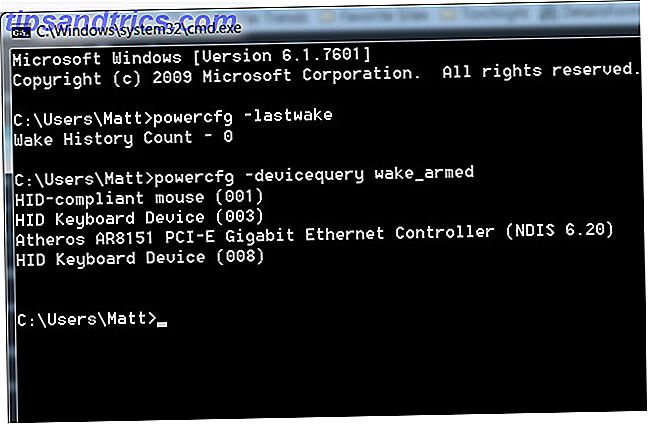
Antes de começar a alterar as configurações, é uma boa ideia descobrir o que está causando o problema. Felizmente, isso é fácil de fazer.
Basta abrir a linha de comando 10 Dicas de linha de comando do Windows que você deve verificar 10 Dicas de linha de comando do Windows que você deve verificar Embora a linha de comando do Windows não seja considerada tão poderosa quanto a do Linux, aqui estão algumas dicas e truques sobre. Leia mais (faça uma pesquisa no Windows por linha de comando ou “cmd”). Em seguida, na interface da linha de comandos, digite o seguinte.
powercfg –lastwake
O último dispositivo que acordou seu computador deve aparecer, embora haja ocasiões em que esse log não funcione.
Você também pode tentar procurar por todos os dispositivos que possivelmente poderiam ativar seu computador.
powercfg –devicequery wake_armed
Embora este comando não lhe diga o culpado, ele pode, pelo menos, apontar sua direção, de modo que você perca menos tempo tentando encontrar uma solução. No entanto, esses comandos são úteis somente se o hardware for a origem do seu problema.
Desativar periféricos que podem despertar seu computador
Você pode remover a capacidade de um dispositivo de ativar o computador abrindo o Gerenciador de dispositivos (faça uma pesquisa no Windows para localizá-lo ou procure no Painel de controle). No Gerenciador de dispositivos, você encontrará uma lista de dispositivos. Para desativar a capacidade de um dispositivo de ativar o seu PC, clique duas vezes nele para abrir Propriedades e, em seguida, vá para a guia Gerenciamento de energia. Você encontrará uma caixa de seleção "Permitir que este dispositivo acorde o computador", que você deve desmarcar.

A fonte mais comum de problemas é provavelmente o mouse, que previsivelmente pode ser encontrado na categoria “Ratos e outros dispositivos apontadores”. Seu mouse pode ou não estar listado pelo nome do modelo, e pode haver vários dispositivos listados se você conectou mouses diferentes no passado. Encontrar o dispositivo certo pode ser uma questão de tentativa e erro.
Se você ainda tiver problemas, vá até a seção Teclado, Dispositivo de Interface Humana e Barramento Serial Universal, desativando a capacidade de acordar um por um. Normalmente, um mouse, teclado ou gamepad é o problema, mas você pode precisar passar por vários dispositivos antes de finalmente encontrar o que faz com que o computador acorde.

Apenas lembre-se de que, se você desativar a capacidade de ativar tudo, talvez não consiga ativar o seu PC, o que também não é o ideal.
Pare a rede de acordar seu PC
A maioria das placas-mãe ou adaptadores de rede incluem o recurso chamado “wake on LAN”. Como configurar o Wake On LAN usando o endereço MAC Como configurar o Wake On LAN usando o endereço MAC Leia mais. ”Esse recurso permite ativar um computador por meio de uma mensagem remota. e é ótimo se você quiser acessar remotamente um computador que não esteja ligado o tempo todo. No entanto, às vezes pode funcionar mal, ou você pode ter configurado um evento de despertar na LAN e depois esquecê-lo.

Para evitar que esse recurso seja ativado, você precisa retornar ao Gerenciador de dispositivos. Desta vez, porém, procure na seção Adaptadores de Rede. Você provavelmente verá apenas um ou dois se usar o adaptador de rede interno da sua placa-mãe, mas poderá haver mais se você tiver uma placa de rede instalada.
Clique duas vezes em cada adaptador e desmarque a configuração “Permitir que este dispositivo acorde o computador” e, em seguida, clique em OK. Simples!
Desativar Tarefas Agendadas
Se você vasculhou seus dispositivos, mas ainda tem um problema, seu problema pode estar relacionado a software e não a hardware. Especificamente, pode haver um programa que esteja despertando o computador para executar uma tarefa ou porque não está funcionando corretamente.

Para evitar isso, você precisa fazer uma pesquisa no Windows para opções de energia e modos de dormir explicados Quando o Windows 7 é lançado, um dos pontos de venda da Microsoft é que ele foi projetado para ajudar sua bateria a durar. mais longo. Uma das principais características que os usuários notarão é que a tela escurece antes ... Leia Mais. Nesse menu, clique em "Alterar configurações do plano" ao lado do plano de energia que você usa. No próximo menu, clique em "Alterar configurações avançadas de energia".
Agora role até encontrar a árvore do sono. Expanda-o e expanda Permitir cronômetros de ativação e altere a configuração para Desativar. Isso impedirá que os programas despertem o seu computador.
Desativar a manutenção agendada no Windows 8
O Windows 8 pode interromper o funcionamento do seu computador para instalar atualizações no sistema operacional ou executar a manutenção. Se o seu computador está constantemente a despertar, esta provavelmente não é a raiz do problema, mas pode ser a causa se o seu PC despertar raramente.

Para corrigir isso, faça uma pesquisa no Windows pelo Centro de Ações e abra-o. Clique em Manutenção e, em seguida, procure as configurações de manutenção automática. Se ativado, você verá o estado do menu "O Windows agenda automaticamente as atividades de manutenção para serem executadas no seu computador".
Clique em “Alterar configurações de manutenção” e, no menu que se abre, desmarque “Permitir manutenção agendada para ativar meu computador no horário agendado”. Alternativamente, você pode definir a manutenção para ocorrer em um momento que não vai incomodá-lo, como enquanto você está no trabalho.
Conclusão
Essas dicas devem permitir que você encontre o problema e corrija-o, mas se você souber de outras dicas ou soluções, deixe-as nos comentários. Que você e seu computador durmam bem!