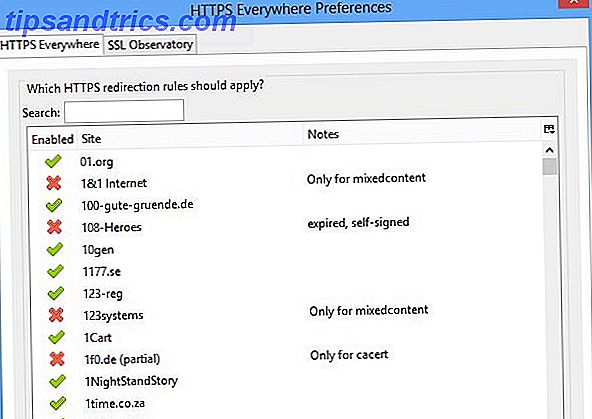Qual é a primeira coisa que você faz quando chega à sua mesa? Provavelmente ligue o seu computador. Se você toca no teclado, move o mouse ou pressiona o botão liga / desliga, você precisa estar no seu computador antes de poder iniciá-lo. Não seria legal se o seu computador estivesse pronto?
Deixe-nos mostrar como usar seu dispositivo Android para ligar seu PC remotamente. Amanhã, você pode acessar sua mesa com o Windows já inicializado.
Antes que você comece
Para esta configuração funcionar, seu computador deve suportar Wake-on-LAN (WoL). O WoL é um recurso da placa-mãe. A maneira mais fácil de descobrir se o seu computador suporta o WoL é inicializar no BIOS Como entrar no BIOS do seu computador Como entrar no BIOS do seu computador Dentro do BIOS, você pode alterar as configurações básicas do computador, como a ordem de inicialização. A chave exata que você precisa para atacar depende do seu hardware. Nós compilamos uma lista de estratégias e chaves para entrar ... Leia mais e verifique as configurações de gerenciamento de energia. Pressione a tecla correta na inicialização (tente ESC, DEL, F2 ou F8) e seu computador deve entrar no BIOS.
Quando estiver dentro do BIOS, procure pela configuração Wake On LAN e habilite -a. É provável que você encontre isso junto com outras configurações relacionadas ao gerenciamento de energia ou à rede. Opções de BIOS variam de computador para computador, então você pode ter que fazer alguma escavação de sua preferência.
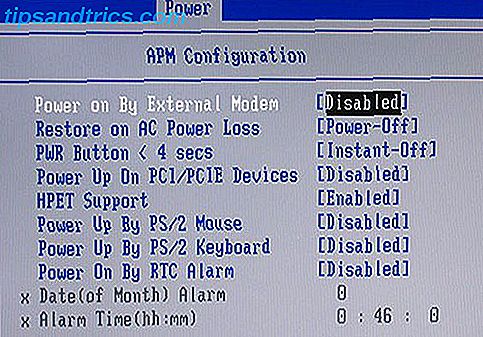
Se você não conseguir encontrar uma opção para o Wake on LAN, a configuração a seguir provavelmente não funcionará. No entanto, você ainda pode configurar o Windows para iniciar programas selecionados na inicialização Tarefas chatas que você pode automatizar com o Agendador de Tarefas do Windows Seu tempo é muito valioso para ser desperdiçado com tarefas repetitivas. Vamos mostrar como automatizar e agendar tarefas. Também temos ótimos exemplos. Consulte Mais informação .
A configuração rápida e fácil
Se o seu PC suporta o WoL, o primeiro passo é instalar o Wake On Lan, um aplicativo Android gratuito.
Download: Wake On Lan (Grátis)
Em seguida, precisamos conectar seu dispositivo Android ao seu computador Windows usando o aplicativo.
Quando você abrir o aplicativo pela primeira vez, ele ficará bastante sombrio. Toque no ícone + no canto inferior direito e siga as instruções na tela para adicionar seu primeiro dispositivo.

Depois de seguir as instruções do aplicativo, ele procurará dispositivos conectados à sua rede local. Se muitos computadores, telefones e tablets usarem sua conexão com a Internet, a lista poderá ser confusa. A maneira mais fácil de identificar o seu computador de destino é através do seu endereço MAC Como procurar o endereço MAC no seu PC Windows Como procurar o endereço MAC no seu PC Windows O endereço MAC é um identificador único para cada peça de hardware conectada ao seu computador. rede doméstica. Mostramos como você pode encontrar seus endereços MAC e como alterá-los potencialmente. Consulte Mais informação .
Para encontrar o endereço MAC do seu computador, vá para o seu computador, pressione a tecla Windows + R, digite CMD e pressione Enter . Em seguida, digite ipconfig / all no prompt de comando e pressione Enter . Este comando irá revelar o Endereço Físico do seu computador, uma sequência de seis números de dois dígitos, também conhecida como o endereço MAC.

Agora volte para o aplicativo e selecione a entrada com o endereço MAC correspondente. Escolha um apelido para o dispositivo e escolha a rede Wi-Fi apropriada.

Depois de adicionar seu computador ao aplicativo, é hora de ver se funciona! Coloque o computador no modo de suspensão ou de hibernação ( Iniciar> Energia> Suspender / Hibernar ) e pressione o botão Despertar no aplicativo Wake On Lan.
Se isso funcionar, ótimo! Se não, você tem mais duas configurações para verificar.
The Nitty Gritty Setup
Então, você ativou o WoL no BIOS e configurou o aplicativo conforme descrito acima, e ele ainda não ativou seu computador? Tente as seguintes configurações.
Habilitar o WoL para o seu adaptador de rede
Você provavelmente não configurou seu adaptador de rede para aceitar um pacote Wake-On-LAN.
No Windows 10, clique com o botão direito do mouse no botão Iniciar e selecione Gerenciador de dispositivos . Você também pode fazer uma pesquisa do Windows para o Gerenciador de dispositivos . Navegue até Adaptadores de Rede, clique com o botão direito do mouse no que você usa para se conectar à Internet e selecione Propriedades .

Na guia Gerenciamento de energia, você encontrará três caixas de seleção, incluindo Permitir que este dispositivo acorde o computador e Permitir apenas que um pacote mágico acorde o computador . Se eles ainda não estiverem marcados, faça isso. Isso deve esclarecer qualquer problema que esteja causando o mau funcionamento do aplicativo Android.
Desativar inicialização rápida
WoL só funciona quando você está tentando acordar o computador do sono ou hibernação Como corrigir problemas do Windows 10 Sleep Mode Como corrigir problemas de modo de suspensão do Windows 10 Alguma coisa está interferindo com o padrão de sono do seu PC? Nós vamos mostrar-lhe como solucionar as configurações do modo de suspensão. Essas soluções são mais eficazes do que contar carneiros. Consulte Mais informação . O WoL não funciona com o desligamento híbrido padrão no Windows 8 e no Windows 10. A solução simples é desativar a inicialização rápida .
Abra o Painel de controle, procure por Opções de energia e selecione Alterar o que os botões de energia fazem . Na parte superior, clique em Alterar configurações que estão indisponíveis no momento, role para baixo e desmarque Ativar inicialização rápida (recomendado) . Por fim, clique em Salvar alterações .

Agora coloque seu computador em Sleep ( Iniciar> Energia> Sleep ) e tente novamente. Está finalmente funcionando?
Wake Windows
Depois de configurar o aplicativo Wake On Lan, você poderá iniciar o computador com o toque de um botão.
Infelizmente, este aplicativo não permite que você acorde seu computador automaticamente; por exemplo, acordar o computador com base em uma programação ou quando o telefone fizer uma conexão com sua rede Wi-Fi. Para o último, experimente o PCAutoWaker, mas observe que o aplicativo não foi atualizado desde 2011.
Queria que você pudesse fazer isso de um PC? Experimente uma destas aplicações para controlar remotamente o seu computador Windows 5 Maneiras de controlar remotamente o seu PC com energia ou Wake On LAN 5 maneiras de controlar remotamente o seu PC com energia ou Wake On LAN Sempre desejou poder ligar ou desligar o computador remotamente ou em um cronograma ou outros gatilhos? Imagine quanto tempo e energia você poderia economizar! Hora de se familiarizar com o Wake On LAN! Consulte Mais informação .
Você pode recomendar aplicativos semelhantes para ativar um computador de um telefone Android? Qual o seu motivo para usar o Wake-on-LAN? Vamos ouvir suas experiências nos comentários!
Originalmente escrito por Matt Smith em 31 de maio de 2011.