
Se você tivesse a escolha entre pilotar um avião de olhos vendados ou voar com os olhos abertos, qual você preferiria? O mesmo vale para a execução de um site. Você gostaria apenas de publicar um site e executá-lo cegamente, ou você gostaria de um painel funcional completo que mostre o que está acontecendo com o site em todos os momentos?
Se você estiver familiarizado com o Google Analytics, ficará satisfeito em saber que o Google oferece uma poderosa API chamada Google Core Reporting API, que permite acessar os números da sua conta do Google Analytics. Você pode usar essa API para gerar consultas sobre informações sobre quanto tempo as pessoas estão gastando no seu website, quantas exibições de página você está obtendo todos os dias, quantos visitantes novos ou que estão retornando estão visitando o site e muito mais. Basicamente, a maior parte do que você pode pesquisar no Google Analytics, você pode extrair usando a API e trazer esses dados para uma ferramenta como o Google Spreadsheet.
Depois de obter esses dados na Planilha do Google, você poderá analisá-los, plotar e fazer o gráfico e, quando estiver pronto, poderá publicar as informações em um site que possa servir como seu "painel". Muito legal né? Não deixe palavras como "API" ou "Analytics" assustarem você. Você não precisa ser um programador essencial para isso, embora a familiaridade com o Google Analytics certamente seja útil.
Conectando a API de relatórios principais do Google
Recentemente, mostrei como você pode usar a automação do IFTTT para importar dados do Analytics Como criar um relatório de planilha automatizada do Google a partir de dados do Google Analytics Como criar um relatório de planilha automatizada do Google a partir de dados do Google Analytics Leia mais - via Gmail - no Google Spreadsheets. Bem, se você estiver disposto a sujar as mãos com a API do Google, aqui está o grande segredo; Tudo o que você precisa fazer para estabelecer uma conexão entre o Google Spreadsheet e o Google Analytics é ativar o script do Google Analytics chamado "mágica". Para fazer isso, basta abrir uma planilha do Google e clicar no menu "Ferramentas". Escolha "Galeria de scripts" na lista. No campo de pesquisa, digite "google analytics" e pesquise pelo script "Google Analytics Report Automation (magic)".
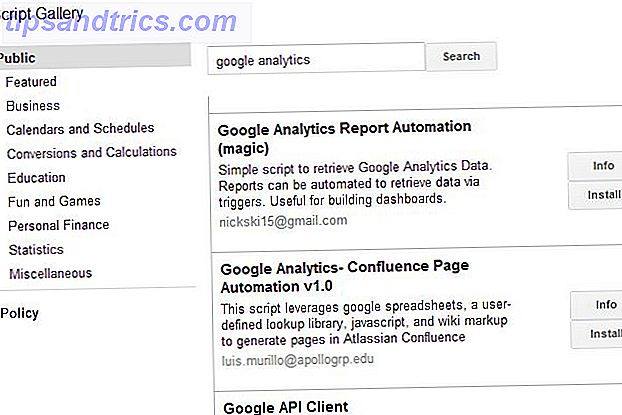
Clique no botão "Instalar". Você acabou de instalar esse script nessa planilha do Google específica. Agora, volte para sua planilha e clique em "Ferramentas" e "Gerenciador de scripts".
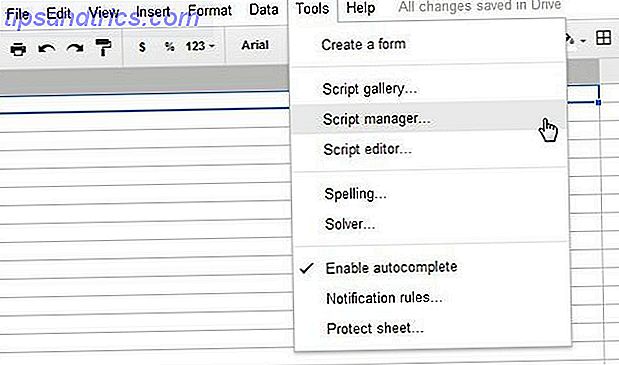
Agora você verá as quatro funções dos scripts do Google Analytics que estão disponíveis para você usar. Tenha em mente que até agora você não teve que digitar uma única linha de código. Nem você terá que, a fim de concluir todo este procedimento.
Conectando-se com sua conta do Google Analytics
No entanto, você ainda precisará ativar o script para acessar sua conta do Google Analytics, então clique na função "createCoreReport" e, em seguida, clique em "Editar ..."
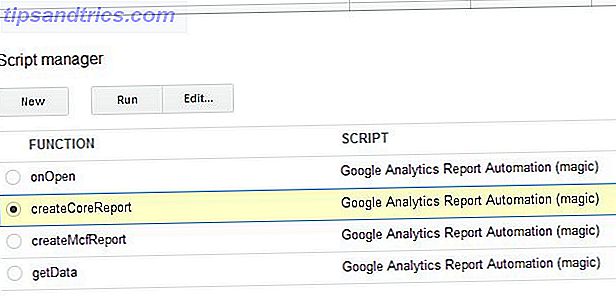
Isso abrirá o script propriamente dito. Ignore todo esse código de aparência estranha e clique no item "Recursos" no menu e escolha "Usar APIs do Google".
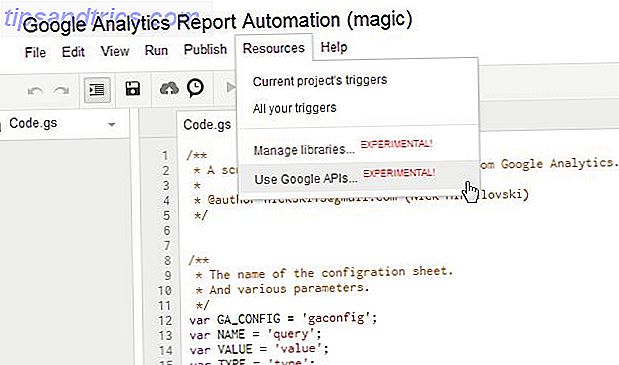
Você verá uma lista de serviços de APIs do Google aqui. Procure o serviço "Google Analytics API" e clique no botão liga / desliga para ativar esse "on".
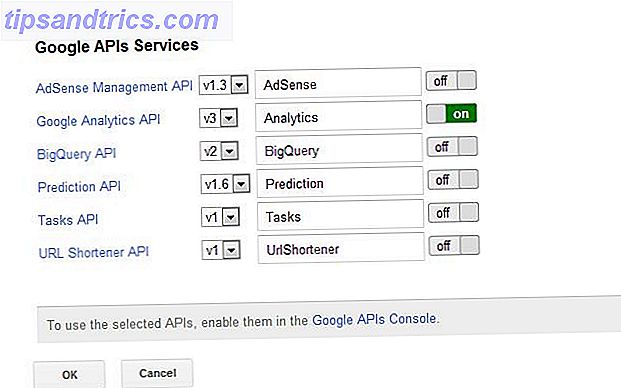
Em seguida, clique no link "Console de APIs do Google" na parte inferior dessa janela para acessar o Google Cloud Console com uma lista de APIs. Role a lista e procure por "Analytics API". Mais uma vez, clique no botão "Off" para ativar a API "on".
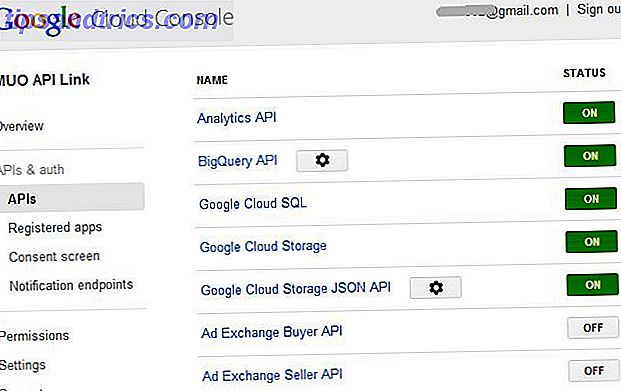
Feche essa janela, e quando você voltar para a tela com o script, certifique-se de clicar no ícone “disco” para salvar tudo o que você acabou de ativar. Isso é muito importante ou você perderá tudo que acabou de fazer.
Embora possa parecer muito ter que passar, lembre-se de que você só precisa fazer isso uma vez. Depois de estabelecer a conexão, você poderá usar as consultas do Google Analytics que eu mostrarei quantas vezes quiser. A conexão permanecerá estabelecida entre sua planilha e o Google Analytics a partir de agora.
Consultando o Google Analytics da planilha do Google
Para criar sua primeira consulta, clique novamente em Tools, Script Manager e selecione “createCoreReport”. Em seguida, clique em "Executar". Isso colocará um monte de texto aparentemente sem sentido em sua planilha. Deixe-me dizer-lhe, a simplicidade deste bloco de texto é enganosa. Esta é uma das consultas mais eficientes para extrair dados do Google Analytics que você já encontrou.
Cada linha é um componente da consulta. IDs é onde você identifica seu ID do Google Analytics (que pode obter na área Administrador de sua conta do Google Analytics), você pode definir as datas de início e de término da sua consulta (ou ignorar isso e listar o número de dias em "último n dias ”) e, em seguida, você pode definir suas métricas, dimensões e muito mais. Eu vou te mostrar como.
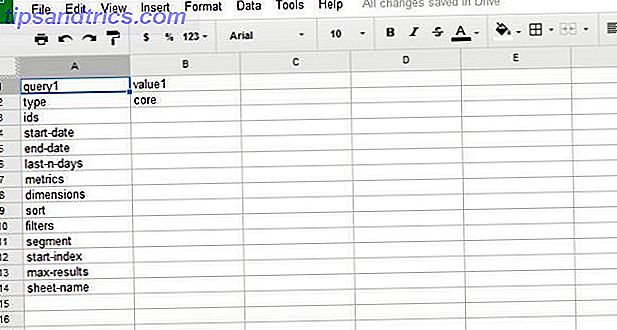
Veja um exemplo de consulta que extrai uma lista diária de visitantes, visitas e exibições de página dos últimos 30 dias. Em seguida, coloca essas informações na planilha “report1”.
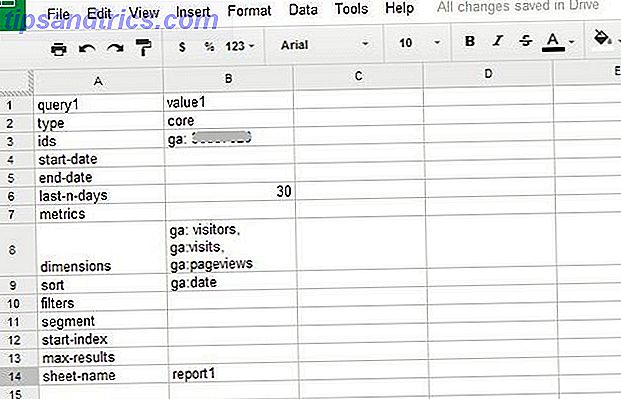
Depois de ter sua consulta pronta, você pode executá-la clicando em "Ferramentas", "Gerenciador de scripts" e, em seguida, selecionando a função getData. Em seguida, clique em "Executar".
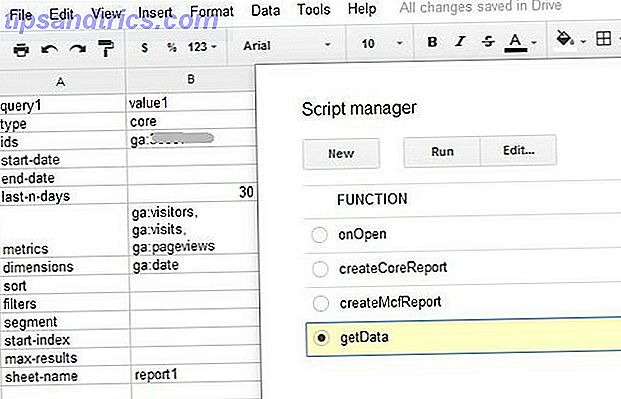
Você verá uma caixa pop-up mostrando o status da consulta. Se você configurar tudo certo, verá "Sucesso". Escrevendo resultados ”como o segundo para a última linha.
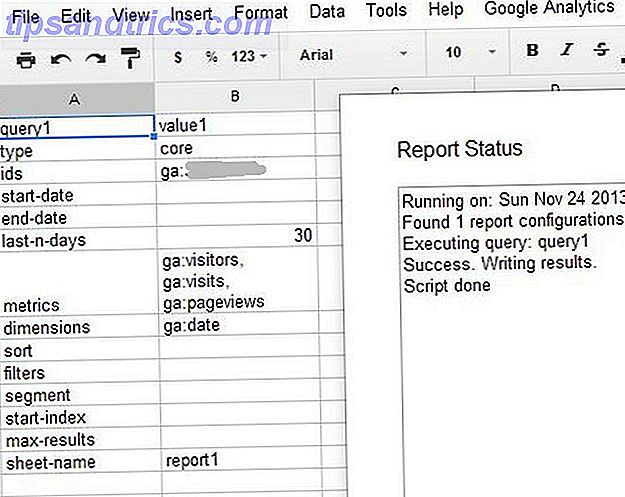
Agora, clique na folha "report1" e voila! Há todos os dados extraídos diretamente do Google Analytics e inseridos na planilha do Google.
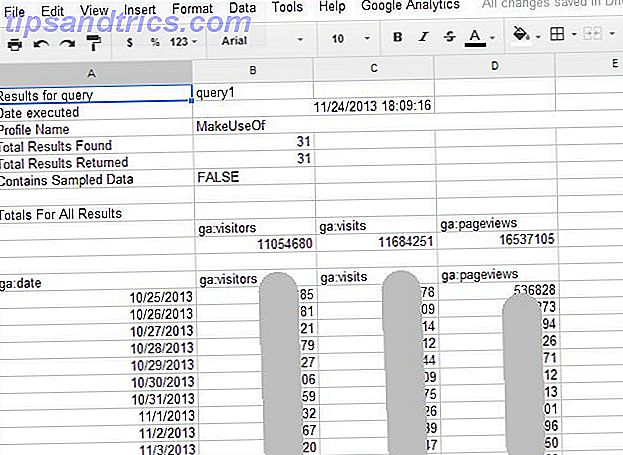
Agora você pode usar as incríveis ferramentas de visualização de dados do Google Spreadsheets para transformar esses dados em um contexto visual significativo para pessoas que gostam de ver gráficos mais do que gostam de olhar para uma lista de números.
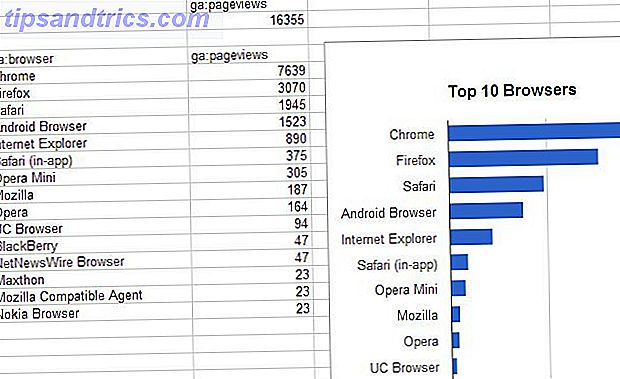
Então você tem isso. Você pode criar novas consultas (basta colocá-las na mesma planilha que a primeira e rotular as colunas query2 e value2 (e assim por diante). Você realmente está limitado apenas ao seu próprio conhecimento das consultas do Google Analytics. ler o nosso MUO Analytics Manual pode ajudá-lo a fazer algum progresso nessa área.
Criando um painel do Analytics do site
O legal de criar seu próprio painel simples é que você não precisa continuar executando a mesma navegação no Google Analytics para verificar os gráficos. Você redige a consulta uma vez no Google Spreadsheets e está pronto para ser carregado em uma página do Google Sites Crie sua própria página da Web gratuita com vários sites Faça sua própria página da Web gratuita com vários sites Vamos aprender como usar o Google Sites e como criar seu próprio site em apenas alguns passos simples. Consulte Mais informação . Discuti como carregar dados do Google Spreadsheets em um site do Google Criar uma página do painel de informações pessoais realmente úteis com o Google Sites Criar uma página do painel de informações pessoais realmente útil com sites do Google A criação de páginas da Web costumava ser um processo tedioso. Além do incômodo de decidir onde hospedar publicamente a página, você precisava aprender HTML e descobrir como programar a página ... Leia Mais anteriormente aqui na MUO, então não vou me alongar muito nesse ponto aqui .
A principal coisa que você quer fazer aqui é carregar os gráficos do Google Analytics que você criou em um site do Google que servirá como seu painel. Vá para o Google Sites, crie um novo site na sua conta e, em seguida, clique no item de menu "Inserir" e escolha a opção Gráfico.
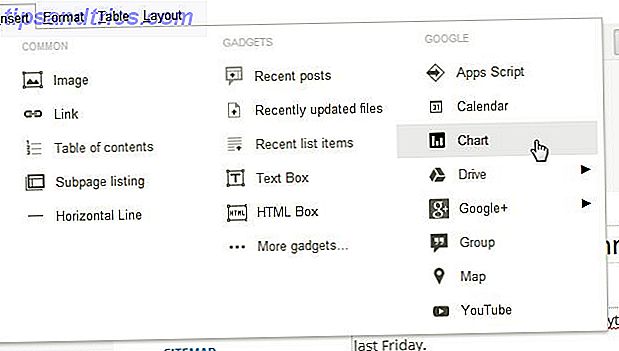
O bom do Google Sites é que, se você criou as planilhas do Google descritas acima usando sua mesma Conta do Google, o Google Sites permitirá que você escolha essa planilha em uma lista de planilhas disponíveis na sua conta. Depois disso, o Google Sites reconhece automaticamente todos os gráficos criados nessa planilha e oferece a opção de importá-los para o novo site.
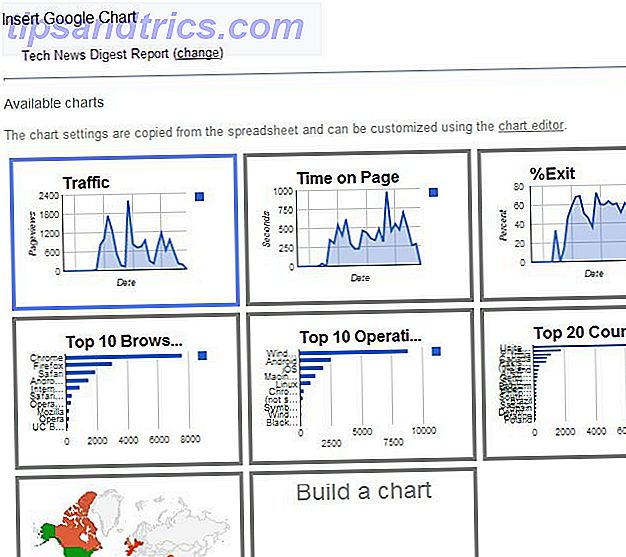
Você pode criar uma lista simples de gráficos à medida que rola a página ou pode até criar uma tabela na página e colocar alguns dos gráficos lado a lado.
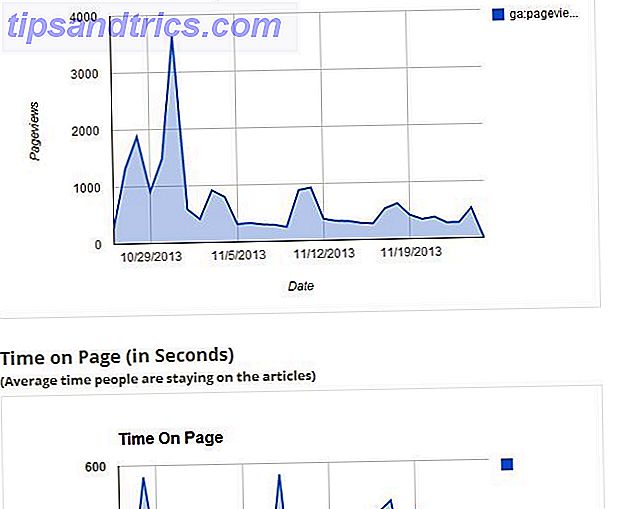
A questão é que, em apenas algumas etapas, você acaba de migrar dados muito complexos do Google Analytics para uma planilha do Google, onde é possível manipular esses dados e transformá-los em um gráfico muito mais fácil de entender. Em seguida, você pode enviar para um site do Google em apenas mais algumas etapas, criando um painel rápido, mas poderoso, mostrando tudo o que você poderia querer saber sobre o desempenho do seu site! Diferentemente dos e-mails automatizados do Google Analytics Automatize relatórios informativos do Google Analytics com relatórios personalizados Automatize relatórios informativos do Google Analytics com relatórios personalizados Uma coisa que sempre quis trabalhar melhor com o Google Analytics é um recurso de relatório automatizado que fornece as informações desejadas e em o formato que é fácil para quem precisa ... Leia Mais, você pode realmente formatar esses painéis para que eles fiquem exatamente do jeito que você quer.
Agora, se aumentar o desempenho do site poderia ser tão fácil quanto monitorá-lo, tudo estaria certo com o mundo. Use os comentários para dar seu feedback sobre este tutorial.


![Aplicativo Gratuito da Bíblia Sagrada baixado para mais de 50 milhões de dispositivos móveis [Atualizações]](https://www.tipsandtrics.com/img/android/885/free-holy-bible-app-downloaded-over-50-million-mobile-devices.jpg)
