Existem muitas maneiras de tirar screenshots As melhores ferramentas para agarrar screenshots no Windows As melhores ferramentas para agarrar Screenshots no Windows Você está frequentemente tirando screenshots? Atualize sua ferramenta para uma que atenda às suas necessidades. Colocamos várias ferramentas gratuitas para teste e apresentamos as melhores para facilidade de uso, edição e compartilhamento de capturas de tela. Leia mais no seu computador, mas os usuários do Firefox agora têm uma opção adicional. Ao ativar um novo recurso beta no Firefox, você pode facilmente capturar e compartilhar capturas de tela do navegador com o pressionar de um botão.
Esse recurso é particularmente útil se você planeja compartilhar capturas de tela on-line ou tende a fazer capturas de tela no seu navegador para compartilhar em mídias sociais.
Como ativar capturas de tela no Firefox
Siga estas etapas para ativar o recurso de captura de tela nativa do Firefox:
- Certifique-se de ter a versão mais recente do Firefox.
- Na barra de endereços, digite about: config e pressione Enter.
- Você verá um aviso de que isso pode anular sua garantia. Clique no botão que diz que aceito os riscos .
- Pesquise por esta configuração: extensions.screenshots.system-disabled
- Ele deve mostrar o status como padrão e o valor como true . Clique duas vezes nele e o status deve mudar para modificado e valor como falso .
- Um novo botão (
 ) deve aparecer no final da barra de endereços.
) deve aparecer no final da barra de endereços.
Como tirar uma captura de tela no Firefox
Existem duas maneiras de fazer uma captura de tela no Firefox:
- Depois de clicar no botão de captura de tela, você pode clicar em qualquer lugar no navegador e arrastar para selecionar a área que deseja capturar.
- Você também pode passar o mouse sobre a página e destacar seções na página que você pode capturar com um clique.
Depois de ter a captura de tela, você pode salvá-la no seu computador ou enviá-la para um fácil compartilhamento on-line. O URL será copiado automaticamente e todas as capturas de tela enviadas para o Firefox estarão disponíveis por 14 dias.
Qual é o seu método preferido para tirar screenshots? Deixe-nos saber nos comentários.

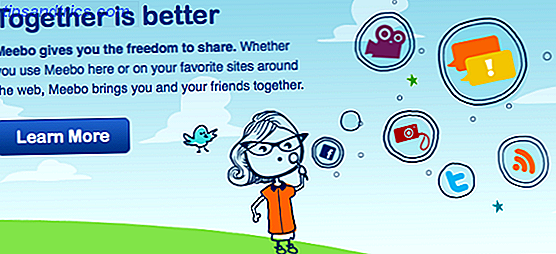

![Quando o Kickstarters falha [Recurso]](https://www.tipsandtrics.com/img/internet/383/when-kickstarters-fail.png)