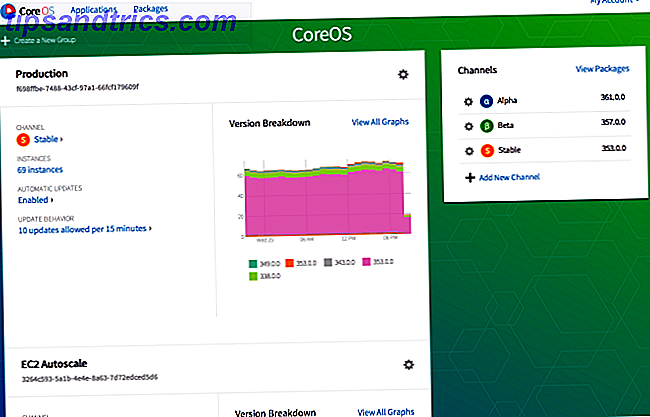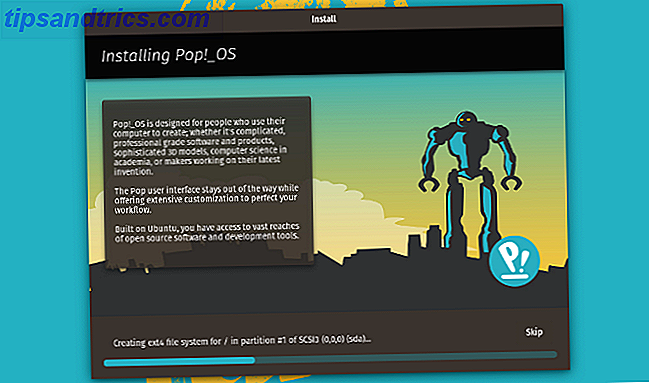Seu antigo laptop da Apple está começando a se debater? O tempo de inicialização é tão longo que você pode sair e comprar um café? Se assim for, talvez seja hora de pensar em atualizar seu sistema principal para um SSD de baixo custo e se livrar dessa unidade de DVD antiga e inútil. Se é um Macbook mais antigo, não se preocupe. Este tutorial será perfeito para você.
Seu antigo laptop da Apple está começando a se debater? O tempo de inicialização é tão longo que você pode sair e comprar um café? Se assim for, talvez seja hora de pensar em atualizar seu sistema principal para um SSD de baixo custo e se livrar dessa unidade de DVD antiga e inútil. Se é um Macbook mais antigo, não se preocupe. Este tutorial será perfeito para você.
Nós explicamos antes como funcionam os SSDs. Como funcionam os discos de estado sólido? Como funcionam os discos de estado sólido? Neste artigo, você aprenderá exatamente o que são os SSDs, como os SSDs realmente funcionam e operam, por que os SSDs são tão úteis e o principal ponto negativo dos SSDs. Consulte Mais informação . Basicamente, são memória de estado sólido, ou seja, sem partes móveis e desempenho significativamente melhor. Os programas serão lançados muito mais rápido, seu tempo de inicialização será drasticamente reduzido e ele se sentirá como uma nova máquina. O melhor de tudo é que você não estará sacrificando espaço de armazenamento, já que estaremos colocando sua unidade antiga onde estava a unidade de DVD.
Visão geral
Hoje, vamos abrir o laptop, removendo a unidade de DVD e substituindo-a por um caddy de disco rígido. Em seguida, deslocaremos o disco rígido atual para esse local e colocaremos o SSD na posição principal do disco rígido. Isso resultará em excelentes tempos de inicialização de inicialização e aplicativos, e quem precisa de uma unidade de DVD de qualquer maneira neste dia e idade?
Você vai precisar
- Conjunto de chaves de fenda em miniatura.
- Chave de fenda T6 Torx - embora você possa usar uma cabeça chata em miniatura (eu consegui).
- Uma pequena espátula de plástico para retirar os cabos de fita.
- Pulseira antiestática ou muitos radiadores em contato.
- Um SSD - 60GB + é bom, o meu foi de cerca de US $ 100 da Amazon, o mais barato que eles tinham.
- Um DVD para o disco rígido kit de conversor de caddy - o Optibay é a melhor opção em US $ 49, mas eu fui com um modelo genérico ainda mais barato do eBay que exigia uma pequena modificação para encaixar corretamente (vou detalhar isso mais tarde) . A escolha final é o adaptador HardWrk, que vem completo com ferramentas e um caddy externo para a unidade de DVD que você estará removendo.
Ao comprar um caddy de DVD, certifique-se de obter um que converte uma unidade SATA para a interface PATA usada para a unidade de DVD em Macs antigos. Os modelos mais recentes de Macbook têm uma conexão SATA para ambos, portanto, verifique primeiro seu modelo exato.
Destruir
Estou trabalhando com um MacBook Pro do final de 2006 hoje - é um design de alumínio não unibody. No entanto, isso também pode ser feito em outros modelos de Macbook. Se você estiver usando um modelo diferente, confira os guias de remoção de disco rígido e DVD em iFixit.com.
Comece removendo a bateria através dos dois clipes. Em seguida, remova os 3 parafusos que prendem a placa de memória no lugar e deslize-a para fora da placa. Você pode remover a memória também, mas não é necessário.
Desapertar a parte inferior do caso. Existem 4 parafusos Phillips na parte de trás, 2 Torx ao lado da memória e 2 Phillips na parede interna do compartimento da bateria.

Dica: Eu coloco todos os parafusos removidos em um tipo de mini diagrama para onde eles devem voltar - há vários comprimentos e roscas, então é importante não misturá-los. Use um pedaço de papel para realmente desenhar o contorno do seu Macbook e recursos de distinção, se isso ajudar.

Em seguida, remova os parafusos na borda do gabinete; Existem 4 nos lados esquerdo e direito, bem como dois na dobradiça traseira.
Vire a máquina e levante cuidadosamente a tela. Levantar da parte de trás, você deve agora poder remover a seção inteira do teclado. Tenha muito cuidado com o cabo de fita conectado à placa-mãe por baixo. Não levante tanto que seja puxado para fora, ou você acabará com um batente de porta. A seção frontal pode ser difícil de remover - pode ser necessário “mexer”. Quando puder, retire com cuidado o cabo de fita da placa-mãe usando uma espátula de plástico.

Removendo a unidade de DVD e disco rígido
Existem 4 parafusos que prendem o DVD no lugar - um T6 pela parte superior esquerda (ao lado do cabo), dois pequenos parafusos Phillips na frente e outro na parte de trás.

Eu também sugiro remover o disco rígido existente neste momento, para que possamos ajustar o SSD à localização da unidade principal e a unidade existente para o transportador extra que estamos adaptando agora. Isto não é estritamente necessário - o seu SSD funcionará no novo caddy, mas pode não ser o melhor desempenho possível.
Nas fotos a seguir, eu não fiz isso. Foi só depois de colocar tudo de volta que percebi que a interface para o DVD drive caddy (PATA) pode ser mais lenta que a interface SATA real que a unidade principal executa. Portanto, abri de novo e mudei tudo.
Para remover a unidade existente, primeiro tire o sensor de temperatura e os cabos de fita que estão em cima. Uma faca ou espátula será essencial aqui - apenas certifique-se de não rasgar nada.

Há apenas dois parafusos no lado esquerdo que prendem a unidade no lugar, eles seguram uma braçadeira de metal. Desparafuse e puxe o para-choque, puxe-o e levante-o para a direita para tirar a unidade - não se esqueça de remover o cabo de dados cuidadosamente também. Você notará que a unidade possui parafusos de borracha para reduzir os danos causados por vibração e choque. Embora o seu novo SSD não vibre, você deve migrá-lo para um ajuste seguro (não há outra maneira de proteger o drive).
Inverta o processo para encaixar o novo SSD em; encaixe o cabo de dados, deslize-o para dentro, prenda-o e coloque fita nos sensores e no cabo de fita.
Modificando o Caddy Genérico da Unidade
Se você não comprou o mesmo caddy barato genérico como eu fiz, você pode pular este passo.
Como é, o caddy é um pouco grande demais para caber. Para remediar isso, remova as placas de metal em ambos os lados, em seguida, desparafuse a moldura de plástico preto de 1 mm de espessura na frente. Ele sairá limpo e você poderá colocar o caddie de volta.

Antes de tentar colocar sua unidade antiga no caddy, você precisará soltar o espaçador de plástico preto. Tire isso, coloque a unidade e deslize-a até que a conexão seja feita, em seguida, substitua o espaçador.
Fixações de Drive
Ao redor da parte externa da unidade de DVD, você removeu três placas de metal através das quais ela foi anexada ao gabinete do MacBook. Embora estes não sejam estritamente necessários. Você pode simplesmente “sentar” o caddy no case sem ser seguro, mas eu recomendo que você remova e coloque no caddie.

Infelizmente, os parafusos fornecidos com o caddy e os parafusos originais que seguravam as placas na unidade de DVD não cabiam. Eu invadi minha caixa de peças para pegar alguns pequenos parafusos Apple, então prendi o caddie corretamente ao espaço onde a unidade de DVD costumava estar. Se você comprou os kits adequados, vasculhar os parafusos provavelmente não será necessário.
Terminando
Feche o estojo na ordem inversa em que você o abriu. Recoloque a fita da placa-mãe e corrija o teclado, inserindo-o primeiro na frente. Feche a tampa, recoloque os parafusos laterais, vire e recoloque os parafusos traseiros. Conserte a placa de memória, prenda a bateria de volta e pronto.
Ligue o Macbook e as coisas devem arrancar muito bem como sempre - ele vai reconhecer e ler sua instalação do sistema operacional existente que não está no caddy da unidade de DVD. Seu SSD não será formatado ainda.
Uma vez inicializado, você desejará ativar o TRIM no SSD, pois a Apple não o habilita por padrão para unidades não aprovadas pela Apple. O TRIM permite um melhor desempenho otimizando o processo de exclusão de arquivos e faz uma diferença significativa. Você pode fazer isso usando o utilitário gratuito TRIM Enabler. Apenas execute-o, ative o TRIM e reinicie.
O próximo passo é formatar a nova unidade; abra o Utilitário de Disco, selecione a unidade e formate-a com uma partição e o sistema de arquivos com diário usual (os padrões) . Apenas mude o nome.
Copiando dados
Como minha instalação já tinha menos de 70 GB, uma rápida limpeza de downloads me permitiu obter menos de 60 GB e apenas duplicar uma cópia inicializável de toda a unidade para o SSD usando a versão de avaliação do SuperDuper. Se este não for o seu caso, sugiro que você mova temporariamente os arquivos de dados para uma unidade externa e, em seguida, copie e retorne à sua nova unidade de dados assim que tiver iniciado o OSX a partir do SSD. Como alternativa, instale uma nova cópia do OSX (usando uma instalação USB ou uma unidade de DVD externa). Há provavelmente uma montanha de utilidades que você realmente não precisa, e a limpeza da primavera é sempre ótima.
Quando tiver certeza de que está inicializando a partir da nova unidade, você pode ir em frente e formatar seu disco antigo. Para ter certeza, mantenha pressionada a tecla ALT ao iniciar - ela deve mostrar a você dois sistemas possíveis de inicializar. Selecione a unidade que você nomeou seu SSD e inicialize a partir dela. Se tudo correr bem, você não precisa mais da unidade de sistema antiga, portanto, formate e use para dados.
Resumo
Este procedimento não é para os fracos de coração. Esta não é a primeira vez que eu abri-lo - eu já atualizei a unidade principal para o modelo de 500GB anos atrás. Desta vez, eu estraguei tudo de volta e ele não ligou. O problema - eu tinha esquecido de reconectar (ou acidentalmente puxou para fora) o cabo de fita da placa-mãe. Felizmente, nenhum dano foi causado ao cabo, mas havia muitos parafusos e muito trabalho para abrir novamente. A melhor regra geral antes de tentar realizar modificações sérias em um laptop (ou qualquer outro gadget) é que, se você não puder dividi-lo, não o faça.
Há também o problema de formatação - não comece a excluir nenhum dado até que você tenha um backup externo completo em algum lugar; e não se esqueça de que tudo está funcionando novamente para criar uma solução de backup triplo A solução de backup triplo para seu Mac [Mac OSX] A solução de backup triplo para seu Mac [Mac OSX] Como desenvolvedor aqui em MakeUseOf e como alguém que ganha todo o seu rendimento trabalhando online, é justo dizer que o meu computador e os dados são muito importantes. Eles são configurados perfeitamente para produtividade com ... Leia Mais (na verdade, você pode usar sua unidade interna reserva como um backup inicializável diariamente, apenas por precaução).
Dito isso, se você está pensando em substituir o seu Macbook apenas porque ele está ficando mais lento, essa atualização do SSD pode realmente ajudar. O caddy extra da unidade nos permite manter os custos no mínimo, precisando apenas do menor SSD para inicializar, enquanto os dados podem ser deslocados para a unidade reserva.
Algum problema ou pergunta? Entre em contato nos comentários e eu farei o meu melhor para responder, embora, obviamente, eu não possa aceitar a responsabilidade se você conseguiu quebrar alguma coisa no processo. Tenha cuidado, gente!