
Quer acessar seu e-mail do Gmail no Microsoft Outlook? Talvez você não goste da interface da web do Gmail e prefira um cliente de e-mail para computador ou queira gerenciar seu e-mail em um só lugar.
Seja qual for o caso, é fácil adicionar o seu Gmail ao Outlook. Nós vamos orientá-lo através do processo.
Nota: Estas instruções pressupõem que você já tenha pelo menos uma conta de e-mail no Outlook. Se você não fizer isso, o Outlook solicitará que você configure uma nova conta ao abri-la pela primeira vez.
Etapa 1: ativar o IMAP no Gmail
Primeiro, você precisa ativar o IMAP nas configurações do Gmail para que o Outlook possa acessar seus e-mails. Abra o Gmail em um navegador e faça login, se necessário. Na sua caixa de entrada, clique no ícone de roda dentada no canto superior direito e escolha Configurações .
Na guia Encaminhamento e POP / IMAP, você encontrará as configurações necessárias. Aqui você pode escolher entre os protocolos POP e IMAP O que é POP e IMAP e qual deles você deve usar para o seu e-mail? O que é POP e IMAP e qual você deve usar para seu e-mail? Se você já configurou um cliente ou aplicativo de e-mail, certamente terá encontrado os termos POP e IMAP. Você se lembra de qual você escolheu e por quê? Se você não for ... Leia Mais para sincronização de e-mail. Em quase todos os casos, você desejará usar o IMAP, pois o POP está desatualizado e não funciona com vários dispositivos. Se você usar o IMAP, escolha Desativar POP para evitar e-mails duplicados posteriormente.
Na seção Acesso IMAP, marque a opção Ativar IMAP . Se você tiver uma tonelada de email, convém usar o controle Limites de tamanho de pasta . Isso permite restringir a sincronização a pastas com menos de uma certa quantidade de mensagens.
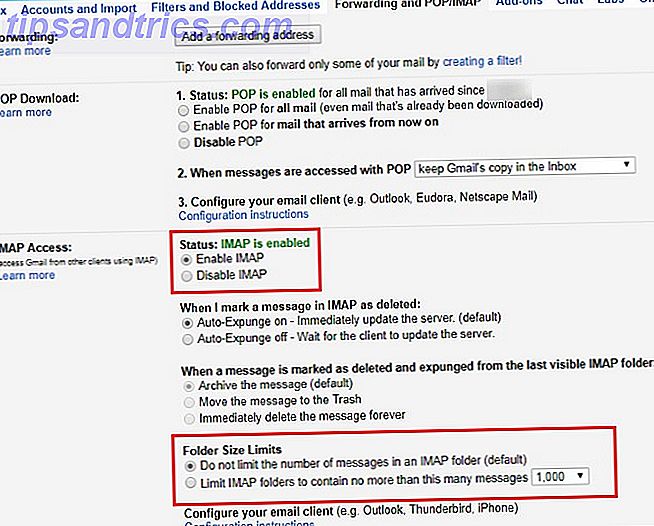
Tenha em atenção que o Gmail poderá bloquear a sua conta temporariamente se transferir enormes quantidades de email (mais de 2, 5 GB) num dia. Isso é para evitar o abuso de email.
Se você usa a autenticação de dois fatores do Gmail
Aqueles que usam a autenticação de dois fatores para adicionar outra camada de proteção às suas contas do Google Bloqueie esses serviços agora com autenticação de dois fatores Bloqueie esses serviços agora com autenticação de dois fatores A autenticação de dois fatores é a maneira inteligente de proteger suas contas on-line . Vamos dar uma olhada em alguns dos serviços que você pode bloquear com melhor segurança. Leia mais precisa dar um passo extra antes de continuar. O Outlook não suporta códigos de dois fatores, portanto, a conexão na próxima etapa falhará se você não gerar uma senha especial nas configurações do Gmail.
Para fazer isso, clique na foto do seu perfil no canto superior direito do Gmail e escolha Minha conta . Clique na caixa Login e Segurança, role para baixo e procure a entrada de senhas do aplicativo . Pode ser necessário confirmar sua senha para continuar. Nesta página, você pode criar uma senha única para usar com aplicativos que não suportam autenticação de dois fatores.
Você só precisa digitar uma vez, para não precisar lembrar. Na lista suspensa Selecionar aplicativo, selecione Correio e, em seguida, escolha Computador com Windows para Selecionar dispositivo . Isso é simplesmente para ajudá-lo a lembrar para que serve a senha do aplicativo, portanto, sinta-se à vontade para usar o campo Outro para definir um nome personalizado.
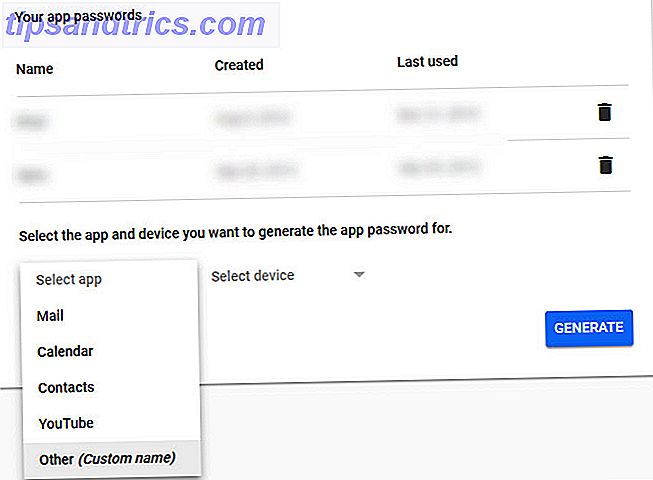
Depois de clicar em Gerar, você receberá uma senha do aplicativo. Mantenha-o à mão para o próximo passo.
Etapa 2: adicione sua conta do Gmail ao Outlook
Agora que outros clientes de e-mail podem acessar seu Gmail, é hora de adicionar sua conta ao Outlook.
Abra o Outlook e clique em Arquivo no canto superior esquerdo. No painel resultante, verifique se você está na guia Informações . Selecione o botão Adicionar conta, na parte superior, para iniciar o processo.
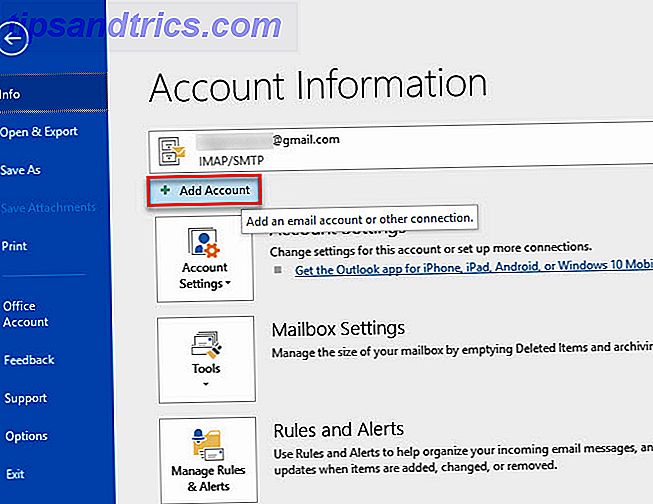
Digite seu endereço do Gmail aqui e pressione Conectar .
Em seguida, o Outlook solicitará sua senha do Gmail. Digite-o e pressione Conectar novamente. Se você seguiu as etapas para criar uma senha de app acima, digite essa senha aqui em vez da sua senha normal do Gmail.
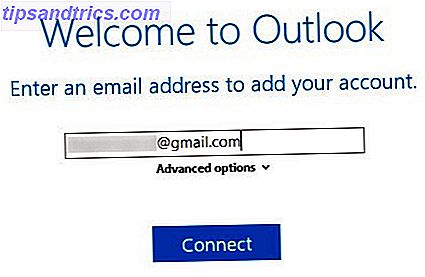
Se você receber uma mensagem de falha, certifique-se de ter digitado sua senha corretamente. Em nossos testes, tivemos que clicar em Repetir uma vez e a configuração foi bem-sucedida depois disso. Se tiver certeza de que tudo está certo, talvez seja necessário ativar o acesso a aplicativos "menos seguros" na sua conta do Google.
Quando a configuração da conta estiver concluída, clique em OK . Você também pode desmarcar a opção Configurar o Outlook Mobile no meu telefone, já que provavelmente você já tem o aplicativo do Gmail em seu telefone.
Versões mais antigas do Outlook exigiam que você entrasse nas configurações de conexão do Gmail manualmente, mas é muito mais simples em versões mais recentes. Se o Outlook solicitar que você insira as configurações do servidor, o Google fornecerá uma referência fácil com todas as informações de que você precisa.
Etapa 3: acessando sua conta do Gmail no Outlook
Depois de fazer o acima, você está pronto para acessar o Gmail no Outlook. Se você tiver outras contas no Outlook, poderá alternar entre elas usando as guias na barra lateral esquerda. Clique em uma seta para expandir essa conta e mostrar todas as suas pastas.
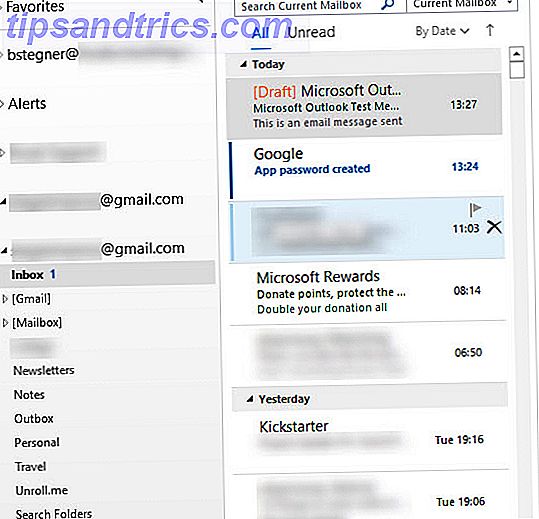
Quando você está respondendo a uma mensagem com mais de uma conta no Outlook, você pode clicar na caixa De para alterar o endereço de e-mail que você usa para responder. Tenha cuidado com isso, pois é fácil escolher a conta errada.
Etapa 4: Contatos, calendário e configurações do Gmail no Outlook
Você está pronto para usar o Gmail no Outlook agora, mas você pode querer fazer mais alguns ajustes primeiro.
O processo acima só sincroniza seus e-mails do Gmail com o Outlook. não inclui contatos ou seu calendário. Se você gostaria de movê-los para o Outlook também, siga os nossos guias sobre exportação e importação de seus contatos de e-mail. Um Guia Rápido para Importar e Exportar Contatos de e-mail Um Guia Rápido para Importar e Exportar Contatos de e-mail Perder seus contatos de e-mail seria um pesadelo? Melhor apoiá-los! Mostraremos como funciona o Outlook, o Gmail e o Thunderbird. O processo de backup de contatos deve ser semelhante para outros clientes. Leia mais e como sincronizar o Google Calendar com o Outlook Como sincronizar o Microsoft Outlook com o Google Calendar Como sincronizar o Microsoft Outlook com o Google Agenda Mantenha o Calendário do Outlook e o Calendário Google sincronizados com seus eventos, tarefas e compromissos. Essas ferramentas úteis de terceiros preenchem a lacuna deixada pelo Google Calendar Sync. Consulte Mais informação .
Se você planeja usar sua conta do Gmail no Outlook na maior parte do tempo, faz sentido configurá-la como padrão. No Outlook, vá para Arquivo> Informações> Configurações da conta e clique em Configurações da conta na caixa suspensa. Na guia E - mail, clique no seu endereço do Gmail e escolha Definir como padrão . O Outlook irá abrir isso por padrão a partir de agora.
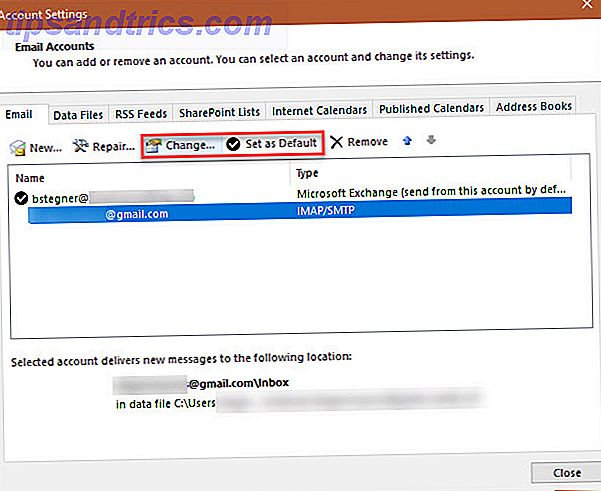
Por fim, se você não quiser sincronizar todos os seus e-mails com o Outlook, selecione sua conta na mesma caixa de diálogo Configurações da conta e escolha Alterar . Você verá um e- mail para manter o controle deslizante off-line, que pode ser alterado de Tudo para apenas um mês .
Feito! Adicionar o Gmail ao Outlook é fácil
Isso é tudo que você precisa para configurar o Gmail no Outlook. Ative o IMAP no Gmail, crie uma nova conta no Outlook e ela estará pronta para você. Essa é uma ótima opção se você já usa o Outlook, pois manter tudo em um só lugar é mais fácil de gerenciar. Se você decidir que não gosta, poderá sempre tentar usar o Gmail como um cliente de desktop.
Como você estará trabalhando no Outlook com mais frequência, confira as melhores ferramentas para sobrecarregar o Microsoft Outlook 5 Melhores ferramentas para o Microsoft Outlook 5 Melhores ferramentas para o Microsoft Outlook Você está sem um recurso no Microsoft Outlook? Aqui estão as ferramentas do Outlook que adicionam funcionalidades úteis ou fornecem acesso rápido às suas configurações e recursos. Consulte Mais informação .


![Aplicativo Gratuito da Bíblia Sagrada baixado para mais de 50 milhões de dispositivos móveis [Atualizações]](https://www.tipsandtrics.com/img/android/885/free-holy-bible-app-downloaded-over-50-million-mobile-devices.jpg)
