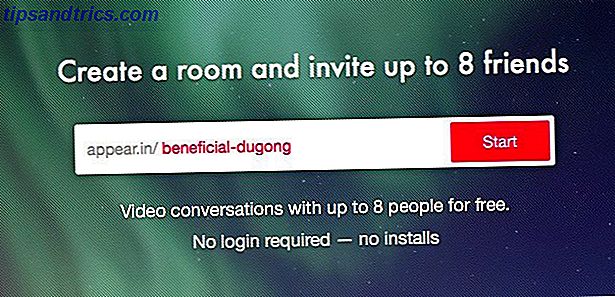Se você perdeu sua senha do Mac, não precisa entrar em pânico. Há muitas maneiras de recuperar o acesso ao seu computador.
Muitos desses métodos podem exigir que algumas medidas preventivas sejam tomadas antecipadamente, mas é provável que você já tenha feito a maioria dessas coisas apenas em virtude de como a maioria das pessoas usa seus computadores Mac.
Método 1: Redefinir com seu ID Apple
Na tela de login, clique no ícone de ponto de interrogação ao lado do campo de senha. Você deve ver a seguinte mensagem: Se você esqueceu sua senha, você pode redefini-la usando seu ID da Apple. (Se o seu computador está logado em outras contas, você pode ter que fazer logout daqueles para usar esta opção.) Clique na seta ao lado dele e digite o seu ID Apple e senha.
Você terá que digitar uma senha errada pelo menos três vezes antes de ver a opção de redefini-la.
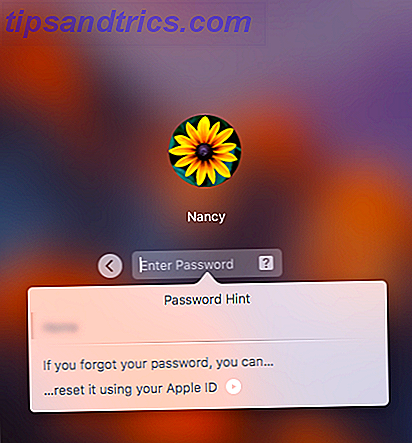
Você verá um aviso de que isso criará um novo chaveiro. Clique em OK 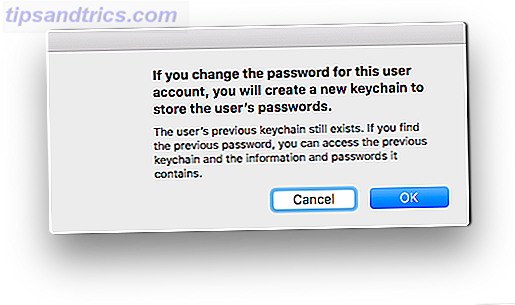 Você pode inserir sua nova senha duas vezes e uma dica de senha e clicar em Redefinir senha.
Você pode inserir sua nova senha duas vezes e uma dica de senha e clicar em Redefinir senha.
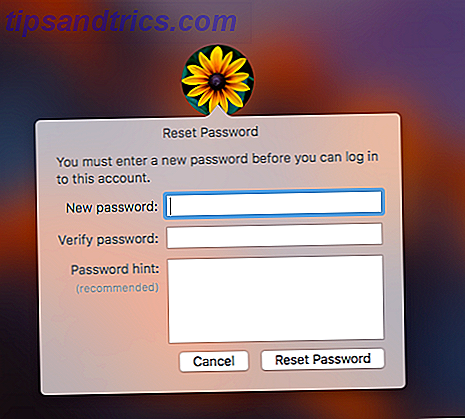
Se você ainda não possui um ID da Apple associado ao seu Mac, vá para Preferências do Sistema > iCloud para registrar uma nova conta ou fazer login em uma conta existente associada ao seu computador.
Em alguns casos, se você acessar Preferências do sistema > Usuários e grupos, verá a opção de permitir que o usuário redefina a senha usando o ID da Apple . Mesmo que você não veja essa opção, é provável que ainda consiga usar sua ID da Apple para redefinir sua senha.
Método 2: redefinir com outra conta de administrador
Se você tiver uma conta de administrador adicional configurada no seu computador, poderá usá-la para redefinir sua senha.
- Faça login na segunda conta de administrador usando seu nome de usuário e senha.
- Vá para Preferências do Sistema > Usuários e Grupos .
- Clique no cadeado para que você possa fazer alterações nas configurações e insira o nome e a senha do administrador novamente.
- Selecione a conta de administrador da qual você está bloqueado e clique em Redefinir senha .
- Digite sua nova senha duas vezes, e também é recomendável inserir uma dica se você tende a esquecer suas senhas.
- Clique em Alterar senha .
- Agora você pode sair da segunda conta de administrador e fazer login novamente em sua conta usando a senha recém-criada.
Método 3: Redefinir com uma senha mestra
Este é outro método preventivo, pois você terá que adicionar uma senha mestra ao seu computador acessando Preferências do Sistema > Usuários e Grupos e clicando no botão de configurações. Clique em Criar Senha Mestra . Você será solicitado a digitar uma senha complicada duas vezes e uma dica de senha.
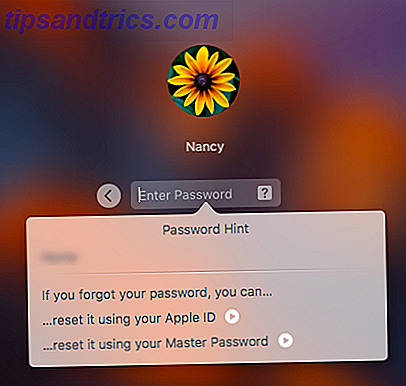
Se você tiver uma senha mestra adicionada, quando digitar sua senha incorretamente várias vezes, deverá vê-la junto com a opção de redefinir sua senha usando seu ID da Apple.
O processo para redefinir sua senha com sua Senha Mestra é idêntico ao processo de redefini-la com seu ID Apple.
Método 4: Redefinir usando o modo de recuperação
Se nenhuma das opções acima funcionar para você, você pode tentar usar o modo de recuperação com as seguintes etapas:
- Reinicie o computador e pressione Cmd + R até aparecer o logotipo da Apple. Pode demorar um pouco, mas você verá uma barra de progresso avisando que seu computador está inicializando no Recovery Mode.
- No menu, vá para Utilitários > Terminal .
- No terminal, digite resetpassword e pressione enter. Isso abrirá o utilitário Redefinir senha.
- Selecione a conta que você deseja redefinir no menu suspenso.
- Digite a nova senha duas vezes e uma dica de senha.
Depois que você digitar resetpassword no Terminal, se estiver executando uma versão anterior do Mac OS, poderá ver uma interface diferente, que oferece três opções para escolher: você esqueceu sua senha, sua senha não está funcionando ou seu teclado não está funcionando.
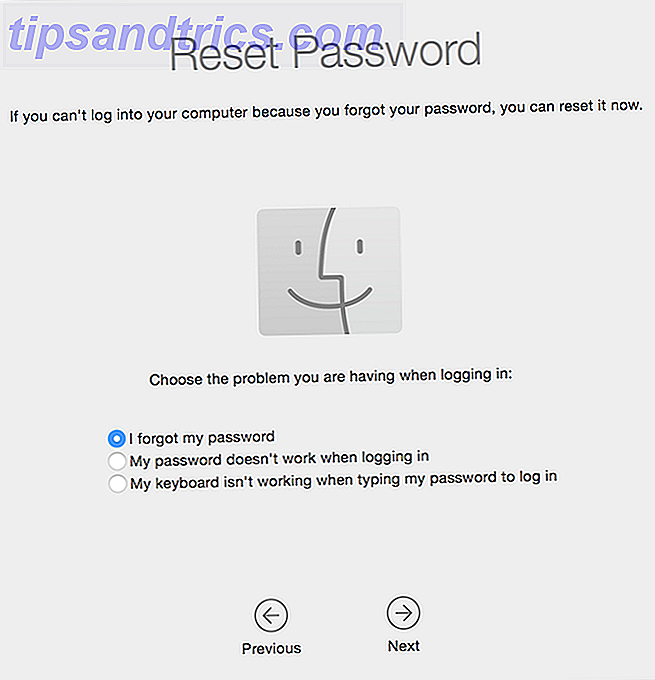
Se você selecionar a sua senha, você será solicitado a inserir sua ID da Apple e poderá inserir uma nova senha.
Se tudo mais falhar, você pode querer considerar entrar em contato diretamente com a Apple.