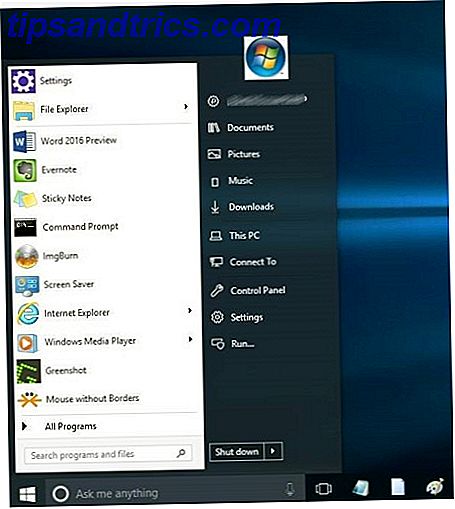Se você está ansioso para colocar as mãos no OS X Yosemite, a Apple lançou seu próximo sistema operacional como um beta gratuito para o primeiro milhão de downloaders.
Embora a Yosemite esteja disponível para membros registrados do Mac Developer Program desde junho, a Apple decidiu pela primeira vez em sua história oferecer aos clientes uma amostra do próximo software. A versão beta pública deve ser estável o suficiente para a maioria dos usuários regulares, mas problemas estão prestes a surgir e alguns programas de terceiros podem ainda não funcionar.
Para baixar o OS X Yosemite, você precisará de uma ID Apple válida, e seu Mac já deve estar executando o Mavericks 10.9.3. Se você não estiver familiarizado com o processo de instalação, leia este guia para todas as etapas.
Prepare seu Mac
Em primeiro lugar, como acontece com qualquer atualização de software importante, faça backup dos recursos do Time Machine 4 para tornar-se um mestre de backup com o Time Machine [Mac] 4 Recursos para se tornar um mestre de backup com o Time Machine [Mac] Leia mais e unidade de arranque usando Carbon Copy Cloner Cloner Carbon Copy - A Free & Powerful Utilitário de Backup (Mac) Carbon Copy Cloner - A Free & Powerful Utilitário de Backup (Mac) Leia mais ou SuperDuper A solução de backup triplo final para o seu Mac [Mac OSX] The Ultimate Solução de backup triplo para o seu Mac [Mac OSX] Como desenvolvedor aqui no MakeUseOf e como alguém que ganha todo o seu rendimento trabalhando online, é justo dizer que o meu computador e os dados são muito importantes. Eles são configurados perfeitamente para produtividade com ... Leia Mais.

Existem três maneiras de instalar o Yosemite no seu Mac: em uma partição separada (que a Apple sugere), em um disco rígido externo (não recomendado) ou substituindo o atual Mavericks OS (também não recomendado). O seguinte descreve como criar uma partição no disco rígido do seu Mac, para que você possa testar o Yosemite sem prejudicar o seu Mac.
Crie uma partição
Antes de baixar e instalar o Yosemite, você precisa particionar o seu Mac.
1. Inicie o Utilitário de Disco, selecione sua unidade de inicialização e selecione Partição . Você deve ter espaço livre suficiente no seu Mac para criar pelo menos uma partição de 20 GB para o Yosemite.
2. Clique no botão "+" na parte inferior do layout da partição para criar outra partição. Selecione o valor desejado para a entrada (a Apple recomenda um mínimo de 8 GB, mas você precisará de 20 GB para testá-lo corretamente). Em Formatar, selecione o Mac OS Extended (Journal) na lista suspensa. Nomeie sua partição como “Yosemite Test” ou similar para saber qual delas excluir quando chegar a hora.
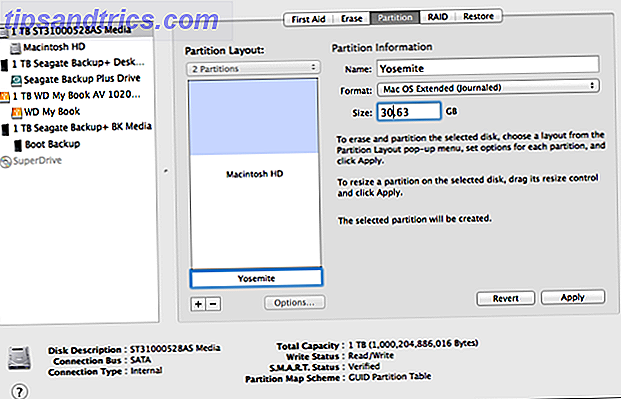
3. Clique em Aplicar para iniciar o processo de partição. Certifique-se de que a caixa de diálogo pop-up diz que nenhuma partição será apagada, especialmente sua unidade de inicialização principal.
Baixe e instale o instalador Beta
Para fazer o download do Yosemite, você precisará ingressar no Programa OS X Beta usando seu ID da Apple. Depois de fazer login e ler o guia, role até a parte inferior da página e clique no botão azul de código de resgate. Depois de confirmar e ler as informações, a Mac App Store será iniciada e você poderá fazer o login e começar a baixar o aplicativo Yosemite Installer, que tem pouco mais de 5 GB.
O instalador do Yosemite é baixado para a pasta Aplicativos. Quando o instalador abrir, selecione a partição do Yosemite que você criou e clique no botão de instalação. Se você quiser experimentar o Yosemite em outros Macs, certifique-se de ter uma cópia do instalador antes de executá-lo.
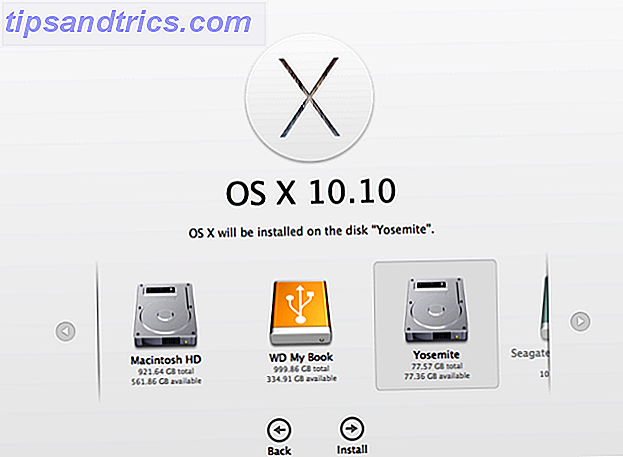
Para instalar o beta, basta executar o instalador que você acabou de baixar. Quando solicitado, selecione cuidadosamente a partição criada anteriormente, conforme a captura de tela acima. Siga as instruções até que o Mac reinicie para concluir a instalação.
Não use o iCloud Drive
Depois que o instalador reiniciar seu Mac e instalar o Yosemite, você será apresentado a uma série de perguntas semelhantes às que você obteve ao instalar o Mavericks.
Você deve evitar a atualização para o iCloud Drive se depender de dispositivos que usam versões mais antigas do OS X ou iOS, devido a incompatibilidades entre o novo iCloud Drive e o software mais antigo. Você pode ativar o iCloud Drive em Preferências do Sistema> iCloud após o lançamento oficial.
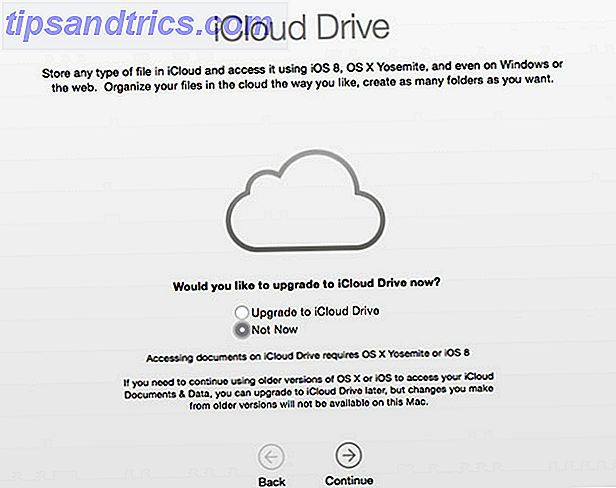
Para voltar ao Mavericks enquanto estiver no Yosemite, inicie as Preferências do Sistema> Disco de Inicialização . Selecione sua unidade principal e clique em reiniciar. Você também pode manter pressionada a tecla option (alt) na inicialização e escolher sua partição a partir daí.
Quando se trata de instalar o Yosemite propriamente dito, atualize a partir da sua instalação do Mavericks e, em seguida, você pode usar o Utilitário de Disco para excluir a partição de teste que você criou para o beta.
Testando Yosemite
Nós estaremos cobrindo os principais desenvolvimentos e características da Yosemite nos próximos meses e após o seu lançamento completo. Por enquanto, confira a visão geral de Tim sobre o que há de novo no OS X 10.10, O que há de novo no OS X 10.10 "Yosemite"? O que há de novo no OS X 10.10 "Yosemite"? O OS X está evoluindo em termos de aparência e recursos, e assim como a atualização do Mavericks do ano passado, o Yosemite será outro download gratuito. Leia mais e deixe-nos saber o que você pensa até agora.
Você gosta da nova direção da Apple com o OS X Yosemite? Você baixou o beta? Deixe-nos saber nos comentários!