
Pronto para o seu jogo do OneNote? Veja como obter mais do conteúdo incorporado.
Como o próprio nome sugere, o OneNote é um excelente software para manter todas as suas anotações Como Salvar Qualquer Coisa no OneNote de Qualquer Lugar Como Salvar Qualquer Coisa no OneNote de Qualquer Lugar O Microsoft OneNote é uma ferramenta poderosa para fazer anotações de forma livre. A estrutura exclusiva do OneNote ajuda você a coletar, organizar e compartilhar suas anotações. Aqui estão as melhores maneiras de coletar informações de qualquer lugar. Leia mais em um só lugar. Mas por que parar aí? Quando escrevemos notas, elas geralmente são sobre outra coisa. Não seria ótimo se pudéssemos armazenar o conteúdo que estamos comentando ao lado das notas que fazemos?
O OneNote torna incrivelmente conveniente a incorporação de mídia em nossas anotações, portanto, não se limite à palavra escrita. Aproveite ao máximo o trabalho digital e transforme o OneNote em uma página de recados multimídia repleta de informações.
1. Imprimir documentos no OneNote
Com o OneNote, é muito fácil adicionar anotações a um documento existente, especialmente se você estiver manuseando com uma caneta stylus. É fácil inserir uma impressão digital em tamanho real do documento que você pode marcar com anotações e comentários. Na verdade, você pode fazer isso de praticamente qualquer programa no seu PC.
Quando você instala o OneNote, o seu PC obtém a capacidade de enviar documentos diretamente para o programa a partir de uma caixa de diálogo de impressão. É muito parecido com a impressão em PDF Como imprimir em PDF a partir de qualquer plataforma Como imprimir em PDF a partir de qualquer plataforma Precisa imprimir um arquivo em PDF? É mais fácil do que você imagina, não importa qual dispositivo você está usando. Nós resumimos todas as suas opções. Consulte Mais informação .
Para começar, abra o documento que você deseja incorporar ao seu bloco de anotações. Eu escolhi abrir um PDF usando o Google Chrome, mas esse processo também é útil quando você está trabalhando com apresentações do PowerPoint.
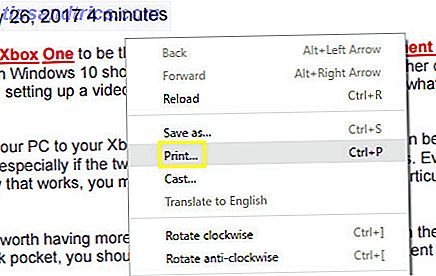
Primeiro, acesse a caixa de diálogo de impressão. O processo exato irá variar dependendo do programa que você está usando, mas o Ctrl + P provavelmente fará o trabalho.
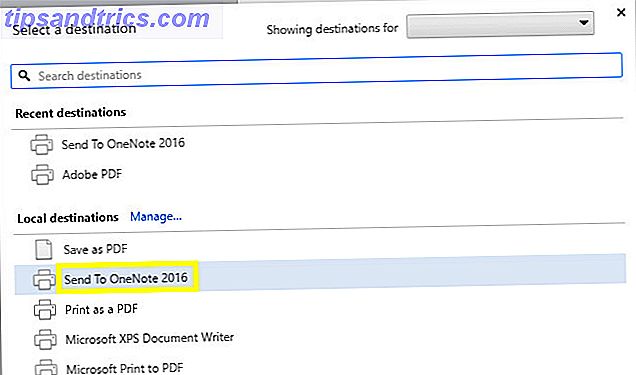
Escolha Enviar para o OneNote 2016 como sua impressora e clique em Imprimir . O OneNote abrirá e importará o documento na íntegra.
2. Incorporar documentos como anexos
O OneNote permite que os usuários adicionem um documento ao seu notebook como um anexo que eles podem acessar à vontade. Quando combinadas com as ferramentas de colaboração do software, podemos usar essa funcionalidade para produzir uma maneira prática de acompanhar as edições em um documento compartilhado.
Primeiro, crie uma tabela por meio do botão Tabela na guia Inserir . Usei cinco colunas, porque quero ter espaço para cinco informações: a data em que uma versão do documento foi enviada, seu número de versão, seu autor, o arquivo em si e todas as anotações. Claro, suas necessidades podem ser diferentes.
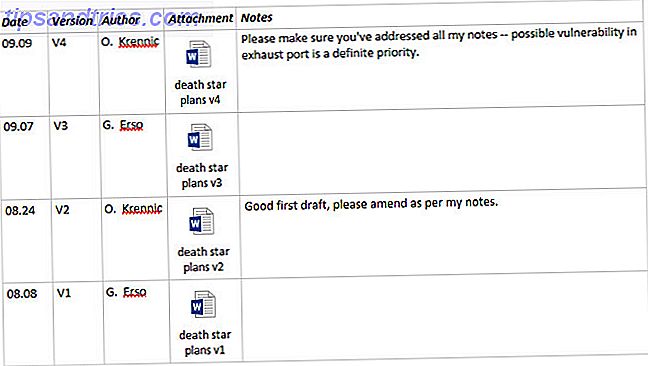
Acima, você pode ver uma versão funcional da tabela que eu configurei. Em seguida, adicionaremos a quinta e última revisão do nosso documento. Para começar, clique com o botão direito do mouse na linha do cabeçalho e selecione Tabela > Inserir abaixo .
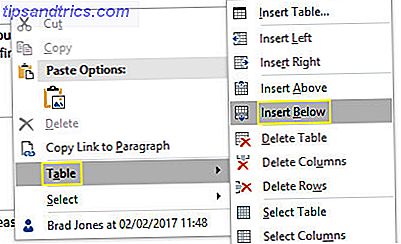
Isso adicionará uma nova linha à nossa quinta e última revisão. Para anexar o documento, clique na célula apropriada e selecione File Attachment na guia Insert .
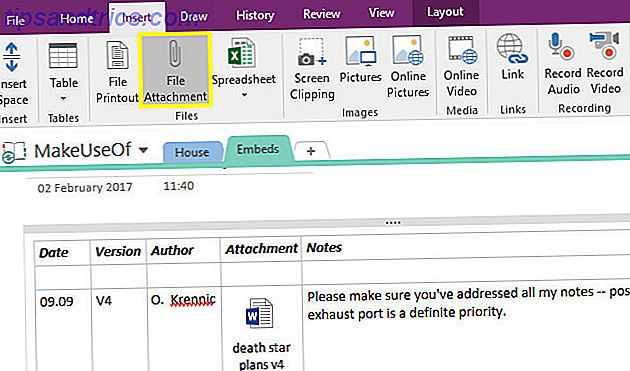
Encontre o arquivo que você deseja anexar e clique em Anexar arquivo .
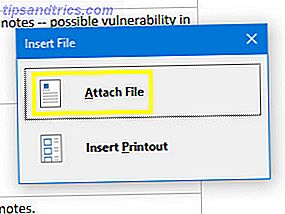
Agora só precisamos preencher as outras células na linha.
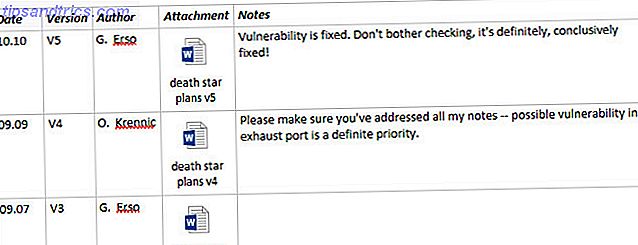
Um esforço colaborativo 8 Ferramentas gratuitas para trabalhar e colaborar on-line a partir de sua casa 8 Ferramentas gratuitas para trabalhar e colaborar on-line a partir de sua residência Trabalhar em casa pode ser uma configuração conveniente, graças à sua flexibilidade. Mas a colaboração on-line com clientes e equipes pode se tornar rapidamente complicada e estressante. Mostramos ferramentas gratuitas para criar um fluxo de trabalho confiável. A Read More costuma ser a melhor maneira de lidar com um grande projeto, mas a organização é fundamental. Uma configuração simples como essa permite que todos os colaboradores acessem cada iteração do documento. É uma ótima maneira de garantir que o trabalho de ninguém seja descartado acidentalmente à medida que você progride, e torna muito fácil acompanhar a versão mais recente.
3. Transcrever áudio de dentro do OneNote
Se você já teve que conduzir uma entrevista, você saberá que transcrever áudio pode ser uma verdadeira chatice. Quer você esteja trabalhando em um relatório acadêmico ou em um jornalismo, a precisão é de suma importância. Isso significa que você precisará acessar seus controles de áudio para retroceder e voltar a ouvir - o que pode ser difícil quando você está usando um programa para fazer anotações e outro para reproduzir a gravação.
Em vez disso, incorpore seu arquivo de áudio diretamente no seu bloco de anotações do OneNote. Dessa forma, você não terá que alternar continuamente entre suas anotações e sua gravação enquanto trabalha. Para começar, vá para a guia Inserir, clique em Anexo de arquivo e encontre seu clipe de áudio.
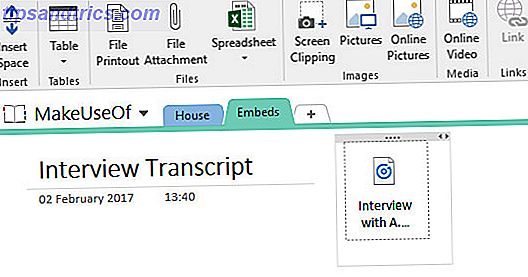
O arquivo será inserido no seu notebook. À primeira vista, pode parecer com os anexos com os quais trabalhamos anteriormente, mas o OneNote também nos permite controlar a reprodução.
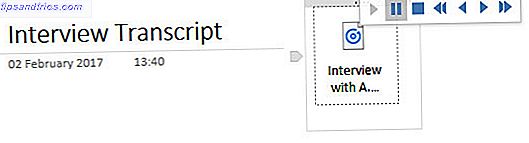
Clique no anexo e você deve ter acesso aos controles básicos de áudio. Enquanto há um elemento de áudio ativo em uso, você também deve ver uma guia Reprodução adicionada à Faixa de Opções.
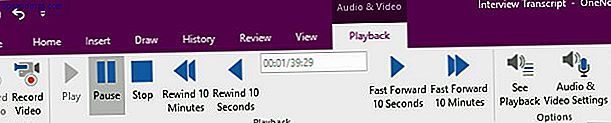
A partir daqui, você pode estipular um carimbo de data e hora específico para ser deslocado e avançar ou retroceder por uma duração predefinida. Pular 10 segundos pode ser muito útil durante a transcrição, por isso vale lembrar o atalho Ctrl + Alt + Y para que você possa fazer isso sem tirar os dedos do teclado.
4. Incorporar um vídeo do YouTube para referência posterior
É fácil incorporar um vídeo do YouTube ao OneNote: basta copiar e colar o link e você verá o player aparecer. No entanto, você pode aproveitar muito mais essa funcionalidade se incorporar um registro de data e hora específico no clipe.
Imagine que você esteja fazendo anotações em uma palestra ou em um vídeo instrutivo que esteja assistindo on-line. Você pode querer chamar a atenção para uma passagem específica sem digitar as palavras do interlocutor textualmente. Alternativamente, você pode dividir um longo vídeo em seções para que suas anotações sobre um determinado tópico possam acompanhar a parte correspondente do vídeo.
Veja como obter esse tipo de estrutura em funcionamento. Primeiro, copie e cole o URL do seu vídeo desejado no OneNote.
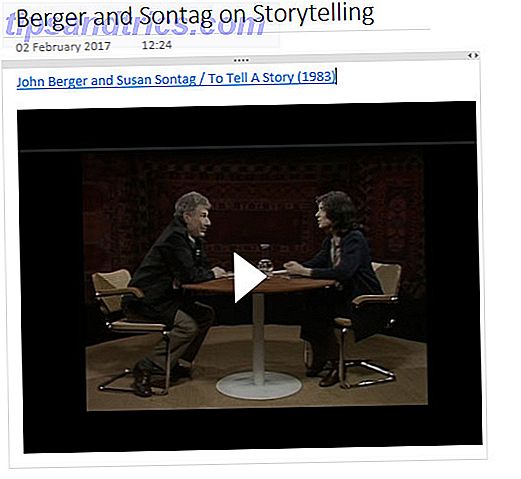
Como você pode ver, a incorporação padrão é bem simples: obtemos o título do vídeo e um player abaixo. Vale a pena notar que podemos excluir o título e reter o vídeo como seu próprio elemento. Eu vou configurar um espaço de trabalho onde podemos tomar notas.
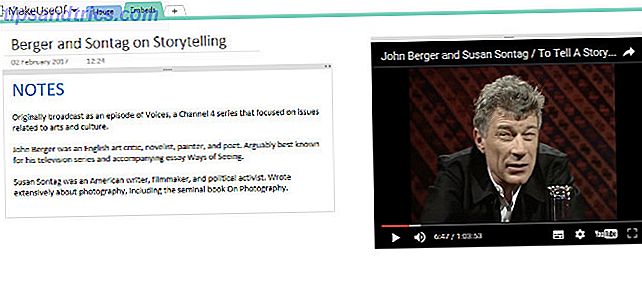
A foto acima é um ambiente em que posso assistir ao vídeo enquanto tomo notas, não muito diferente do método de transcrição da entrevista descrito acima. Eu encontrei um ponto no vídeo que eu quero salvar para mais tarde, então eu vou linkar para o timestamp diretamente em minhas anotações.
Para fazer isso, pauso o vídeo quando ele atinge o ponto apropriado. Em seguida, clico com o botão direito do mouse no player e seleciono Copiar URL do vídeo no momento atual .
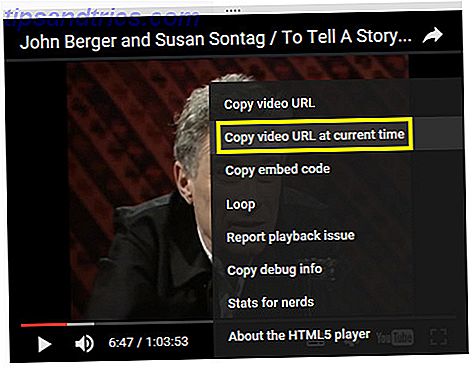
Agora, só precisamos usar Ctrl + V para colocar o vídeo entre nossas anotações.
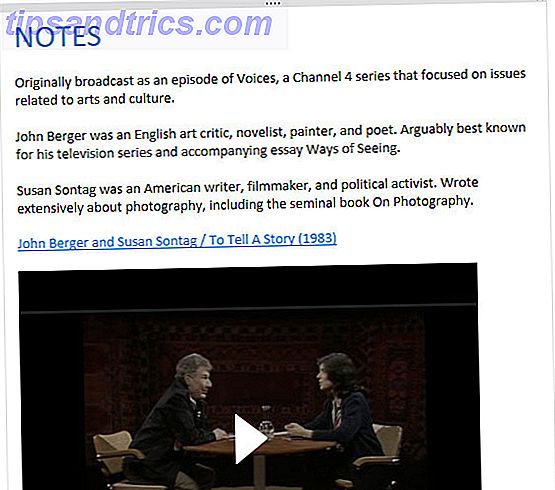
Pode parecer com o vídeo original, mas quando você iniciar a reprodução, começará no ponto selecionado anteriormente. Agora temos um link de trabalho para o registro de data e hora, mas podemos combiná-lo em nossas anotações com um pouco mais de cuidado.
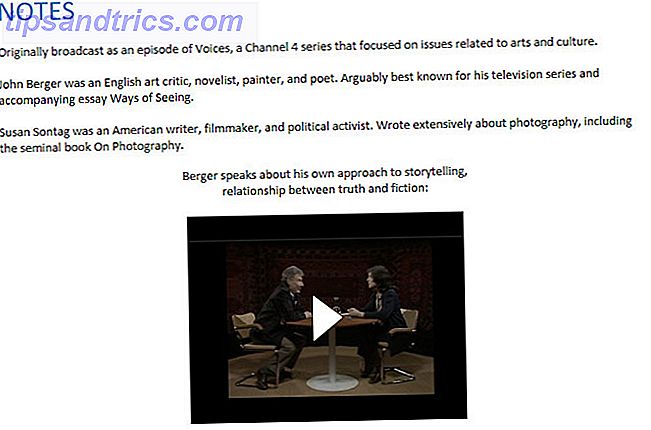
Esse tipo de anotação nos permite identificar a seção exata de um vídeo que é relevante. Se encontrarmos um clipe que seja digno de um ponto em nosso bloco de anotações do OneNote, vale a pena gastar um minuto para garantir que ele seja facilmente acessível - a digitalização em um vídeo para a seção relevante não é divertida!
OneNote Supercharged
Como demonstramos acima, o OneNote pode fazer alguns truques com arquivos de mídia. Se você gostou das dicas acima, confira nosso Guia do OneNote O único guia do OneNote Você precisará do único guia do OneNote que você precisará O OneNote é um poderoso aplicativo de anotações. É multi-plataforma e bem integrado no Microsoft Office. Leia este guia para se tornar um OneNote pro! Leia mais para mais informações importantes.
Você conhece outra maneira útil de incorporar mídia no OneNote? Deixe-nos saber sobre isso nos comentários!
Crédito de imagem: MaLija via Shutterstock.com


![Aplicativo Gratuito da Bíblia Sagrada baixado para mais de 50 milhões de dispositivos móveis [Atualizações]](https://www.tipsandtrics.com/img/android/885/free-holy-bible-app-downloaded-over-50-million-mobile-devices.jpg)
