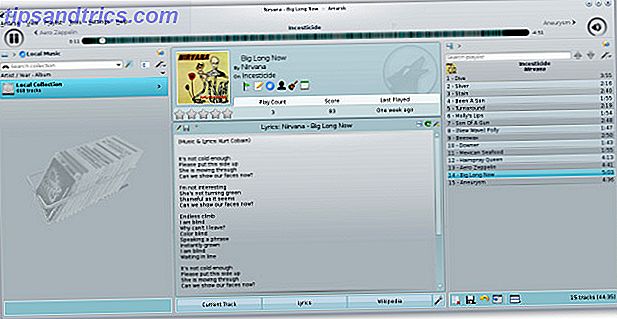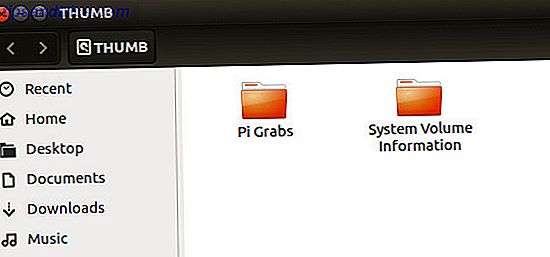Configurar um servidor Linux? Talvez esteja rodando um videogame, ou você o tenha configurado como a solução para o armazenamento em rede. Ou talvez você tenha um media center Linux, uma máquina de jogos retro ou um PC secundário simples.
Seja qual for o caso, em algum momento haverá um tempo em que você precisa acessar o PC ou servidor Linux (vamos nos referir a ele como uma “caixa” a partir deste ponto) no conforto do seu PC com Windows ou laptop. Então qual é a solução?
Os usuários do Windows têm várias ferramentas disponíveis que podem ser usadas para permitir que eles controlem remotamente um dispositivo Linux. Quer saber mais? Leia!
Você precisará do endereço IP do dispositivo Linux
Antes de começar, você precisa saber qual é o endereço IP do seu dispositivo Linux. A maneira mais simples de verificar isso é fazer login no seu dispositivo Linux, abrir o terminal e digitar o seguinte comando:
ifconfig O endereço IP que você precisará se conectar será exibido. Se a caixa do Linux tiver uma conexão Ethernet, o endereço será listado ao lado de eth0. Se estiver conectado sem fio, procure o endereço IP listado contra wlan0.
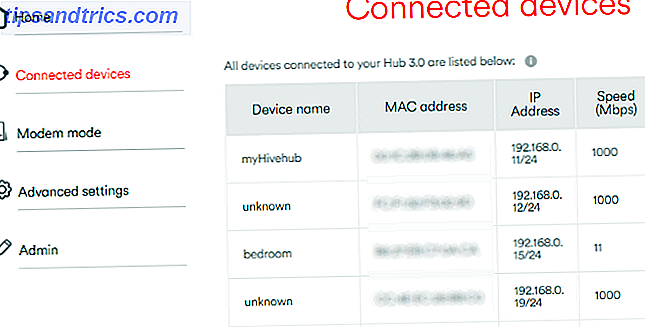
Se isto não for fácil ou conveniente, existe outro método que é quase tão simples. Na janela do seu navegador, conecte-se ao seu roteador. Este é geralmente um endereço como 192.168.0.1 ou 192.168.0.100 … você vai descobrir olhando para o próprio roteador, ou a documentação que veio com ele.
Uma vez conectado ao roteador, procure um link chamado “Connected Devices” ou similar, e use isso para encontrar o seu dispositivo Linux pelo nome. Você encontrará o endereço IP ao lado.
Mantenha uma nota do endereço IP, pois você precisará dele mais tarde. E tenha certeza que você sabe o nome de usuário e senha do seu computador Linux ou servidor!
Acesse sua caixa do Linux via SSH
O SSH é uma ótima maneira de obter acesso remoto ao seu dispositivo Linux. Embora não esteja disponível nativamente no Windows, o aplicativo PuTTY pode ser facilmente baixado. PuTTY não é instalado - em vez disso, basta executar o arquivo EXE baixado. Por conveniência, é uma boa idéia criar um atalho na área de trabalho. Como criar atalhos da área de trabalho do Windows da maneira mais fácil Como criar atalhos da área de trabalho do Windows de maneira fácil Os atalhos da área de trabalho inteligentes podem poupar a penetração em menus e pastas. Mostramos maneiras rápidas e fáceis de criá-las. Consulte Mais informação .
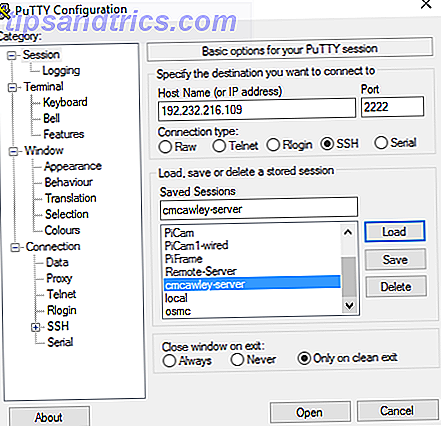
Para usar o PuTTY para SSH, execute o aplicativo e assegure-se de que a sessão esteja selecionada. Em Nome do host, forneça o nome da rede do computador Linux ou digite o endereço IP. Selecione SSH e, em seguida , abra. Você será normalmente solicitado a aceitar o certificado para a conexão; tudo o que resta a fazer é usar o nome de usuário e senha usuais para entrar no seu dispositivo Linux, e você terá acesso à linha de comando.
Benefícios do SSH : usar este método permite fazer rápidas alterações no Linux sem sujar as mãos. Particularmente adequado para instalação de software e alterações administrativas. Também é útil para configurar a próxima opção, VNC! O SSH também é perfeito para servidores Como gerenciar remotamente um servidor Linux com SSH Como gerenciar remotamente um servidor Linux com SSH O SSH é muito funcional, e é por isso que é um recurso para o gerenciamento de servidores remotos. Aprenda a gerenciar remotamente um servidor Linux via SSH, de conexão, instalação de software e transferências de arquivos. Leia mais sem um ambiente de desktop instalado.
Configurar uma conexão remota com o VNC
Enquanto você pode usar o SSH, uma conexão de rede virtual (VNC) permite o acesso à área de trabalho da sua caixa Linux remota. Mas para começar, você precisará instalar algum software VNC. Na caixa do Linux, será necessário um aplicativo de servidor VNC; no Windows, um cliente.
Uma das opções mais populares para se conectar ao Linux em VNC é o TightVNC. Você encontrará o software do cliente Windows no site, mas certifique-se de escolher a versão correta - ela está disponível em 32 bits e 64 bits. Qual é a diferença entre o Windows de 32 e 64 bits? Qual é a diferença entre o Windows de 32 e 64 bits? Você sabe se o seu computador é de 32 ou 64 bits e isso importa? Sim! Vamos dar uma olhada em onde esses termos vêm e o que eles significam para você. Leia mais downloads.
Uma vez feito isso, instale o servidor tightvncserver na sua caixa Linux. Isso pode ser via SSH ou acesso físico ao computador.
Após a verificação de atualizações:
sudo apt-get update … Execute este comando:
sudo apt-get install tightvncserver Uma vez instalado, execute o tightvncserver e defina uma senha.
sudo tightvncserver Existe um limite de oito caracteres para senhas. Com o tightvncserver agora em execução, você verá uma notificação informando o número da porta.
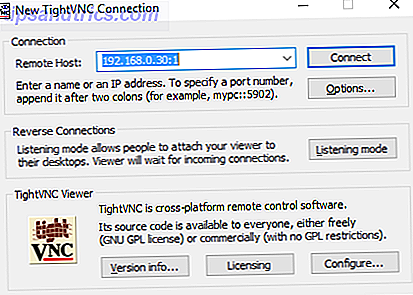
Anote isso, execute o aplicativo TightVNC Viewer no Windows e insira o endereço IP e o número da porta necessários. Siga isso com a senha e clique em Conectar. A área de trabalho remota será aberta e você poderá começar a usar o aplicativo de sua escolha. Bem, dentro do razoável ... certas aplicações com demandas gráficas pesadas dificilmente serão executadas de maneira confiável.
Benefícios do VNC : oferecendo acesso rápido ao PC remoto, o TightVNC tem seus limites. Embora você possa executar tarefas de computação padrão, os jogos e o streaming de vídeo são muito limitados. Se assistir a vídeos for necessário, você precisará do RDP…
Controle sua caixa de Linux via RDP
A opção final é o protocolo RDP, Remote Desktop Protocol, que é incorporado ao Windows. Desta vez, você não precisa instalar nada no seu PC!
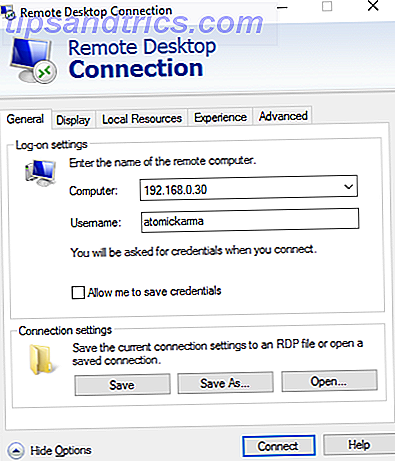
No entanto, você precisará adicionar o software xrdp à sua caixa do Linux. Mais uma vez, isso é feito de maneira mais eficiente via SSH com um único comando:
sudo apt-get install xrdp Espere que isso seja instalado e execute o RDP na sua máquina Windows. No Windows 8 e versões posteriores, o software da Área de Trabalho Remota pode ser encontrado através da Pesquisa, simplesmente inserindo as três letras, rdp . Com a janela Conexão de Área de Trabalho Remota aberta, insira o endereço IP e pressione Conectar . Se você tiver requisitos de conexão avançados, clique em Mostrar opções e insira-os conforme necessário antes de tentar se conectar.
Benefícios do RDP : embora possa demorar um pouco mais para configurar, o uso do RDP, pelo menos, oferece mais confiabilidade para o streaming de mídia. Claro, se você estivesse desesperado para assistir a vídeos salvos em um servidor, você poderia simplesmente instalar um aplicativo de servidor de mídia. 7 Melhores Opções de Software do Servidor de Mídia para Linux 7 Melhores Opções de Software do Media Server para Linux Deseja configurar um servidor de mídia Linux? Onde você deveria começar? O Plex é uma boa opção, mas existem alternativas fortes, as quais verificamos para ajudá-lo a fazer a escolha certa. Leia mais sobre streaming para dispositivos em sua casa.
Três maneiras de controlar remotamente o Linux!
Com três opções para se conectar remotamente à sua caixa Linux, deve ser simples escolher entre usar SSH, VNC ou RDP. Lembre-se, vale a pena configurar o SSH, já que isso facilita muito a instalação das outras duas opções!
E não se preocupe com a conexão remota ao Raspberry Pi; Todos os três métodos funcionam Como executar uma área de trabalho remota em Raspberry Pi com VNC Como executar uma área de trabalho remota em Raspberry Pi com VNC E se você precisar acessar o desktop Raspberry Pi a partir do seu PC ou laptop, sem precisar conectar um teclado, mouse e monitor? É aqui que entra o VNC. Leia mais com esse minúsculo computador!
Você já precisou se conectar remotamente à sua caixa do Linux? Essas soluções funcionaram ou você teve problemas? Deixe-nos saber - use a caixa de comentários abaixo.
Crédito de imagem: Amazingmikael via Shutterstock.com