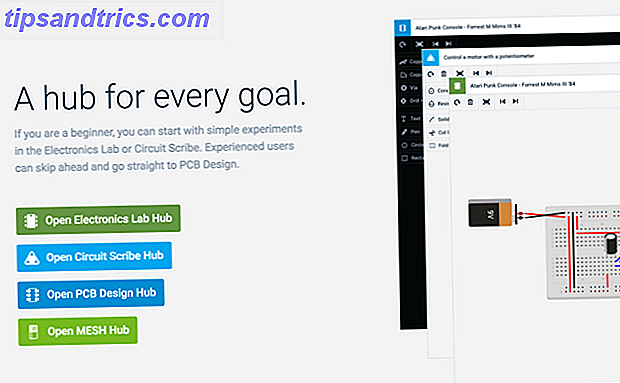Você provavelmente está usando um ambiente de desktop Qual ambiente de desktop Linux é mais adequado à sua personalidade? Qual ambiente de desktop Linux melhor se adapta à sua personalidade? Que tipo de usuário de computador você é? Você deixa ícones espalhados pela sua área de trabalho? Você prefere trabalhar em um aplicativo organizado? Vamos descobrir qual ambiente de desktop Linux é melhor para você. Leia mais junto com o Linux. Quer seja um extra leve ou mais completo, você precisará de um se quiser executar aplicativos gráficos. Claro, você pode tentar executar tudo no terminal 5 Alternativas de terminal para aplicativos da área de trabalho do Linux 5 Alternativas de terminal para aplicativos da área de trabalho do Linux O terminal do Linux é bastante assustador e muitos só o usam quando necessário. Mas pode realmente ser muito útil. Esses cinco aplicativos baseados em terminal mostram o quão útil ele pode ser. Leia mais, mas isso é bobagem.
Mas o que acontece quando a sua área de trabalho faz um barulho? Os painéis travam, piscam ou decidem não responder? Desligue 5 maneiras de desligar seu computador Linux a partir da linha de comando 5 maneiras de desligar seu computador Linux a partir da linha de comando Nenhum sistema operacional é perfeito. O Linux não é exceção e você precisará reiniciar em algum momento. Mas como? Existem vários comandos de desligamento disponíveis para usuários do Linux. Leia mais o computador? Ok, isso é realmente uma boa idéia Por que reinicializar seu computador consertam tantos problemas? Por que reiniciar o computador conserta tantos problemas? "Você já tentou reinicializar?" É um conselho técnico que é muito usado, mas há uma razão: funciona. Não apenas para PCs, mas para uma ampla gama de dispositivos. Nós explicamos o porquê. Leia mais, mas há alternativas - e não, não envolve a obtenção de um novo desktop A escolha é sua: os dez principais ambientes de desktop Linux A escolha é sua: os dez principais ambientes de desktop Linux do Gnome ao KDE, do MATE à Unity, há muita escolha por aí. Onde você deveria começar? Sobrecarregado? Começa aqui. Consulte Mais informação . Em vez disso, você pode apenas atualizá-lo.
Por que atualizar a área de trabalho?
A coisa sobre a reinicialização do computador é que leva mais tempo do que deveria. Atualizar a área de trabalho significa que você está apenas reiniciando alguns programas (embora um pouco pesados). Se você não quer perder nenhum progresso com seu software atualmente em execução, ele também pode ser bastante inconveniente.
A atualização também torna o recebimento de atualizações na área de trabalho mais transparente. Por exemplo, minha área de trabalho do Plasma passou recentemente por algumas alterações, que só foram exibidas depois de ser iniciada novamente.
Além disso, há também coisas que desligar não pode resolver. Falhas na sua área de trabalho devido a ajustes 12 Tweaks úteis para fazer o Ubuntu se sentir em casa 12 Tweaks úteis para fazer o Ubuntu se sentir em casa Vamos mostrar-lhe alguns grandes ajustes que podem percorrer um longo caminho para alcançar zen desktop. Leia mais não vai embora por conta própria, por exemplo. Você precisa fazer um pouco mais que isso.
1. Canela
Alguns ambientes de desktop facilitam a atualização de outros. A canela é uma delas, tendo a função embutida e bastante fácil de encontrar. Também é uma questão bastante simples - sem linha de comando Um AZ do Linux - 40 Comandos Essenciais que Você Precisa Saber Um AZ do Linux - 40 Comandos Essenciais que Você Deve Conhecer O Linux é a terceira roda ignorada pelo Windows e Mac. Sim, na última década, o sistema operacional de código aberto ganhou muita tração, mas ainda está longe de ser considerado ... Leia Mais requerido.
Clique com o botão direito em qualquer um dos painéis de desktop do Cinnamon. Certifique-se de não estar selecionando nenhum applet no painel acidentalmente (isso não será mostrado se for esse o caso). Você verá um menu suspenso que permitirá modificar o Cinnamon de várias maneiras, incluindo a reinicialização dele. Selecione Solução de problemas> Reiniciar canela .
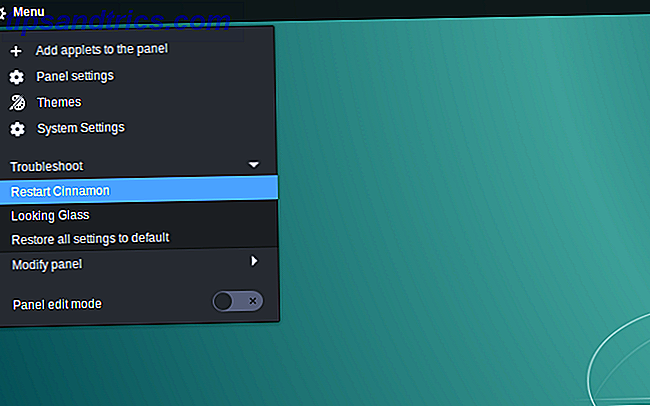
Se você é fã de atalhos de teclado, está com sorte. Canela também pode fazer isso dessa maneira. Apenas segure Ctrl + Alt + Esc e a área de trabalho será atualizada. Tenha em mente que isso é exclusivo para o Cinnamon (por exemplo, no KDE Explicação do KDE: um olhar sobre a interface de desktop mais configurável do Linux Explicação: Um olhar sobre a interface de desktop mais configurável do Linux O que o Linux parece? Às vezes, Unity; outras vezes, GNOME. Muitas vezes, porém, o Linux executa o KDE. Se você não estiver usando o antigo K Desktop Environment no seu PC Linux, agora é a hora de mudar! Leia Mais, ele permite que você mate um aplicativo).
Sua área de trabalho ficará vazia por um momento e depois será atualizada. Espera-se que isso signifique qualquer problema antes que ele desapareça. Bom e simples.
Se você está mexendo nos applets da Cinnamon, apimentar os seus temas de canela - é fácil! Apimentar seus temas de canela - é fácil! Sempre quis personalizar sua área de trabalho Linux, mas simplesmente não conseguia encontrar esse tema perfeito? Se o Cinnamon for seu ambiente atual de desktop, é fácil criar seu próprio tema. Leia mais, você também pode querer redefini-lo para suas configurações de painel padrão. Isso pode ser especialmente útil se você estiver experimentando com menos extensões compatíveis. É possível que eles tenham introduzido alguma instabilidade em sua área de trabalho.
Isso é fácil de corrigir. Clique com o botão direito em qualquer parte vazia dos painéis da Cinnamon. Em seguida, vá para Solucionar problemas> Restaurar todas as configurações para o padrão .
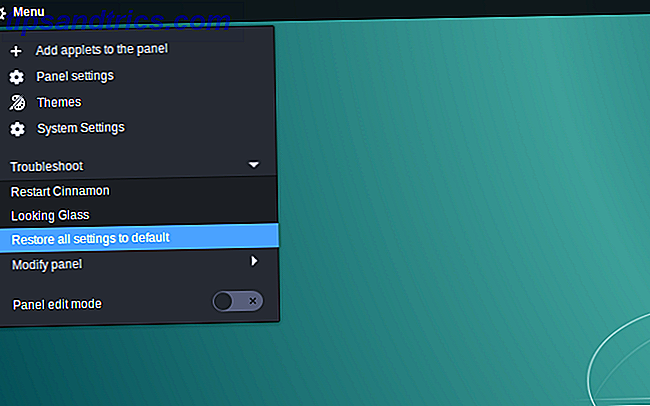
2. Unidade
Embora a área de trabalho do Unity não seja mais usada pelos lançamentos futuros do Ubuntu, ela não vai desaparecer O que os fãs do Unity podem fazer para manter sua interface favorita O que os fãs do Ubuntu podem fazer para manter sua interface favorita A interface Unity do Ubuntu está desaparecendo . Então, o que um amante da Unidade deve fazer? Felizmente, a interface não se foi para sempre - a Unity vive, com outras formas de criar uma aparência e comportamento semelhantes. Leia mais durante a noite. Afinal, se as pessoas se sentirem confortáveis com isso, não é provável que elas mudem.
Embora seja muito fácil reiniciar o desktop Unity, você ainda precisa abrir o terminal para fazê-lo. Feito isso, basta digitar este comando:
unity Você também pode simplesmente pressionar Alt + F2 e digitar o comando de lá, se quiser.
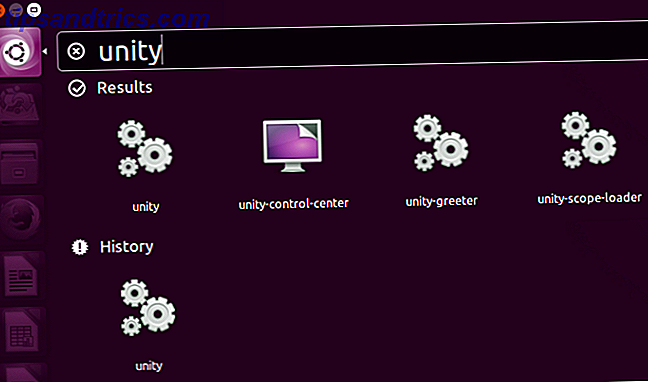
Se desejar, você também pode tentar configurá-lo como um atalho de teclado para facilitar o uso. Basta ir ao menu do sistema> Configurações do sistema> teclado> atalhos e usar qualquer combinação de teclas que você gosta.
3. Gnomo
Redefinir a área de trabalho tem outro benefício no Gnome. Ao instalar extensões 8 Extensões do Shell do GNOME que melhoram a interface Depois de usar o GNOME por algum tempo, você pode querer alterar algumas coisas sobre o modo de visão geral ou até mesmo ajustar o painel. Essas oito extensões ajudam você a fazer exatamente isso! Leia Mais para melhorar, você pode achar que a mudança nem sempre acontece instantaneamente. O Gnome refrescante pode ajudar a resolver este problema. Como o Cinnamon, existem duas maneiras de fazer isso: na linha de comando ou na área de trabalho.
Para o terminal, insira neste comando:
gnome-shell --replace & disown As últimas partes do comando são muito importantes. Sem eles, se você fechar o terminal, sua área de trabalho irá parar de funcionar . Dessa forma, o shell continuará sendo executado em segundo plano.
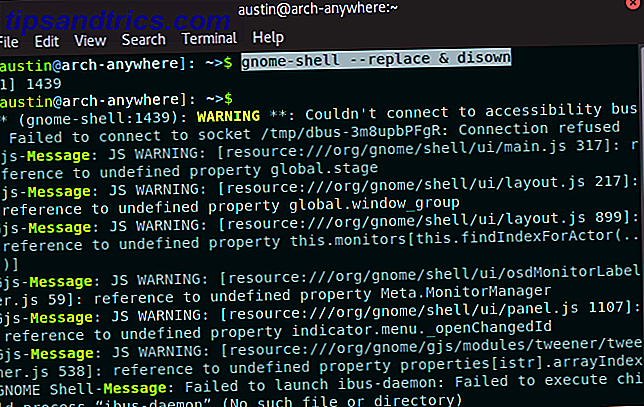
Se você preferir algo um pouco menos rigoroso, você sempre pode atualizar Gnome GNOME Explicado: Um olhar sobre um dos desktops mais populares do Linux GNOME Explicado: Um olhar sobre um dos mais populares desktops do Linux Você está interessado no Linux, e você Vimos "GNOME", um acrônimo para GNU Network Object Model Environment. O GNOME é uma das interfaces de código aberto mais populares, mas o que isso significa? Leia mais graficamente. Para isso, pressione Alt + F2 e, na entrada exibida, digite r e, em seguida, Enter .
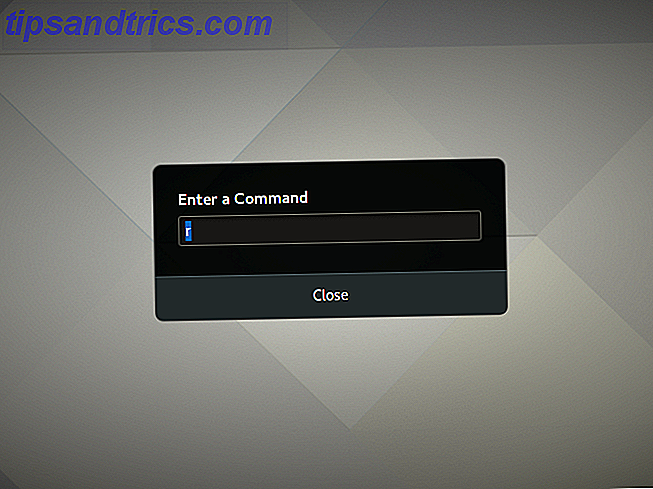
Parece ser uma maneira mais limpa de reiniciar a área de trabalho também. Não há falhas gráficas durante a atualização, por exemplo.
4. Plasma do KDE
O desktop Plasma do KDE é conhecido por sua extrema flexibilidade. É seu para moldar como você vê o ajuste Tornar o Linux parecido com o MacOS Com esses ajustes fáceis Tornar o Linux parecido com o MacOS Com esses ajustes fáceis Se você gosta de Linux, mas quer que ele pareça mais com o MacOS, você está com sorte! Deixe-nos guiá-lo através das etapas para fazer seu desktop Linux se comportar e se parecer com o macOS da Apple. Consulte Mais informação . Como resultado disso, isso pode tornar as coisas um pouco mais difíceis para o olho destreinado. A atualização da área de trabalho não é exceção.
Ao contrário do Gnome, você precisará usar o terminal para reiniciar o Plasma. Entre neste comando abaixo:
kquitapp5 plasmashell && kstart5 plasmashell Isso irá parar e iniciar a área de trabalho em uma única linha. Pode levar alguns segundos para ser atualizado, então seja paciente.
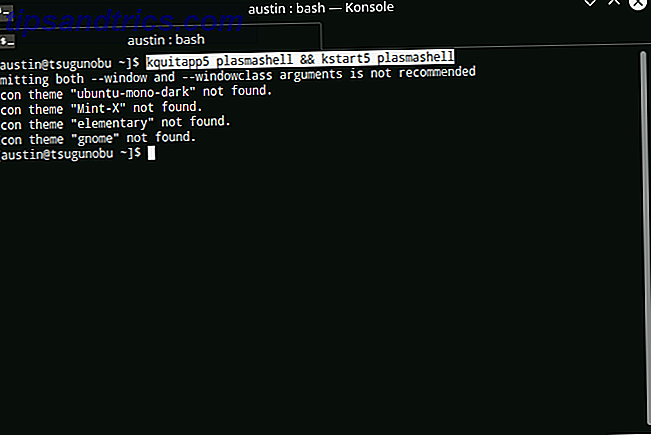
Se você estiver usando muitos applets personalizados do Plasma Widgets no Linux: 5 miniaplicativos de plasma que você deve testar widgets no Linux: 5 miniaplicativos de plasma que você deve experimentar O desktop Plasma do KDE oferece uma experiência de Linux flexível, você pode até parecer com o Windows ou macOS, graças a um monte de excelentes applets e widgets como estes. Leia Mais, você pode querer redefinir suas configurações se achar que isso causa alguma instabilidade. Para fazer isso, você precisará excluir (ou renomear) o arquivo plasma-org.kde.plasma.desktop-appletsrc localizado na sua pasta ~ / .config . Ou apenas digite este comando:
mv ~/.config/plasma-org.kde.plasma.desktop-appletsrc old-configuration 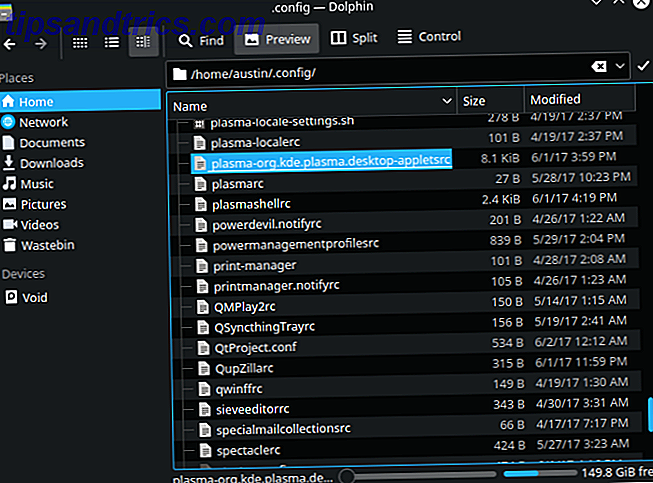
Não se esqueça de reiniciar a área de trabalho para ver suas alterações!
5. Xfce
O ambiente de desktop Xfce O melhor ambiente de desktop Linux Lean: LXDE Vs Xfce Vs MATE O melhor ambiente de desktop Lean Linux: LXDE Vs Xfce Vs MATE Em uma nova instalação Linux, não há muito o que fazer para acelerar as coisas, além de olhar para o seu escolha do ambiente de trabalho. Aqui nós olhamos para três opções: LXDE, Xfce e MATE. Leia mais se orgulha de ser leve, mas flexível. Isso mostra a maneira como você faz a atualização. É um caso de duas etapas: reiniciar os painéis e o gerenciador de janelas.
Digite este comando:
xfce4-panel -r && xfwm4 --replace Como você pode ver, são basicamente apenas dois comandos juntos. Você poderia digitá-los separadamente se quisesse.
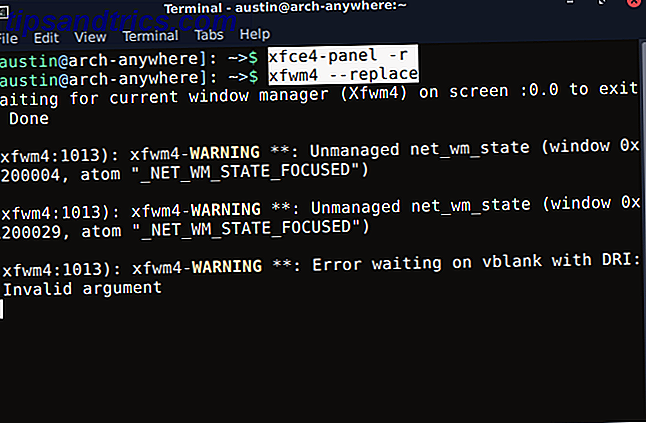
No entanto, isso pode não ser suficiente para corrigir sua área de trabalho. Por exemplo, se você brincou com a aparência do Xfce até ele travar, reiniciá-lo provavelmente não ajudará. Nesse caso, talvez seja melhor restaurá-lo para seu estado padrão.
O Xfce armazena suas configurações em um grupo de arquivos de configuração. No entanto, ele oferece uma maneira fácil de acessá-los, para que você não precise tocá-los diretamente. Isso vem na forma de um editor de configurações Editar itens de menu do sistema com Alacarte [Linux] Editar itens de menu do sistema com Alacarte [Linux] Quando você pensa sobre isso, nossos ambientes de desktop Linux são muito inteligentes. Enquanto o Windows apenas cria uma nova pasta para um programa recém-instalado no menu Iniciar, o ambiente de área de trabalho do Linux organiza ... Read More app. Para iniciá-lo, digite este comando:
xfce4-settings-editor 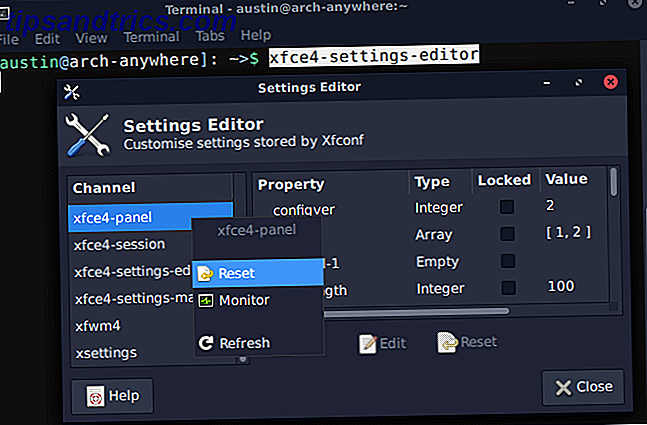
A partir daí, é fácil redefinir as configurações do painel do Xfce: tudo o que você precisa fazer é clicar com o botão direito do mouse nas entradas desejadas e selecionar Redefinir . Não se esqueça de repor o painel depois!
xfce4-panel -r Também é possível fazer isso inteiramente na linha de comando usando a ferramenta xfconf-query . É basicamente apenas o editor de configurações no terminal. Para redefinir as configurações do painel do Xfce, insira estes comandos:
xfconf-query -c xfce4-panel -p / -R -r xfce4-panel -r 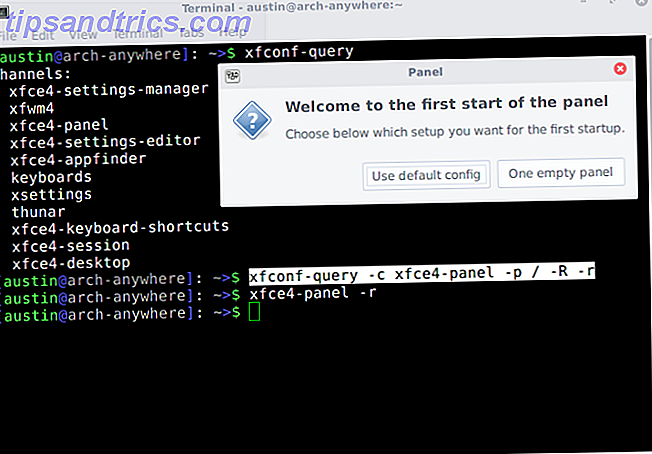
Basicamente, quaisquer opções sob o grupo xfce4-panel serão removidas (daí a opção -R -r ), deixando os padrões assim que você reiniciar a área de trabalho.
6. LXDE
Como Xfce, LXDE usando um computador antigo? Dê uma nova vida com o LXDE usando um computador antigo? Dê-lhe nova vida com o LXDE Como o Linux é indiscutivelmente o sistema operacional mais personalizável entre ele, Windows e Mac OS X; há muito espaço para mudar o que você quiser. A personalização adequada pode levar a um desempenho massivo ... O Read More é um dos ambientes de desktop mais leves que existem. Isso também significa que a única maneira de atualizá-lo é através da linha de comando.
Para fazer isso, você precisa atualizar dois componentes da área de trabalho de uma só vez: os painéis e o gerenciador de janelas. Tradicionalmente, o LXDE usa o Openbox Precisa de um novo ambiente de desktop para o Linux? Tente Openbox Ou xmonad Precisa de um novo ambiente de desktop para o Linux? Tente Openbox ou xmonad Leia mais (embora você possa mudá-lo se quiser).
lxpanelctl restart && openbox --restart Como é uma área de trabalho leve, deve levar apenas um segundo para se atualizar.
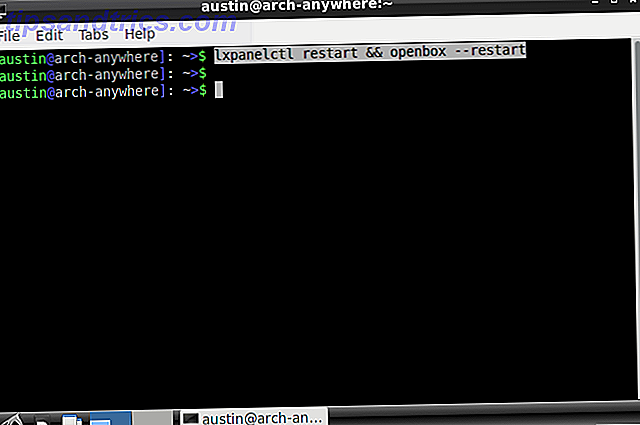
Você também pode querer restaurar o LXDE para sua aparência padrão. Esta é apenas uma questão de mover os arquivos de configuração corretos O que são arquivos de configuração e como você pode editá-los? O que são arquivos de configuração e como você pode editá-los? A grande maioria dos aplicativos de software é configurada por meio de uma interface de menu, mas alguns exigem que você dê um passo adiante e realmente edite um arquivo de texto. Mas como esses "arquivos de configuração" funcionam? Leia mais fora. Tudo o que você precisa fazer é renomear (ou excluir) os corretos. Eles serão substituídos assim que você atualizar a área de trabalho.
Por exemplo, se você quiser restaurar o arranjo do painel do LXDE, você precisará remover / alterar a pasta ~ / .config / lxpanel . Ele contém todos os arquivos de configuração Isso pode ser feito graficamente ou no terminal.
mv ~/.config/lxpanel lxpanel.bak O comando acima renomeia a pasta lxpanel, forçando o LXDE a regenerá-lo.
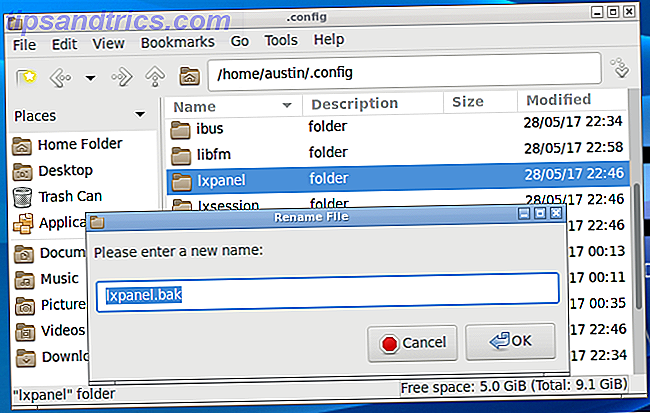
Você pode fazer o mesmo com o Openbox também, renomeando a pasta ~ / .config / openbox para outra coisa.
Atalhos
Se você está tendo que atualizar a área de trabalho muitas vezes, você pode estar interessado em usar alias de comando Como definir alias de linha de comando em qualquer sistema operacional Como definir alias de linha de comando em qualquer sistema operacional Já falamos e recomendamos para lidar com o terminal de linha de comando do seu computador inúmeras vezes no passado. Tina escreveu uma boa cartilha para usuários do Windows com o Guia do Iniciante para o Comando do Windows ... Leia Mais. Isso permitirá que você insira um comando de terminal mais curto para facilitar o uso. Estes estão localizados em um arquivo oculto, chamado .bashrc .
Para fazer isso, primeiro abra o arquivo usando este comando:
nano ~/.bashrc A partir daí, você pode adicionar seus aliases usando este formato:
alias refresh='xfce4-panel -r && xfwm4 –replace' Se você digitar refresh em um terminal recém-aberto, você executará os comandos designados. Lembre-se de manter esses comandos envoltos em aspas e separados por sinais && !
Último recurso
Talvez sua área de trabalho esteja bloqueada - você não pode iniciar o terminal, mas seu mouse ainda se move por exemplo. Nesse caso, talvez seja melhor reiniciar o sistema. Atualizações suaves só podem ir tão longe.
Que dicas você tem para compartilhar sobre seu desktop Linux?