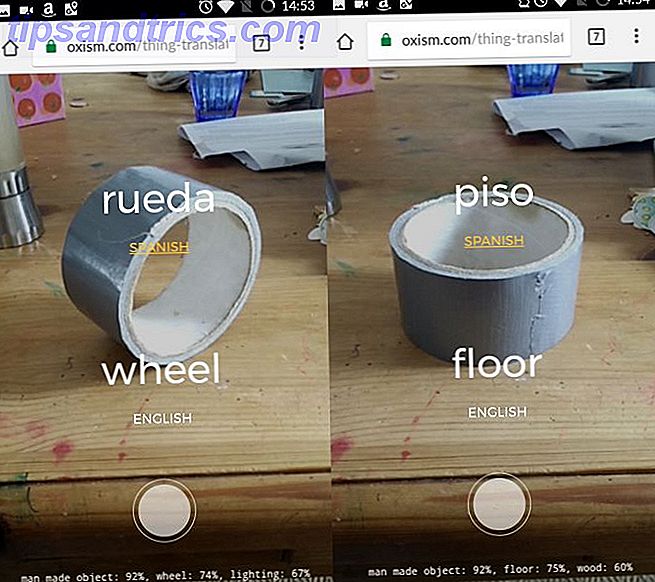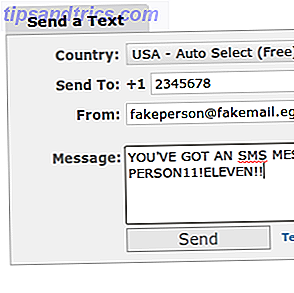O OneDrive da Microsoft é muito mais do que uma simples solução de armazenamento em nuvem. Ele evoluiu com o tempo Esses recursos do Windows 10 estão constantemente mudando Esses recursos do Windows 10 estão constantemente mudando O Windows 10 nunca irá parar de mudar. A Microsoft está constantemente experimentando. Aqui estão alguns recursos do Windows que continuam a melhorar a cada atualização do Windows. Leia mais para apresentar um ótimo aplicativo da Web, backup de fotos, acesso a arquivos remotos e permitir o trabalho colaborativo em arquivos do Office.
O mais novo recurso do OneDrive é apenas mais um motivo pelo qual você deve tirar proveito dele Como usar melhor seus 15 GB de armazenamento gratuito no OneDrive O OneDrive oferece a você uma boa dose de armazenamento em nuvem gratuitamente. Vamos dar uma olhada no que você pode fazer com isso. Consulte Mais informação . É chamado Histórico do Arquivo e permite reverter qualquer arquivo para uma versão anterior. Vamos dar uma olhada e como ela pode se encaixar no seu plano de backup.
O que é histórico de arquivos?
Histórico de arquivos é uma maneira de fornecer um backup dos dados 5 Fatos básicos de backup que todo usuário do Windows deve saber 5 Fatos básicos de backup que todo usuário do Windows deve saber Nunca nos cansamos de lembrar você de fazer backups e manter seus dados seguros. Se você está se perguntando com que frequência e onde deve fazer o backup de seus arquivos, temos respostas diretas. Consulte Mais informação . Ele permite reverter para uma versão anterior do arquivo depois de fazer alterações indesejadas ou acidentais.
Vamos dar um exemplo. Digamos que você tenha um documento de pesquisa de 10 páginas salvo como um documento do Microsoft Word Como criar relatórios e documentos profissionais no Microsoft Word Como criar relatórios e documentos profissionais no Microsoft Word Este guia examina os elementos de um relatório profissional e analisa a estruturação e estilo e finalização do seu documento no Microsoft Word. Consulte Mais informação . Você o coloca no OneDrive por segurança. Na véspera do dia (você completou o seu trabalho antes do tempo, certo? Pare de procrastinação em suas pegadas com 5 regras comprovadas do cérebro pare a procrastinação em suas pegadas com 5 regras comprovadas do cérebro A procrastinação vem em todas as formas. Acredite ou não, existem vários princípios em pesquisa de psicologia que podem ajudá-lo a parar a procrastinação em suas trilhas! Leia mais) você por engano, abra o documento, cole um monte de rabiscos sobre ele e salve. Substitua um amigo por uma brincadeira aqui, se isso parecer mais realista.
Um ano atrás, eu escrevi o meu documento de 5k com um documento em branco dois dias antes do vencimento. Um ano atrás, aprendi a fazer backup de tudo.
- Chocobuny (@Chocobuny) 8 de agosto de 2016
Ah não! Essas alterações são sincronizadas com o OneDrive e, agora, em vez de seu trabalho concluído, você tem dez páginas de disparates que você não pode entregar. É aí que o Histórico de arquivos é enviado para o resgate. O OneDrive agora mantém versões mais antigas de seus arquivos por 30 dias, para que você possa reverter para uma versão anterior no caso de uma perda catastrófica como essa.
Histórico de arquivos do OneDrive anteriormente só funcionava em arquivos do Microsoft Office Como recuperar qualquer arquivo do Microsoft Excel não salvo ou sobrescrito Como recuperar qualquer arquivo do Microsoft Excel não salvo ou sobrescrito Você não precisa começar novamente quando perder acidentalmente um arquivo do Excel. Se o seu computador travou ou você fechou o documento sem salvá-lo, é provável que você possa recuperar seu trabalho. Consulte Mais informação . Agora funciona em tudo. E é uma brisa para usar.
Revertendo um arquivo
Para restaurar uma versão mais antiga de um arquivo, você deve salvá-lo no OneDrive. No Windows 10, o OneDrive já está instalado por padrão, embora você precise entrar com uma conta da Microsoft Os prós e contras de usar uma conta da Microsoft com o Windows Os prós e contras de usar uma conta da Microsoft com o Windows Uma única conta da Microsoft permite registrar em uma ampla gama de serviços e aplicativos da Microsoft. Mostramos os prós e contras de usar uma conta da Microsoft com o Windows. Leia mais para usá-lo.
Você pode encontrar sua pasta do OneDrive na barra lateral esquerda do seu Gerenciador de arquivos se você não tiver removido Como desativar e substituir o OneDrive no Windows 10 Como desativar e substituir o OneDrive no Windows 10 O OneDrive está profundamente integrado no Windows 10 e a Microsoft pode dizer você que removê-lo não é possível. Bem, não a menos que você esteja disposto a cavar fundo. Mostramos como extrair o OneDrive do Windows ... Leia Mais. Certifique-se de manter os arquivos que você deseja reverter nessa pasta e conceda a eles algum tempo para sincronizar depois de adicioná-los aqui. Se você precisar reinstalar o OneDrive, visite a página de download do OneDrive.
Quando você quiser reverter um arquivo, precisará visitar o portal da Web do OneDrive. Entre com sua conta da Microsoft, se solicitado. Em seguida, navegue até o arquivo que você deseja restaurar. Clique com o botão direito do mouse e escolha Histórico de versões . Você verá uma barra lateral à direita, detalhando as versões anteriores.
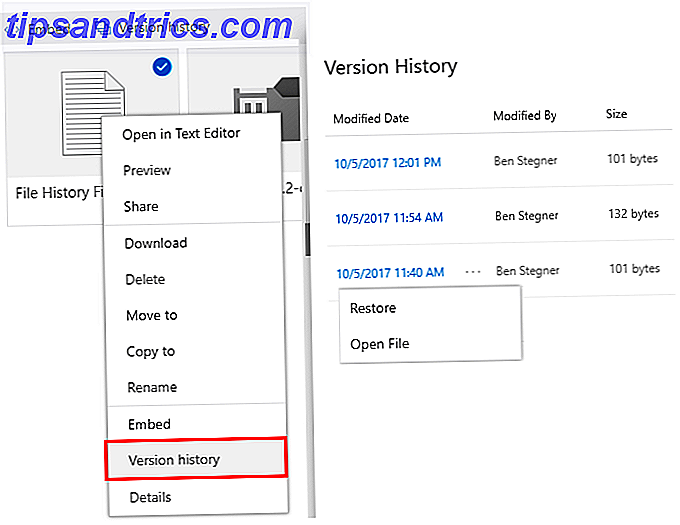
Sempre que você fizer uma alteração em um arquivo que esteja no OneDrive e salvá-lo, a versão mais recente será carregada no OneDrive. Mas você pode encontrar todas as versões antigas nesta lista do Histórico de versões .
Cada entrada inclui uma data e hora de modificação, o nome da pessoa que fez a alteração e o tamanho do arquivo. Para ver uma versão mais antiga, clique nos três pontos que aparecem (ou clique com o botão direito na entrada) e selecione Abrir Arquivo .
O OneDrive permitirá que você faça o download do arquivo para o seu PC para revisão. Para substituir a versão atual por uma mais antiga, escolha Restaurar . Isso adicionará uma nova entrada ao topo da lista, para que você não perca a versão atual.

Se você estiver usando esse recurso para seu OneDrive pessoal, verá apenas suas próprias alterações. Mas isso também é útil se você estiver compartilhando um arquivo no OneDrive entre várias pessoas. Se alguém fizer uma alteração indesejada ou acidental, você poderá reverter isso facilmente.
Como parte de uma solução de backup completo
O recurso Histórico de Arquivos do OneDrive é realmente simples. Desde que você se lembre de manter seus arquivos em seu armazenamento na nuvem, você terá esse nível de proteção contra alterações acidentais ou indesejadas.
Mas é importante observar que esse recurso por si só não é uma solução de backup suficiente Coisas que você deve saber sobre redundância e backups Coisas que você deve saber sobre redundância e backups A redundância é frequentemente confundida com backups. De fato, os conceitos são relativamente semelhantes, embora com algumas diferenças importantes. Consulte Mais informação . Por um lado, o OneDrive só mantém versões anteriores dos arquivos por 30 dias. Isso é ótimo para detectar erros rápidos, mas pode resultar em perda de informações em um caso pior. Se você não perceber que fez uma alteração incorreta em um arquivo até que seja tarde demais, o OneDrive não poderá ajudá-lo a revertê-lo.
Além disso, o armazenamento em nuvem não é um backup verdadeiro. Serviços como o OneDrive sincronizam arquivos que você coloca neles em todos os seus dispositivos. Portanto, se você excluir um arquivo no seu OneDrive da sua área de trabalho, ele será excluído de todos os lugares. O OneDrive tem uma lixeira, mas exclui automaticamente os arquivos na lixeira após 30 dias.
Uma solução de backup adequada não apresenta nenhum desses problemas. Se você usa as ferramentas de backup internas do Windows 10 O mais recente guia de backup de dados do Windows 10 O mais recente guia de backup de dados do Windows 10 Resumimos todas as opções de backup, restauração, recuperação e reparo que encontramos no Windows 10. Use nossas dicas simples e Nunca mais se desespere com os dados perdidos! Leia mais ou opte por uma solução de backup de terceiros O melhor software de backup para Windows O melhor software de backup para Windows Seus dados são frágeis - leva apenas um pequeno acidente para perder tudo. Quanto mais backups você fizer, melhor. Aqui apresentamos o melhor software de backup gratuito para o Windows. Leia mais, o backup com essas ferramentas é fundamentalmente diferente do uso do OneDrive. Eles fazem o backup incremental de novos arquivos em uma unidade externa ou na nuvem e os mantêm lá para sempre .
Se você fizer o backup de algumas imagens no Backblaze, exclua-as do computador e queira examiná-las anos depois, tudo o que você precisa fazer é restaurá-las. Não há limite de tempo e você não precisa se preocupar com alterações acidentais que arruinam seu arquivo original.
Idealmente, você deve manter seus arquivos em vários locais. Usando o OneDrive para seus arquivos mais importantes Como fazer backup do seu computador Windows para a nuvem Como fazer backup do seu computador Windows para a nuvem O armazenamento em nuvem é conveniente para backups de dados. Mas você deve usar o Dropbox, o Google Drive, o OneDrive ou o Crash Plan? Nós vamos ajudá-lo a decidir. Leia mais enquanto também faz o backup em uma unidade externa ou em um serviço de backup na nuvem CrashPlan for Home Shuts Down: O que é agora para backups de dados on-line? CrashPlan for Home Shuts Down: o que agora para backups de dados on-line? O CrashPlan é um popular provedor de backup baseado em nuvem. Seu recente anúncio para fechar a solução Home deixou os usuários no frio. Mas aqui está o que você pode fazer para salvaguardar seus dados. Leia mais é uma ótima idéia. Dessa forma, você ainda aproveita os recursos de velocidade e histórico de arquivos do OneDrive. Mas você tem seu backup principal em caso de perda total de dados.
Histórico de arquivos do Windows 10
Um último ponto importante é que o Windows 10 tem seu próprio recurso de histórico de arquivos. Semelhante à nova ferramenta do OneDrive, isso permite fazer backup de versões anteriores de seus arquivos em outra unidade e restaurá-las no caso de um problema. Para usá-lo, abra o aplicativo Configurações e, em seguida, navegue até Atualização e segurança> Backup .
Ative o controle deslizante Fazer backup automaticamente dos meus arquivos . Você pode clicar em Mais opções para alterar com que frequência o Windows faz o backup de seus arquivos, por quanto tempo mantém os backups e quais pastas são incluídas no backup.
Note que você deve ter uma unidade secundária para usar isso, então você pode querer comprar um disco rígido externo 7 coisas para saber ao comprar uma unidade de dados para backups 7 coisas para saber ao comprar uma unidade de dados para backups Pensando em comprar uma unidade de dados para armazenar backups de arquivos? Aqui está o que você precisa saber se quiser tomar uma decisão informada. Leia mais se você ainda não tiver um. É uma despesa, mas ela se paga em um instante quando seu disco rígido morre.
A história do arquivo salvará seu bacon?
Agora você sabe sobre esse recurso útil e que salva vidas do OneDrive. É um ótimo motivo para manter alguns dos seus arquivos mais importantes no OneDrive e economizar horas de tempo perdido. Apenas saiba que é melhor usado como parte de uma solução de backup completa e não conte com isso sozinho.
Deixar de fazer backup é apenas um dos muitos erros de manutenção do Windows que você nunca deve cometer 7 Erros de manutenção do Windows que você nunca deve fazer 7 Erros de manutenção do Windows que você nunca deve fazer Se quiser manter seu PC com Windows funcionando bem, evite fazê-los erros. Eles poderiam encurtar o tempo de vida do seu computador e tornar a sua experiência frustrante. Leia mais - verifique isso para mais informações.
Você já usou o histórico de arquivos para sair de um congestionamento? Por favor, compartilhe suas histórias de terror de perda de dados com a gente na seção de comentários!