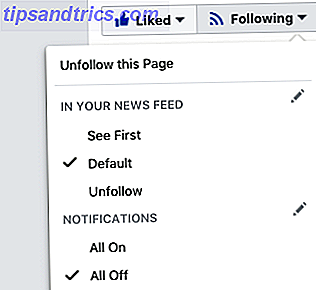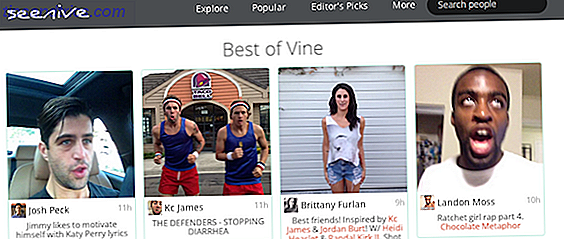Você já perdeu um arquivo do Excel porque o fechou acidentalmente sem salvá-lo? Ou porque o seu computador caiu? É realmente frustrante - mas você não precisa começar de novo!
Existem algumas maneiras que você pode recuperar arquivos do Excel não salvos Como recuperar arquivos excluídos do Office Como recuperar arquivos excluídos do Office Perdeu um arquivo crucial e precisa recuperá-lo? Essas dicas ajudarão você a recuperar seus documentos do Office rapidamente. Consulte Mais informação . Você pode não ter a versão mais recente com todas as alterações mais recentes, mas é muito melhor do que começar do zero. Vamos dar uma olhada nesses métodos de recuperação para ver como isso é feito!
Recuperando arquivos do Excel no Windows
Existem três métodos principais para recuperar arquivos não salvos e sobrescritos do Excel. Se você fechar uma pasta de trabalho não salva, poderá recuperá-la usando a função Recover Unsaved Workbooks do Excel:
Recuperando pastas de trabalho do Excel não salvas
Para ver quais pastas de trabalho não salvas estão disponíveis, vá para Arquivo> Abrir e selecione Recente :
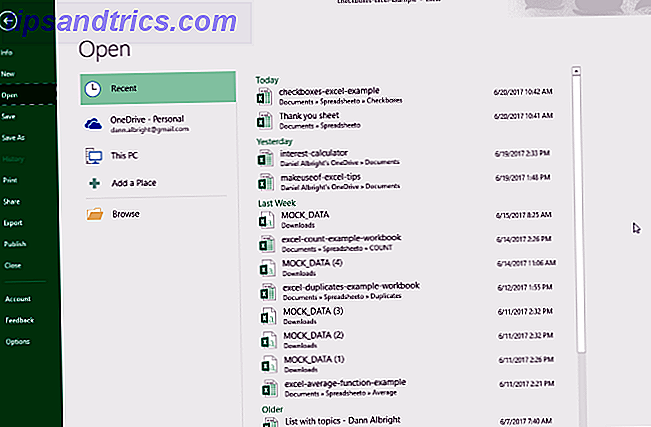
Na parte inferior da tela, você verá o botão Recuperar pastas de trabalho não salvas :

Clique nesse botão e você verá uma lista de arquivos não salvos:

Se você tiver sorte, seu arquivo estará lá e você poderá simplesmente carregá-lo novamente. Certifique-se de salvá-lo imediatamente!
Recuperando Arquivos Excel Sobrescritos do OneDrive
Se você não salvar seus arquivos do Excel no OneDrive, isso poderá convencê-lo a iniciar. O OneDrive mantém um histórico de versões que você pode procurar e restaurar sempre que quiser. Você pode salvá-los onde quiser, mas a pasta Documentos parece um lugar lógico.
É mais fácil concluir esse processo por meio da interface do navegador do OneDrive.
Primeiro, vá para onedrive.live.com.

Clique na pasta em que você salvou seu arquivo (no nosso caso, isso é Documentos).

Encontre o documento que você está procurando e clique com o botão direito do mouse nele:

Selecione o histórico da versão :

Agora você verá uma lista de versões que o OneDrive armazenou. Você poderá até visualizar cada versão:

Encontre o que você está procurando e selecione Restaurar para substituir a versão atual do documento ou Baixar para baixar uma cópia dessa versão.
Restaurar versões anteriores do histórico de arquivos
Se você não usa o OneDrive, ainda há uma chance de recuperar seus documentos do Excel sobrescritos. Se você ativou o Histórico de arquivos no Windows, poderá usá-lo para encontrar versões antigas.
Não sabe sobre o histórico de arquivos? Confira nosso guia para o sistema de backup O Ultimate Windows 10 Data Backup Guide O Ultimate Windows 10 Data Backup Guide Resumimos todas as opções de backup, restauração, recuperação e reparo que encontramos no Windows 10. Use nossas dicas simples e nunca se desespere sobre dados perdidos novamente! Leia mais e habilite hoje! Você ficará feliz por ter feito isso.
Se você tiver habilitado o histórico de arquivos, basta navegar para o arquivo no Windows Explorer. Clique com o botão direito do mouse no arquivo e selecione Restaurar versões anteriores :

Uma nova janela aparecerá, e você verá todas as versões anteriores que você pode restaurar. Se você não ativou o Histórico de arquivos e não criou um ponto de restauração, não terá opções:

Se você fez backup de seus dados, talvez consiga obter um documento do Excel.
Recuperando arquivos do Excel no macOS
Recuperar seus arquivos do Excel não salvos ou sobrescritos é um pouco diferente em um Mac. Você pode usar o mesmo processo para restaurar versões anteriores do OneDrive se estiver salvando lá. Essa é a maneira mais fácil de ir. Se você não estiver usando o OneDrive e não tiver versões de backup dos seus documentos, terá uma opção principal.
Para começar, abra o Finder e vá para o Macintosh HD :

Se você não vir o Macintosh HD (ou outro nome para o seu disco rígido), acesse Finder> Preferences e selecione Hard discs em Show these items na barra lateral:

No meu Mac, vou para Usuários> [seu nome de usuário]> Biblioteca> Suporte a Aplicativos> Microsoft> Office> Office 2011 AutoRecovery :

Se você não puder ver a pasta Biblioteca na sua pasta de usuário, precisará mostrar os arquivos ocultos. Primeiro, digite o seguinte comando no terminal:
defaults write com.apple.finder AppleShowAllFiles YES Em seguida, Option + Clique com o botão direito no ícone do Finder e selecione Reiniciar .

Você pode usar o terminal para facilitar esse processo digitando o seguinte comando para abrir a pasta apropriada:
open /Users/[your username]/Library/Application\ Support/Microsoft/Office/Office\ 2011\ AutoRecovery Dependendo da sua versão do Office, talvez você precise ir para uma pasta diferente. O Excel 2016, por exemplo, salva arquivos em ~ / Library / Containers / com.microsoft.Excel / Data / Library / Preferences / AutoRecovery /. Se você estiver com problemas para encontrar seus arquivos de AutoRecuperação, execute uma pesquisa para a sua versão do Office para ver onde outros encontraram os deles.
Depois de encontrar seus arquivos, basta clicar duas vezes para abri-los e salvá-los imediatamente.
Indo por esse caminho não deixa muitas opções; O Excel mantém apenas esses documentos recuperados automaticamente por um período limitado, portanto, é melhor fazer backup do sistema e dos arquivos regularmente.
A lição: Salve frequentemente e volte tudo
Embora esses métodos para recuperar arquivos do Excel excluídos e sobrescritos funcionem, eles não são os melhores. Eles podem ser bastante envolvidos, e não necessariamente obterão a versão da planilha que você esperava. A melhor coisa que você pode fazer é salvar com frequência (o salvamento automático ajudará a Como salvar automaticamente seu trabalho no Windows Como salvar automaticamente seu trabalho no Windows Quantas vezes você perdeu o trabalho porque o arquivo em que estava trabalhando não funcionou Não deixe que isso aconteça com você novamente. Leia mais) e use uma solução de backup que suporte a versão de arquivo.
Dito isto, esses métodos ajudarão quando você não tiver outras opções.
Como você lida com arquivos do Excel não salvos e sobrescritos? Você tem algum outro conselho que possa ajudar? Compartilhe suas dicas nos comentários abaixo!