
Na caixa de ferramentas avassaladora do Adobe Photoshop CC 2018 Adobe Photoshop CC 2018: 9 Novos e excelentes recursos Adobe Photoshop CC 2018: 9 Novos recursos incríveis O Photoshop CC 2018 chegou! E tem alguns novos recursos impressionantes. Clique para ver nove recursos que mudarão a maneira como você usa o Photoshop. Leia mais, você provavelmente perdeu um dos recursos mais simples: a ferramenta do Notes . Notas não são apenas pequenos pedaços de informação. Eles também são lembretes, registros e o leme para navegar pelas imagens.
As notas fazem parte do Photoshop desde várias versões anteriores, adicionando metadados a imagens e servindo como um roteiro e uma ferramenta de comunicação para qualquer projeto do Photoshop.
Adicionando sua primeira nota no Photoshop
Graças ao Notes, você pode adicionar comentários, lembretes ou instruções para seu colaborador ou até para si mesmo. As Notas não podem ser impressas, portanto, elas não afetam sua imagem. Você pode alterar, modificar ou até excluí-los quando quiser. Vamos adicionar sua primeira nota a uma imagem de amostra:
- Selecione a ferramenta Nota na caixa de ferramentas à esquerda. Faz parte do conjunto de ferramentas Eyedropper .

- Na barra Opções na parte superior, adicione seu nome ao campo Autor e escolha uma Cor para a nota.
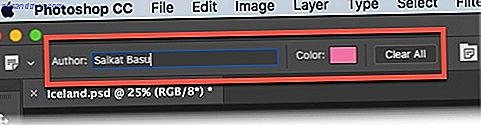
- Clique no local da imagem onde você deseja colocar a nota. O cursor do Notes adiciona o marcador da nota.
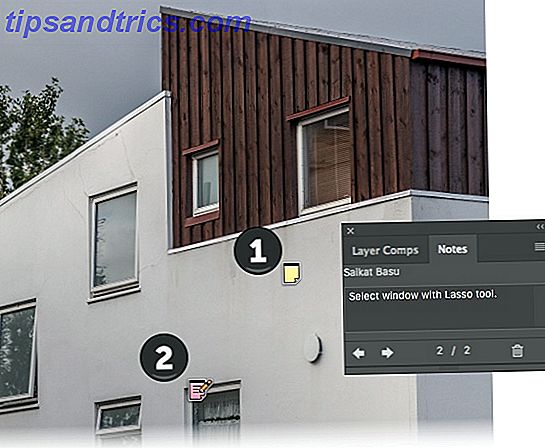
- O painel Notas é exibido automaticamente. Este é o local central para adicionar seus comentários a todas as notas adicionadas à imagem.
- Várias pessoas também podem comentar em um único documento. Basta alterar o nome do autor na barra Opções e definir uma nota única para cada pessoa.
- Para excluir uma única nota, clique nela na imagem. Em seguida, clique no ícone Excluir anotação no painel Notas. Para excluir todas as notas, clique em Limpar tudo na barra de opções.
Documentos com notas adicionadas podem ser salvos nos formatos Photoshop (PSD), PDF ou TIFF .
Você sempre pode alternar a visibilidade das notas em Exibir> Mostrar> Anotações . Escolha Janela> Notas para exibir o painel Notas e clique nas setas para voltar e avançar para percorrer todas as notas na imagem.
Você usa o Notes como um hábito? Como você economiza tempo quando está trabalhando sozinho ou em equipe?
Crédito da imagem: Yaruta / Depositphotos


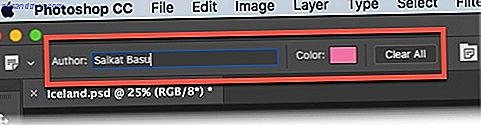
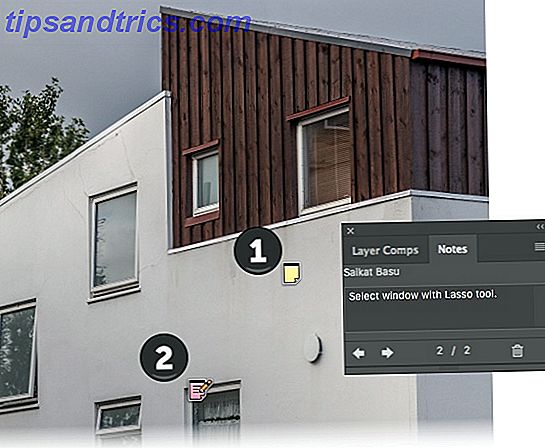

![Aplicativo Gratuito da Bíblia Sagrada baixado para mais de 50 milhões de dispositivos móveis [Atualizações]](https://www.tipsandtrics.com/img/android/885/free-holy-bible-app-downloaded-over-50-million-mobile-devices.jpg)
