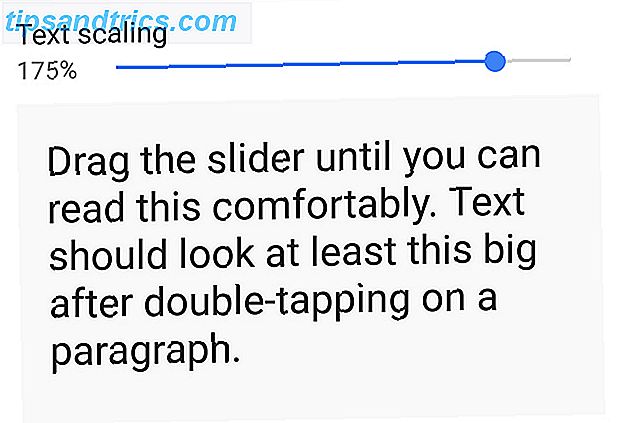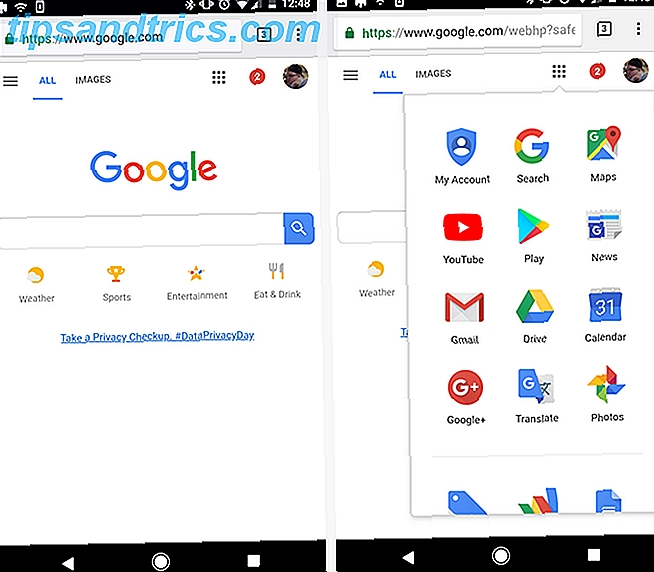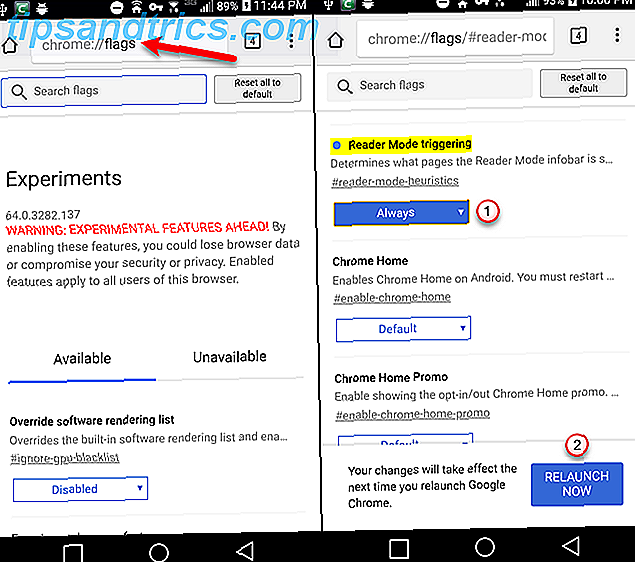Embora o Windows 10 seja inquestionavelmente menos propenso a erros do que as versões anteriores do sistema operacional da Microsoft, as coisas ainda podem dar errado. É provável que você precise seguir alguns passos de solução de problemas para colocar o Windows novamente em funcionamento.
Já explicamos como consertar um dos problemas mais comuns: o código de parada “processo crítico morreu”. Agora é hora de olhar para outro problema freqüentemente reclamado: como consertar um erro de unidade de inicialização inacessível .
O que exatamente causa o problema? Como você sabe se isso está afetando você? E o que você pode fazer para consertar isso? Continue lendo para saber mais.
Qual é o erro de dispositivo de inicialização inacessível?
Nós todos sabemos que o Windows adora se atualizar. Muitas vezes, é emocionante, especialmente quando ocorre uma grande atualização. Mas seu entusiasmo pode rapidamente se transformar em desespero.
Imagine a cena. Você espera ansiosamente que o Windows seja reiniciado após a atualização, então BAM! Você vê uma "tela azul da morte" (BSOD) com a mensagem de erro de unidade de inicialização inacessível e reinicia o computador.
Em termos simples, a mensagem significa que o Windows perdeu seu acesso à partição do sistema durante o processo de inicialização.
Embora dezenas de milhares de usuários tenham visto o código como resultado de uma atualização de 2017, o erro do dispositivo de inicialização apresenta várias causas possíveis, incluindo atualizações do BIOS e CPUs com overclock. Alguns usuários sugerem que o problema parece ser mais comum em computadores que executam um SSD.
Vamos dar uma olhada em como você pode corrigir o erro de dispositivo de inicialização inacessível no Windows 10. Infelizmente, você pode precisar experimentar várias soluções diferentes.
1. Remover Pacotes Instalados Recentemente
Se você acredita que uma atualização causou o seu problema, você precisa trabalhar com os pacotes recém-instalados e removê-los um a um. Com sorte, você acabará excluindo a atualização que está causando o problema.
Nota: O processo a seguir reiniciará sua máquina. Certifique-se de salvar qualquer trabalho antes de continuar.
Para começar, abra o aplicativo Configurações e navegue até Atualização e segurança> Recuperação> Inicialização avançada> Reiniciar agora .
Depois de alguns momentos, uma tela azul irá aparecer. Vá para Solucionar problemas> Opções avançadas> Prompt de comando .
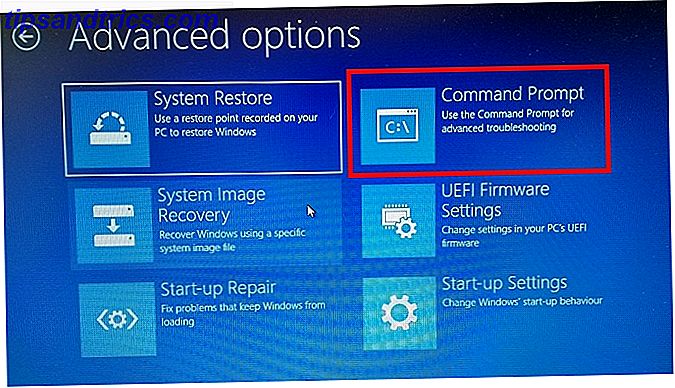
Seu computador irá reiniciar e inicializar no aplicativo Prompt de Comando. Quando o prompt de comando estiver na tela, siga estas instruções:
- Digite dir c: (supondo que o Windows esteja instalado na unidade C) e pressione Enter .
- Execute Dism / Image: c: \ / Get-Packages .
- Você verá todos os pacotes instalados no seu sistema. Use o campo de data para identificar o mais recente e anote seu nome completo.
- Para remover o pacote, digite dism.exe / image: c: \ / remove-package / [nome do pacote] . Substitua [nome do pacote] pelo nome que você anotou na etapa anterior.
- Reinicie sua máquina.
Se remover a atualização mais recente não corrigir o seu problema e você ainda vê BSODs Windows 10 Crashing Com uma tela azul da morte? Como solucioná-lo Windows 10 batendo com uma tela azul da morte? Como solucionar isso? Uma tela azul da morte arruinou seu dia? Ele vem sem aviso e persiste até que você corrija o problema subjacente. Vamos mostrar-lhe algumas maneiras fáceis de solucionar seu BSOD. Leia mais, repita o processo acima com a próxima atualização mais recente.
2. Remover pacotes “Update Pending”
Às vezes, as atualizações do Windows ficam presas em um limbo estranho, sempre pendentes e nunca instaladas. Essas atualizações pendentes podem causar o erro de dispositivo de inicialização inacessível.
Para removê-los, você precisará mais uma vez abrir o Prompt de Comando nas opções avançadas de inicialização acessando Atualizar e Segurança> Recuperação> Inicialização Avançada> Reiniciar Agora> Solucionar Problemas> Opções Avançadas> Prompt de Comando .
Quando o aplicativo Prompt de Comando estiver em execução, execute os três comandos a seguir. Eles excluirão a chave de registro SessionsPending . Pressione Enter após cada linha:
reg load HKLM\temp c:\windows\system32\config\software reg delete "HKLM\temp\Microsoft\Windows\CurrentVersion\Component Based Servicing\SessionsPending"/v Exclusive reg unload HKLM\temp 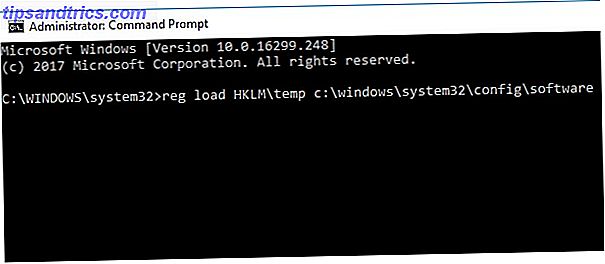
Em seguida, você precisa mover as atualizações pendentes para o próprio arquivo temporário. Digite dism / image: C: \ / get-packages para obter uma lista de atualizações. Anote qualquer um que tenha a tag "Instalar pendente".
Agora você precisa criar o arquivo temporário. Digite MKDIR C: \ temp \ packages e pressione Enter .
Por fim, mova todos os pacotes pendentes para o arquivo temporário. Digite dism / image: c: \ / remove-package / nomedopacote: [nome do pacote] / scratchdir: c: \ temp \ packages e pressione Enter . Substitua [nome do pacote] conforme apropriado.
3. Atualize seus drivers
Se nenhuma das duas correções que já discutimos conseguir resolver o seu problema, existem outras etapas genéricas de solução de problemas que você pode tentar antes de ir para a sua loja local de conserto de PCs.
Em primeiro lugar, tente atualizar seus drivers. Drivers defeituosos podem ser responsáveis por qualquer número de doenças em sua máquina. O problema é mais provável que apresente-se se você estiver usando drivers antigos Como remover facilmente drivers antigos do Windows Como remover facilmente drivers antigos do Windows O Windows não apenas mantém versões anteriores do driver para dispositivos atuais, mas também armazena drivers para dispositivos que você parou usando há muito tempo. Mostraremos como limpar drivers antigos do seu sistema. Consulte Mais informação . No caso do erro de dispositivo de inicialização inacessível, o culpado mais comum é um driver de controlador IDE ATA / SATA.
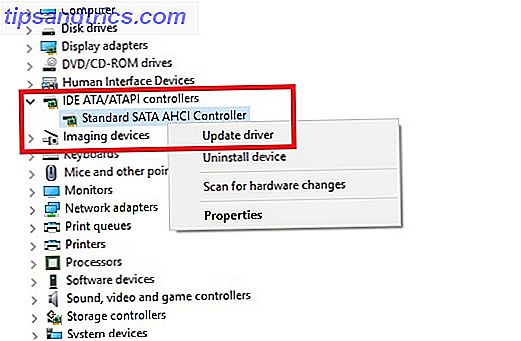
Existem duas maneiras de verificar se há atualizações. Em primeiro lugar, você pode verificar o site do fabricante. Em segundo lugar, abra o Gerenciador de dispositivos, expanda o submenu do controlador IDE ATA / SATA, clique com o botão direito do mouse em Controlador SATA AHCI padrão e selecione Atualizar driver .
4. Ativar o modo AHCI no BIOS
Alguns usuários relataram que a ativação do modo AHCI no BIOS do sistema resolve instantaneamente o erro da unidade de inicialização inacessível.
O menu do BIOS pode variar consideravelmente entre os fabricantes, portanto, não há uma maneira única de explicar o processo.
No entanto, em termos gerais, você precisará entrar na BIOS durante a inicialização (normalmente pressionando Escape, Delete ou uma das teclas de Função ), vá para o menu Advanced Options, encontre o Set AHCI Mode e altere o valor para Enabled .
5. Verifique se há um disco rígido corrompido
Arquivos corrompidos no seu disco rígido podem ser a causa do erro. Felizmente, se eles são a raiz do problema, é fácil de corrigir.
Em primeiro lugar, você precisa abrir o Prompt de Comando como administrador. Para fazer isso, pressione a tecla Windows, digite cmd, clique com o botão direito do mouse no resultado e escolha Executar como administrador .
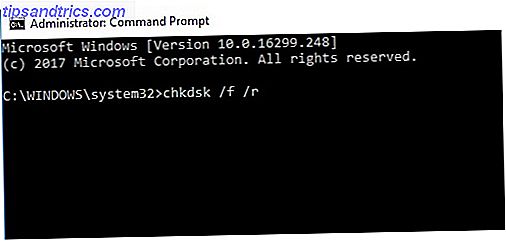
No aplicativo Prompt de Comando, digite chkdsk / f / r e pressione Enter . Aguarde o aplicativo processar sua entrada, digite Y e pressione Enter . Se você não conseguir inicializar o Windows, também poderá executar esse comando a partir do console de recuperação, digitando chkdsk / r C: em vez disso.
Outras soluções de solução de problemas
Se você ainda não conseguiu consertar o problema nesta fase, pode achar que é hora de chamar um profissional.
No entanto, dependendo das suas capacidades técnicas, há mais algumas coisas que você pode tentar:
- Abra o chassi da sua máquina e verifique se há cabos soltos
- Inspecione fisicamente sua RAM, placa-mãe e disco rígido em busca de falhas e danos
Por último, você pode tentar usar a opção nuclear e redefinir o Windows 10 de volta para uma cópia limpa 4 maneiras de redefinir o Windows 10 e reinstalar do zero 4 maneiras de redefinir o Windows 10 e reinstalar a partir do zero Windows 10 ainda é o Windows, o que significa que precisará de um novo comece de vez em quando. Mostramos como você pode obter uma instalação nova do Windows 10 com o menor esforço possível. Consulte Mais informação . Se você escolher essa abordagem, perderá todos os seus dados, portanto, faça um backup dos dados antes de começar.