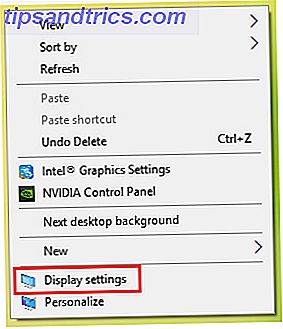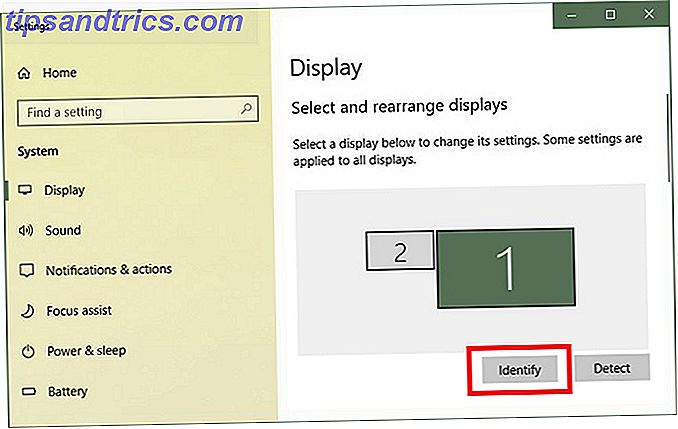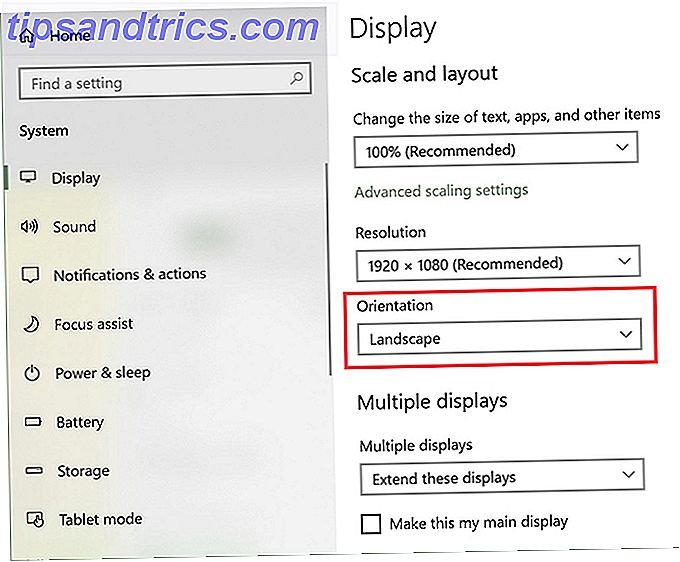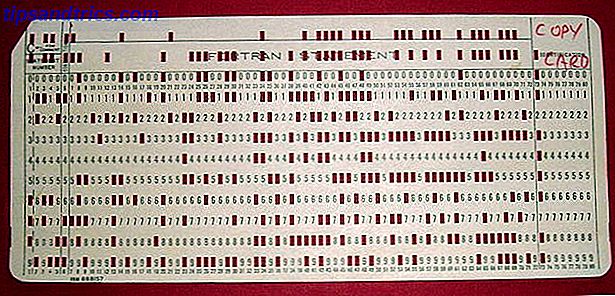O sistema operacional Windows permite girar sua tela inteira em 90 graus, se você quiser. Mas por que você iria querer?
Este recurso subutilizado pode ser uma maneira prática de tirar mais proveito do seu espaço na tela com certos programas que se prestam à orientação retrato.
Isso é, no entanto, útil somente se você puder transformar sua tela fisicamente em 90 graus. Portanto, se você tiver um laptop com uma tela que gira ou se tiver um monitor externo em uma montagem que permita a rotação, esse método fará maravilhas para você. É particularmente útil se você tiver vários monitores externos. Finalmente Obtenha dois desktops funcionais com vários monitores reais Finalmente, obtenha dois desktops funcionais com vários monitores reais Depois de tentar trabalhar com uma configuração de monitor duplo, você nunca mais voltará. Enquanto dois monitores oferecem o dobro do espaço de trabalho e aumentam a produtividade, descobri que a configuração nunca é perfeita. No final, ... Leia Mais.
Como girar a orientação de um monitor do Windows
Se você tem ou não vários monitores configurados no Windows 10 O Guia Completo para Configurar Monitores Múltiplos no Windows 10 O Guia Completo para Configurar Monitores Múltiplos no Windows 10 Para sua produtividade, duas telas são melhores que uma. Vamos ver como você pode personalizar seu segundo monitor com as melhores ferramentas disponíveis on-line. Leia mais, você pode usar este método:
- Para alterar a orientação do monitor externo, clique com o botão direito do mouse em qualquer lugar da área de trabalho e clique em Configurações de exibição.
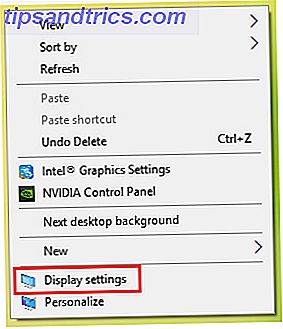
- Na janela Configurações que se abre, verifique se você tem a exibição correta selecionada. Você pode fazer isso selecionando a exibição numerada que deseja alterar e clicando em Identificar . (Se você tem apenas um monitor externo, não precisa se preocupar com este passo.)
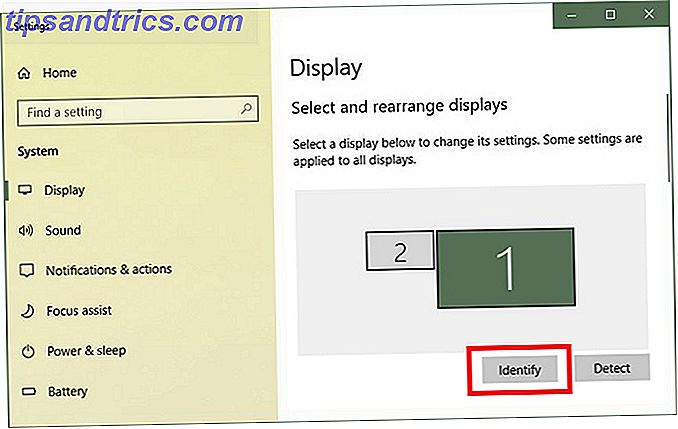
- Quando tiver certeza de que a exibição correta está selecionada, role para baixo até Escala e layout e, em Orientação, selecione Retrato no menu suspenso.
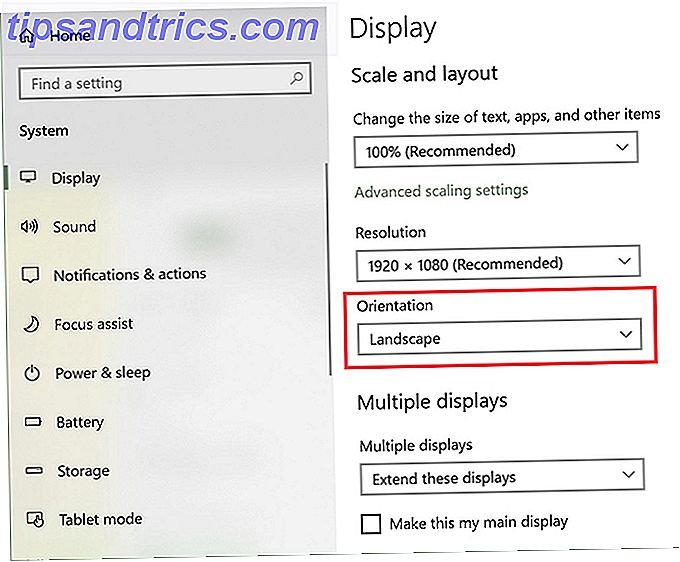
- Seu monitor deve agora ser exibido no modo retrato. Clique em Manter alterações para manter o modo de retrato.
Quando a rotação de orientação vem em mãos?
Se você tem dois monitores externos, pode haver certos programas que você sempre mantém abertos em um desses monitores. Aqui estão alguns exemplos de quando você pode tirar mais proveito do modo retrato:
- Ao usar o Outlook ou qualquer outro cliente de email, a alteração da orientação para o modo retrato permite ver muito mais itens em sua caixa de entrada do que com o modo paisagem tradicional.
- Se você está criando um infográfico demorado usando um programa como o Photoshop ou o Illustrator, girar a tela em 90 graus permite ver mais de todo o design de uma só vez. (Você pode manter o material de referência aberto na outra tela).
Sempre que você precisar de uma tela mais longa, esse pequeno truque pode levá-lo a isso - e essa é apenas uma das muitas maneiras de ter dois monitores que podem torná-lo mais produtivo Como ser mais produtivo com monitores duplos Como ser mais produtivo com monitores duplos Você precisa de espaço para vários documentos, para obter uma visão geral e alternar rapidamente entre as tarefas. O que é verdadeiro para sua mesa também se aplica ao seu espaço de trabalho virtual. Nós mostramos a você como isso é importante. Consulte Mais informação .