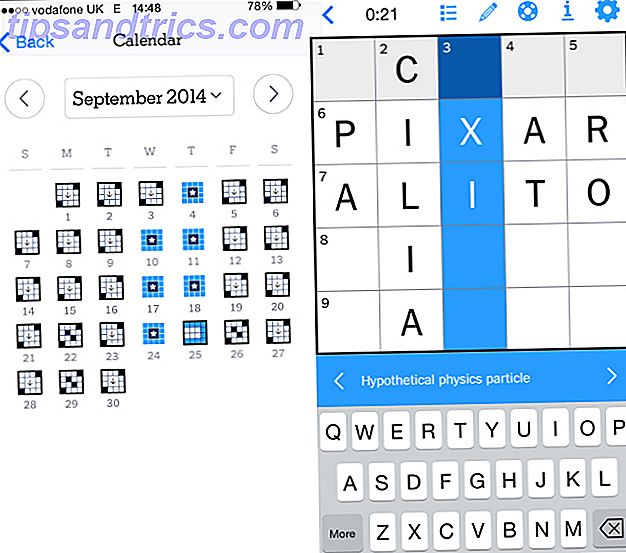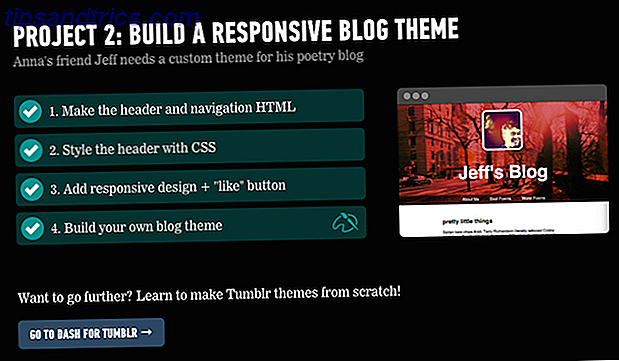Admita, brincar com ferramentas de edição de imagens como o Photoshop e o GIMP pode ser muito divertido, dependendo do que você está tentando fazer. Praticamente tudo pode ser feito com essas ferramentas, desde simples retoques de fotos até a criação de gráficos impressionantes a partir do zero (ou alguma combinação de ambos).
No entanto, não é tão divertido se você só tem uma idéia e você não sabe como fazê-lo. Não se preocupe. Hoje vamos cobrir um clássico - como colocar seu rosto em outro corpo usando o GIMP.
Por que o GIMP?
Gosto de escrever artigos sobre o GIMP em vez do Photoshop 13 Alternativas gratuitas ao Photoshop, Illustrator, Lightroom e mais 13 alternativas gratuitas ao Photoshop, Illustrator, Lightroom e mais E se você não quiser gastar US $ 50 por mês em uma assinatura da Creative Cloud? ? A boa notícia é que existem alternativas gratuitas disponíveis. Aqui estão alguns dos melhores. Leia mais porque, legalmente falando, o GIMP está disponível gratuitamente para todos, e definitivamente tem algumas ferramentas poderosas. Você simplesmente precisa dedicar algum tempo para aprendê-lo, e isso se tornará uma alternativa muito valiosa para o Photoshop. Em qualquer caso, mesmo para os inexperientes, o Microsoft Paint é uma vergonha de longe quando comparado ao GIMP.
Se você ainda não tem, você pode baixar e instalar o GIMP em seu site oficial. O GIMP está disponível para Windows, Linux e Mac.
Começando
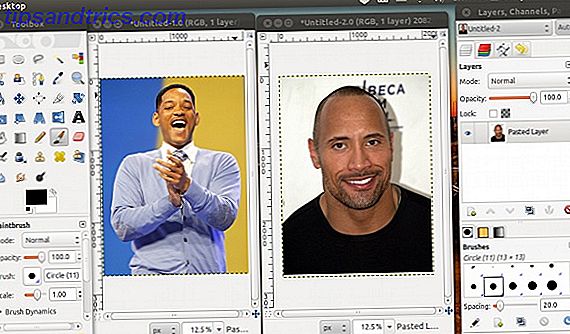
Quando você estiver pronto para ir, abra o GIMP e abra uma imagem com seu rosto e outra com o corpo que você quer colocar seu rosto. Você pode minimizar a imagem com o corpo por enquanto, já que a tarefa principal agora é “extrair” seu rosto da outra foto.
"Extraindo" seu rosto
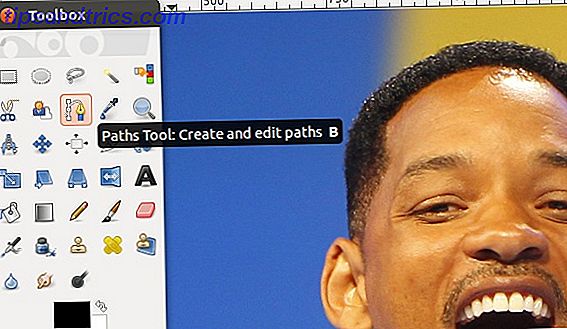
No painel esquerdo de botões, você precisará encontrar o que eu destaquei na captura de tela, chamado de Paths Tool . Com essa ferramenta, você fará um caminho que contorna todo o seu rosto até formar um loop completo e selecionar o que está dentro dele.
Tecnicamente você também pode usar a Free Select Tool, mas você terá que fazer o seu loop de uma só vez, e acredite, não será tão bom.
Fazendo o Loop

Com a Ferramenta de caminho selecionada, você pode começar clicando em seu rosto. Cada clique vai fazer um ponto que a linha / loop tem que passar, como você pode ver na imagem ou uma vez você mesmo. Portanto, quanto mais zoom você estiver, mais preciso será o loop.
De preferência, você deve colocar o laço na borda do seu rosto. Você também pode dobrar as linhas entre os pontos para obter mais precisão clicando com o botão direito do mouse na linha e movendo o mouse.
Não se esqueça, você sempre pode desfazer tudo o que faz, por isso, se perder um ponto, sempre poderá desfazê-lo e tentar novamente.
Finalizando o Loop

Será normal que tudo isso demore alguns minutos, especialmente se você estiver trabalhando com uma foto de alta resolução. Você terá que continuar indo até o seu rosto até encontrar-se novamente com o primeiro ponto que você fez.
Depois disso, clique novamente no primeiro ponto que você fez para completar o loop.
Tudo bem se uma linha não aparecer realmente entre o primeiro e o último ponto; ser corrigido no próximo passo. Esta última linha não será curvada, portanto, se for necessário um alto nível de precisão, tente fazer com que seu último ponto seja o mais próximo possível do primeiro.
Etapas finais
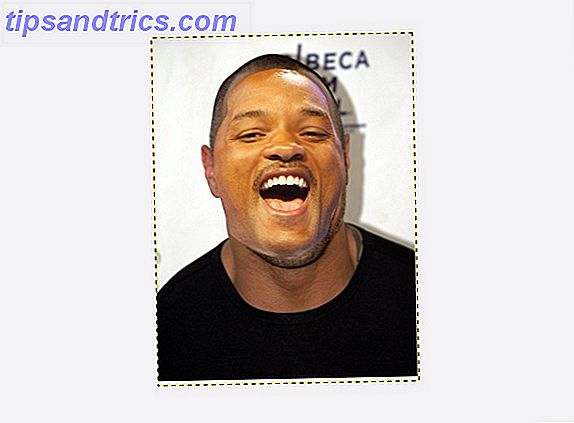
Com o loop definido, você encontrará um botão chamado Seleção do caminho na parte inferior do painel esquerdo. Clique nele e uma seleção será feita usando o loop.
Você pode copiar a seleção usando Ctrl + C ou indo até Editar> Copiar . Em seguida, você pode passar para a outra imagem com o corpo, criar uma nova camada (o que tornará mais fácil trabalhar com ela) e colá-la nessa imagem.
Finalmente, você pode redimensionar e mover seu rosto até que esteja onde deveria estar.
Como seu rosto acabou?
Eu tenho que admitir, a menos que você tenha um pouco de sorte, a iluminação Como clarear as fotos escuras no Photoshop Como clarear as fotos escuras no Photoshop Leia mais provavelmente será desligado e seu rosto, portanto, não vai se fundir perfeitamente como se fosse era uma imagem original.
Há algumas coisas que você pode fazer para torná-lo menos óbvio, mas tudo isso é um tópico para outro artigo. No entanto, ainda é um efeito divertido, e a frase “prática leva à perfeição” soa verdadeira neste caso.
Qual é a sua coisa favorita a fazer com o GIMP? Considerando todos os aspectos (incluindo preço), você prefere o GIMP ou o Photoshop para ser usado por qualquer um que não seja um profissional total? Deixe-nos saber nos comentários!
Créditos da Imagem: Will Smith (Wikipedia), Dwayne Johnson (Wikipedia)
Recurso Crédito de imagem: Bystrov via Shutterstock