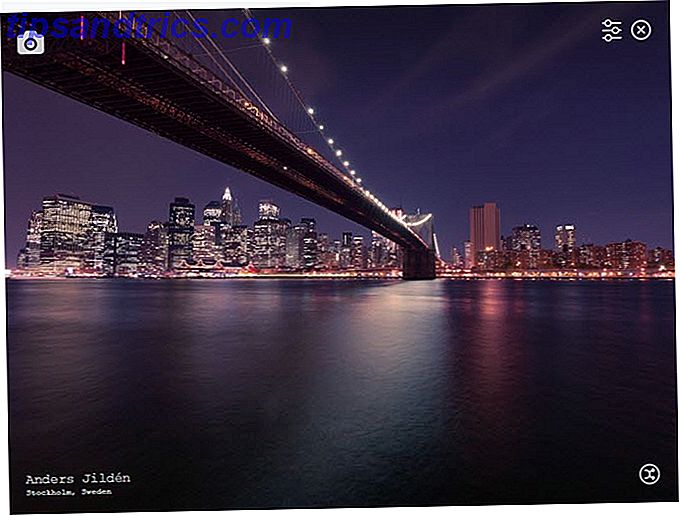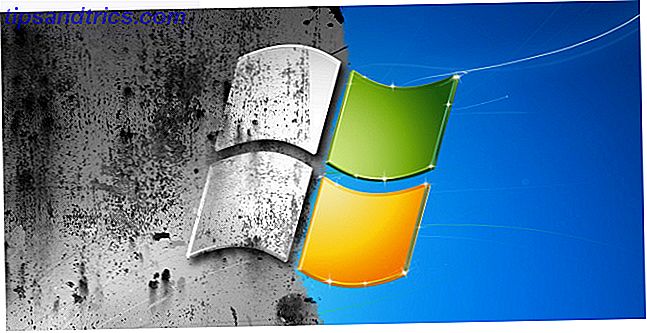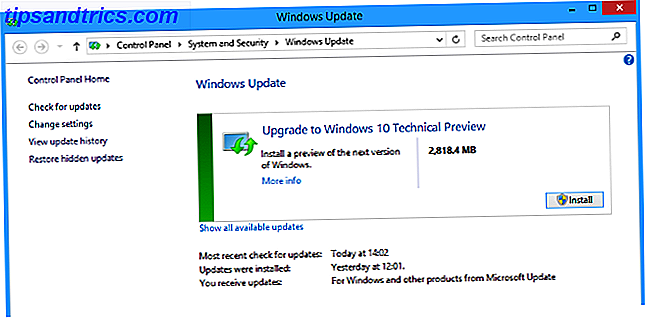Se você está pensando em mudar do Windows ou do Mac para o Linux, talvez esteja preocupado em como vai transferir todos os dados acumulados ao longo dos anos. Será acessível no Linux? Qual é a maneira mais fácil de acabar com isso?
Felizmente, há uma solução que você pode usar para migrar com segurança dados importantes entre sistemas operacionais. O Dropbox oferece pelo menos 2 GB de armazenamento (mais disponível através de ações ou assinaturas especiais), o que deve ser suficiente para transportar a maioria dos arquivos e pastas que você precisa. Veja como fazer isso.
Por que usar o Dropbox para migração de dados?
Apesar de ser uma solução de código fechado, o Dropbox é ideal para usuários iniciantes de Linux que precisam de acesso a dados que criaram ou salvaram no Windows ou Mac. Embora existam outras maneiras de compartilhar dados entre sistemas operacionais (especialmente se os sistemas operacionais estiverem em uma configuração de inicialização dupla), o Dropbox é o mais rápido e fácil de se trabalhar.
O processo é simples:
- Instale o Dropbox no Windows ou Mac
- Prepare seus dados para transferência
- Instale o Dropbox no Linux
- Sincronize seus dados com o Linux
Uma vez feito isso, você pode continuar e usar o sistema operacional Linux escolhido, mantendo o acesso aos seus arquivos e pastas importantes!
Etapa 1: instalar o Dropbox no Windows ou Mac
Comece por garantir que você tenha o Dropbox instalado em seu sistema operacional atual. Você pode já tê-lo. O Windows 10 vem com uma sugestão para instalá-lo, que muitas vezes (dependendo do fabricante do seu computador) vem com espaço de armazenamento adicional.
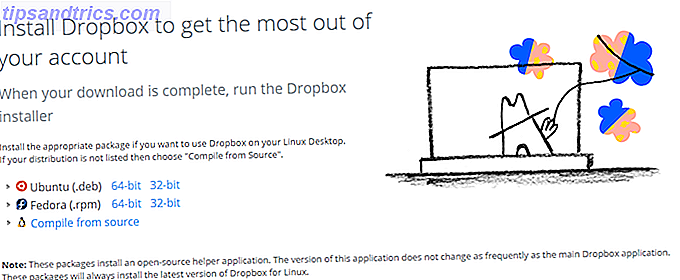
Acesse o site dropbox.com/install para baixar a versão correta para você. Uma vez instalado, você precisará criar uma conta no site e, em seguida, entrar no cliente de desktop.
Para economizar tempo, você pode optar por se inscrever com sua conta do Google. No entanto, por mais simples que seja, uma de suas razões para migrar para o Linux pode ser adotar software de código aberto e privacidade online. Nesse caso, confiar no Google não estaria em sintonia com esses objetivos, portanto, você deve se inscrever com sua própria conta de e-mail.
Etapa 2: Prepare seus dados para transferência
Em seguida, verifique se todos os dados que você deseja sincronizar com a nuvem podem ser encontrados. No Windows, as fotos geralmente são encontradas na biblioteca Imagens, em vídeos e arquivos de filme em Vídeos, música em Música e assim por diante. Você encontrará suas planilhas, documentos processados por texto etc. em Documentos.
Certificar-se de que o que você está fazendo backup na nuvem não exceda o limite de armazenamento remoto é importante. Economize tempo aqui copiando tudo o que você planeja sincronizar primeiro em uma pasta temporária temporária. Quando terminar, clique com o botão direito no ícone da pasta e verifique o tamanho dela. Se o total de dados for menor que o limite do Dropbox, você pode prosseguir.
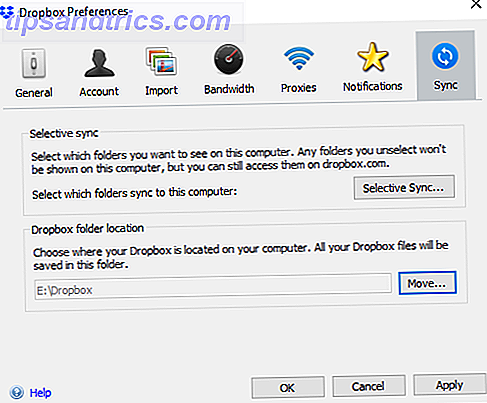
Quando você fizer login, será solicitado que você confirme o local da pasta do Dropbox. Depois de conhecer esse local, você pode usar o File Explorer ou o Finder para começar a copiar da pasta temporária para a pasta do Dropbox. Quando isso acontece, o Dropbox começará a sincronizar dados entre o seu computador e os servidores do Dropbox.
Observe que isso pode ser imprudente em uma conexão de internet móvel. Salve-o quando estiver em uma conexão não monitorada.
Etapa 3: instalar o Dropbox no Linux
Deixe seu PC concluir os dados de sincronização no Dropbox. Isso pode demorar um pouco. Os fatores de lentidão incluem a quantidade de dados, a velocidade do seu PC e a velocidade da sua conexão à Internet.
Quando o processo estiver concluído, entre na sua conta do Dropbox através do seu navegador e confirme se os dados foram enviados com sucesso. Também é aconselhável fazer um backup dos dados para uma unidade externa, apenas no caso.
Nesta fase, você está pronto para mudar para o Linux. Isso pode ser um caso de usar um computador diferente ou instalar o Linux no seu PC principal. Seja qual for o caso, com o Linux instalado e funcionando, você está pronto para instalar o Dropbox e iniciar a sincronização de dados.
Para instalar o Dropbox, você precisará primeiro baixar a versão correta para sua versão do Linux. Acesse o site dropbox.com/install-linux e faça o download da versão mais adequada à sua família de distribuições Linux. Para Debian, Ubuntu, Linux Mint, etc., use o link .deb ; para Fedora, Red Hat, openSUSE, PCLinuxOS, etc., escolha .rpm .
Certifique-se de usar o link correto: os downloads de 32 bits e 64 bits estão disponíveis, dependendo do sistema operacional do host e da arquitetura do sistema.
Depois de baixado, execute o arquivo do instalador com o gerenciador de pacotes padrão. O Dropbox será descompactado e instalado no seu sistema, e você poderá fazer login alguns instantes depois.
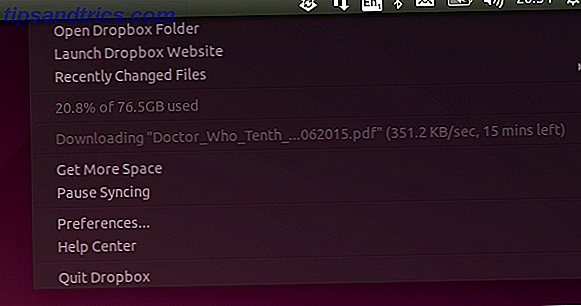
Novamente, você será solicitado a escolher um local para salvar seus dados do Dropbox no seu PC, então selecione-o e aguarde até que os arquivos sejam sincronizados com o seu computador Linux.
Passo 4: Acesse seus dados, use-os com aplicativos!
Até agora, você está mais ou menos pronto. Como os dados são sincronizados com o seu computador, eles estarão disponíveis para uso. Imagens podem ser abertas, música tocada, vídeos vistos, documentos lidos e editados, etc. É certo que você pode não ter todas as ferramentas certas (embora o LibreOffice venha pré-instalado em muitas distribuições Linux), mas com seus dados em mãos, não deve demorar muito para encontrar e começar a usar alguns novos aplicativos somente para Linux.
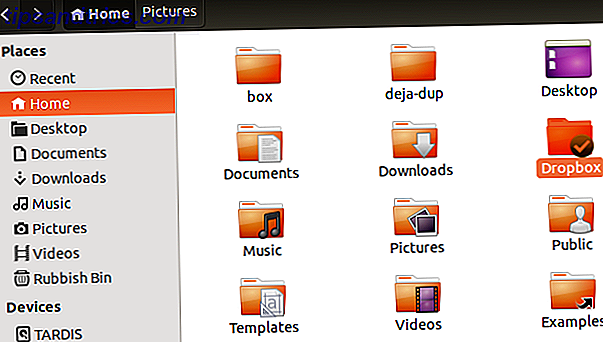
Enquanto isso, se você estiver preocupado com o acesso a aplicativos com os quais está familiarizado no Windows, terá algumas opções para facilitar ainda mais a transição.
Por exemplo, o Microsoft Office pode ser instalado no Linux Como instalar e usar o Microsoft Office no Linux (e suas deficiências) Como instalar e usar o Microsoft Office no Linux (e suas deficiências) Seu PC executa o Linux. Como você vai instalar o Microsoft Office e usá-lo sem problemas? Leia mais através da magia do vinho. Na verdade, você pode executar todos os tipos de aplicativos do Windows no Linux Como usar o Vineyard para executar aplicativos do Windows no Linux Como usar o Vineyard para executar aplicativos do Windows no Linux O Vineyard facilita a instalação e a execução de aplicativos do Windows no Linux com o Wine. Descubra como usá-lo e obter seu software Windows favorito em execução em minutos! Leia mais, o que facilita a transição se você confiar em muitos aplicativos, jogos e ferramentas não-Linux no Linux.
Use o Dropbox para facilitar a troca para o Linux!
Embora o Dropbox seja um software proprietário, ele não se encaixa perfeitamente na filosofia do Linux. Não se preocupe muito com isso quando você está apenas começando, no entanto. Você encontrará muitos serviços de armazenamento em nuvem apenas para Linux para migrar para o mundo do código aberto.
Até lá, aproveite ao máximo o Dropbox para migrar seus documentos mais valiosos do Windows (ou mesmo do MacOS) para o Linux. Continue com nosso artigo sobre coisas que você não sabia que o Dropbox poderia fazer 15 coisas que você não sabia que poderia fazer com o Dropbox 15 coisas que você não sabia que poderia fazer com os serviços de armazenamento do Dropbox Cloud, mas o Dropbox é provavelmente aquele que está aqui há mais tempo. E agora aumentou seu jogo com uma série de novos recursos. Vamos explorar. Consulte Mais informação .