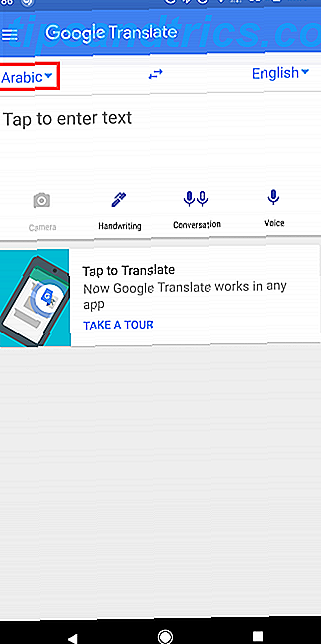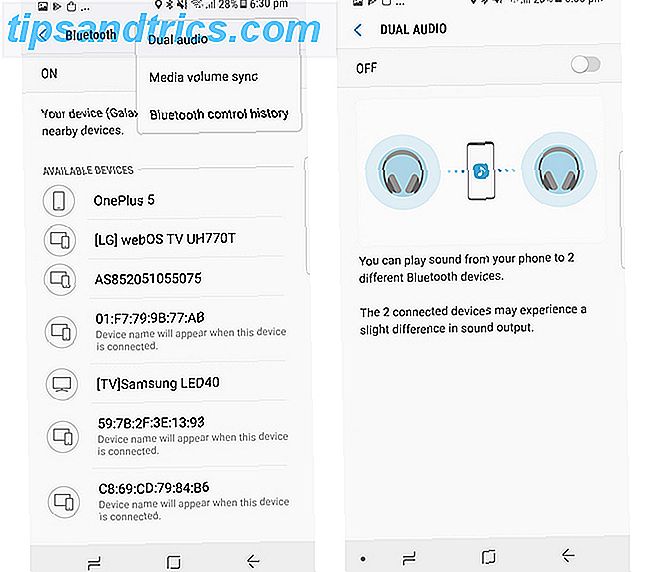WordPress.com oferece o melhor serviço para qualquer pessoa que queira criar e executar um site de blog gratuito usando um tema atraente e profissional e widgets inteligentes. Mas enquanto você pode certamente criar um blog WordPress em menos de 10 minutos, existem várias coisas adicionais que você pode fazer para melhorar seu site recém-criado.
Nós fornecemos anteriormente um conjunto de dicas essenciais 10 Primeiros passos essenciais ao iniciar um blog Wordpress 10 Primeiros passos essenciais ao iniciar um blog Wordpress Tendo criado alguns blogs, eu gostaria de pensar que eu tenho um bom sistema para baixo para aqueles essenciais primeiros passos, e espero que possa ser útil para você também. Ao seguir ... Leia Mais para iniciar um blog WordPress e também explique a diferença entre o Blogger e o WordPress.com do Google. Este artigo aborda um conjunto de dicas avançadas mais úteis para usuários iniciantes do WordPress.com que já configuraram seu blog e adicionaram algumas postagens.
A configuração básica da maioria dos sites de blog do WordPress.com é a barra de menu, a barra lateral e as postagens do blog na página inicial. Para envolver mais seus leitores, você definitivamente deseja criar páginas adicionais em seu site, como as páginas "Sobre mim" e "Entre em contato".
Adicionando um formulário de contato
A versão mais recente do WordPress facilita a inclusão de uma página "Entre em contato". Abra o painel da sua conta do WordPress.com e clique em Páginas> Adicionar novo na barra lateral. Em seguida, clique no botão Adicionar formulário de contato .
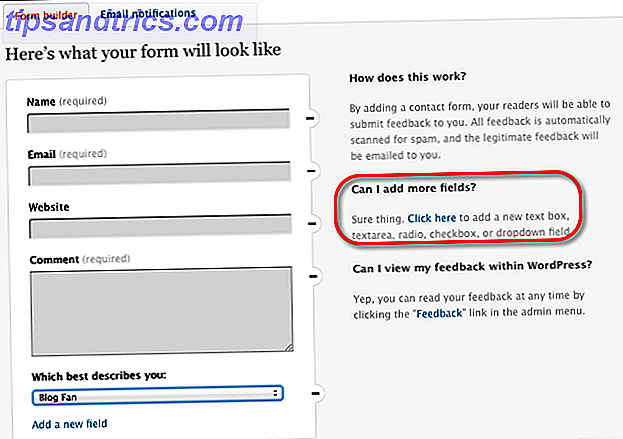
O formulário está configurado e pronto, mas espere, você vê o recurso "adicionar mais campos"? Pode ser útil para obter um tipo específico de feedback dos visitantes do seu site, na forma de uma caixa de seleção, menu suspenso ou informações adicionais. Você pode adicionar esse recurso como opcional ou obrigatório ao enviar o formulário.
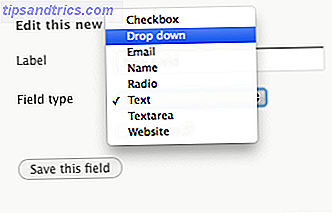
Na seção de menus deste artigo, explicarei mais sobre o que pode ser feito com a página "Fale comigo" na barra de menu do seu site. Mas antes de apertar o botão publicar, você pode querer rolar para baixo até a parte inferior da página e desabilitar a discussão e curtir e compartilhar recursos, se você não quiser que eles apareçam na sua página de contato.
Adicionando outras páginas
Além da página de contato, você deve adicionar outras páginas que forneçam aos seus leitores mais informações sobre o seu site (por exemplo, uma página sobre "Sobre mim", "FAQ", "Meus serviços"). As páginas no WordPress são para conteúdo estático, o que significa que você não pode adicionar várias postagens de blog a elas, mas é claro que você pode alterar e atualizar as páginas a qualquer momento. Você compõe e publica conteúdo em páginas estáticas de forma semelhante à maneira como você cria postagens de blog. Basta adicionar seu conteúdo e clicar no botão publicar.
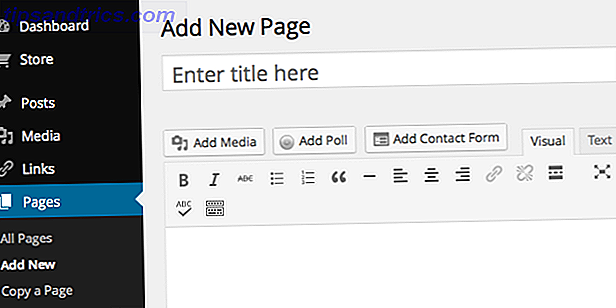
Abaixo, mostro como adicionar suas páginas à barra de menus e também como configurar uma página para incluir uma coleção de postagens de blog categorizadas.
Observe também na seção de novas páginas que há um recurso para criar uma pesquisa, que é autoexplicativa. Mas o legal é que, depois de salvar a pesquisa, você pode copiar o código incorporado do PollDaddy e colá-lo em uma postagem do blog, em uma página separada ou na barra lateral do seu site onde a pesquisa será exibida.
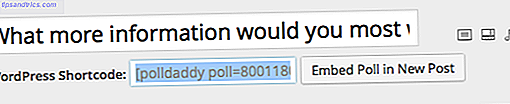
Adicionando itens da barra de menu
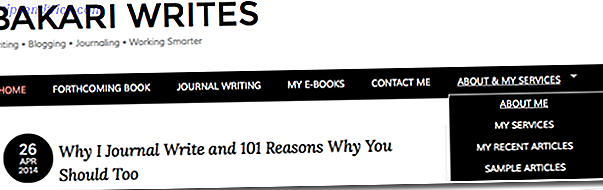
O tema para a maioria dos sites de blogs WordPress consiste na página inicial e na página da barra de menus, mas depois de adicionar algumas páginas adicionais ao seu site, você pode editar e gerenciar a aparência da sua barra de menus. No painel lateral, clique em Aparência> Menus . Na seção Páginas, clique para ver suas páginas existentes, em Mais recentes ou Visualizar todas.
Se você adicionou algumas novas páginas ao seu site que não estão na barra de menus, clique nas caixas ao lado dos títulos das páginas que você deseja adicionar e, em seguida, clique no botão Adicionar ao Menu. Na Estrutura de Menus, você pode clicar e arrastar itens de menu de como deseja que eles apareçam.
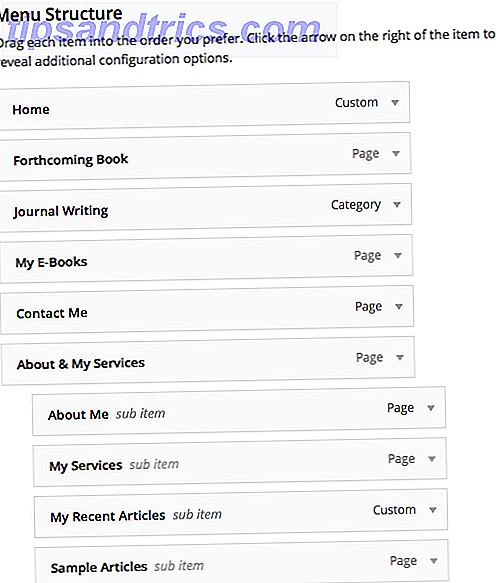
Você também pode criar uma lista suspensa de itens de menu, conforme mostrado acima, na barra de menu do meu blog. Para fazer isso, selecione e arraste um item de página para a direita em outra página. Então, no meu site, a lista suspensa na minha barra de menu consiste em quatro páginas diferentes: "Sobre mim", "Meus serviços", "Meus artigos recentes", "Artigos de amostra".
Depois de clicar no botão "Salvar menu", atualize a página inicial do seu site para ver as alterações atualizadas.
Você também pode adicionar um item de menu que direcione os leitores a uma coleção de artigos com base em uma categoria específica que você atribuiu a postagens publicadas.
Novamente, dentro da seção "Editar menus", clique na lista suspensa Categorias. Clique em uma ou mais categorias que você deseja adicionar à sua barra de menu e, em seguida, clique em “Adicionar ao Menu”. A partir daí, você pode arrastar e reordenar itens ou criar uma lista suspensa de categorias.
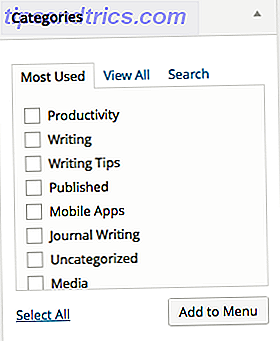
Para o meu site, criei um item de menu para todas as minhas postagens de "Diário". Quando os visitantes clicam nesse item de menu, eles verão todos os artigos atribuídos a essa categoria. E essa página será atualizada à medida que mais postagens de blog forem atribuídas à categoria.
Adicionando Widgets
Com o site gratuito do WordPress.com, você não pode adicionar plug-ins de terceiros, mas há muitos widgets de plug-ins padrão que fornecem funções adicionais ao seu site. No painel, clique no botão Aparência> Widgets . Existem dezenas de widgets para escolher, mas você pode incluir alguns deles para começar: Postagens recentes, Linha do tempo do Twitter e Categorias.
Para adicionar um widget à barra lateral do seu site, clique no widget e, em seguida, clique no botão azul Adicionar Widget, que o adicionará à seção Barra Lateral Principal na página Widgets.
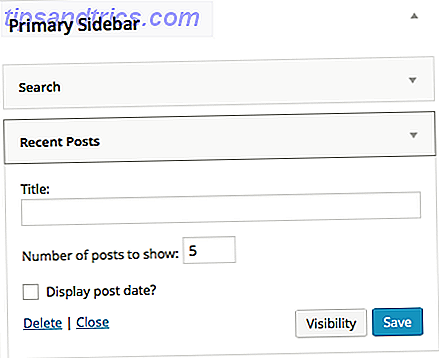
Para o widget Mensagens recentes, você pode definir os links numéricos para as postagens recentes que você deseja mostrar na barra lateral. Você provavelmente deve deixar a opção "Exibir data de postagem" desmarcada, a menos que exista uma razão específica pela qual as datas sejam importantes para seus leitores.
Como você faz com os itens da barra de menus, você pode clicar e arrastar widgets na ordem em que deseja que eles apareçam na barra lateral. Você também pode optar por exibir itens de widgets específicos somente em páginas selecionadas. Por exemplo, no meu site, eu queria que todos os links para os meus PDFs gratuitos não fossem exibidos em outras páginas, mas apenas na página inicial. Para que isso aconteça, clique no botão Visibilidade e selecione se deseja que o item apareça na primeira página ou em outra página. Essa configuração torna suas páginas menos confusas.
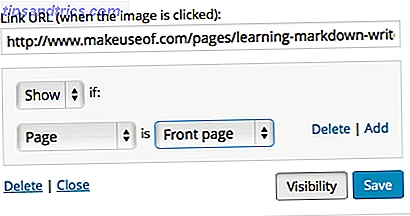
Você não deseja usar widgets de uso excessivo em seu site. Portanto, escolha apenas os que fornecem informações úteis ou ferramentas de navegação para seus leitores. Adicionar estatísticas do blog, um calendário e widgets com cliques de topo ao seu site pode não ser uma boa ideia até que você crie um tráfego pesado em seu site.
Adicionar atualização do WordPress
Em algum momento você pode querer usar um site gratuito do WordPress para um site WordPress auto-hospedado. Nosso artigo, Qual é a diferença entre executar o seu blog no WordPress.com e no WordPress.org? Qual é a diferença entre executar o seu blog em Wordpress.com e Wordpress.org? Qual é a diferença entre executar o seu blog em Wordpress.com e Wordpress.org? Com o Wordpress agora alimentando 1 em cada 6 sites, eles devem estar fazendo algo certo. Tanto para desenvolvedores experientes quanto para o novato completo, o Wordpress tem algo a lhe oferecer. Mas assim como você começa ... Leia mais explica a diferença entre os dois e como fazer a mudança.
Mas em vez de criar um site auto-hospedado, você pode considerar fazer o seu blog WordPress.com parecer mais profissional Como fazer um blog do Wordpress.com parecer profissional Como fazer um blog do Wordpress.com parecer profissional Leia mais adicionando o upgrade premium do WordPress para o seu site, que é o que eu escolhi fazer com o meu. A atualização premium inclui um nome de domínio de sua escolha para substituir o endereço padrão "wordpress.com", 10 GB de espaço de armazenamento, mais recursos de design personalizado e capacidade de incorporar vídeo HD diretamente em seu site, em vez de incorporar outro site como o YouTube.
Com a atualização premium, você não precisa se preocupar em instalar os upgrades do WordPress e lidar com um site de hospedagem de terceiros. Um WordPress auto-hospedado permite-lhe adicionar adicionar plug-ins de terceiros, mas, francamente, o WordPress.com fornece, como você pode ver, uma boa seleção de plug-ins padrão para você começar.
Deixe-nos saber suas dúvidas sobre como criar um site WordPress.com e quais são as vantagens de usar o serviço e as ferramentas.