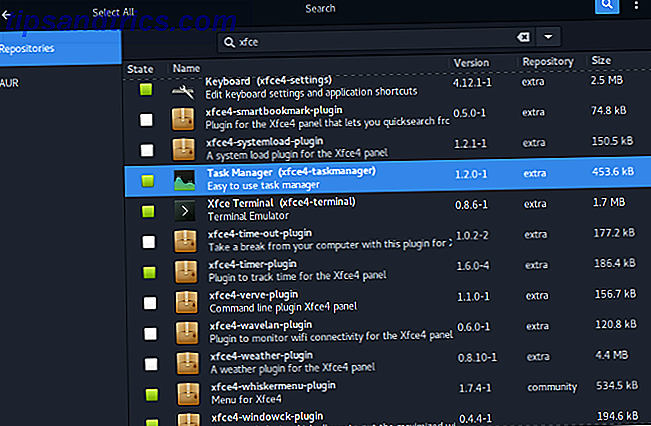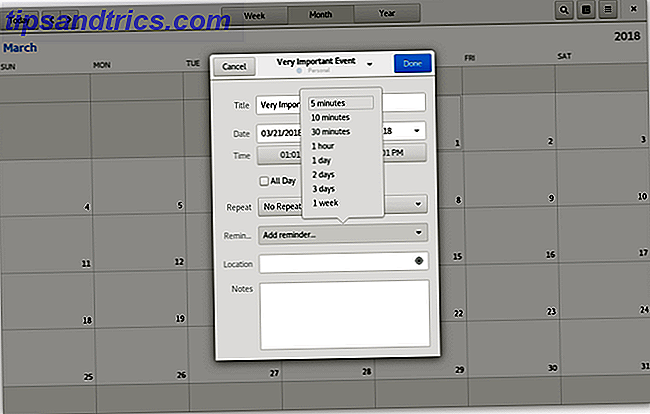O Bluetooth não é mais uma tecnologia de nicho que é apenas para geeks. Hoje em dia, você encontrará em tudo, desde seu telefone até seu carro.
Assim, habilitar o Bluetooth no Windows é mais útil do que nunca. O sistema operacional oferece alguns recursos nativos interessantes que dependem da tecnologia. Além disso, o emparelhamento de dispositivos com o seu computador pode otimizar sua produtividade e economizar tempo.
Mas como você configura o Bluetooth no Windows 10? O processo mudou drasticamente a partir do Windows 7 dias Como configurar o Bluetooth no Windows 7, tornar o PC detectável e adicionar dispositivos Como configurar o Bluetooth no Windows 7, tornar o PC detectável e adicionar dispositivos O Bluetooth não funciona ou não sabe como configurá-lo? Vamos guiá-lo através do processo de emparelhamento de dispositivos no Windows, um passo de cada vez. Consulte Mais informação . Aqui está tudo o que você precisa saber sobre como ativar o Bluetooth no Windows 10.
Ativar o Bluetooth no Windows 10
Antes de entrarmos nos detalhes dos dispositivos de emparelhamento com sua máquina Windows, você precisa saber como ativar o Bluetooth no Windows.
Você tem duas opções disponíveis. Ambos tornarão seu computador “detectável”:
- Centro de Ação: Expanda o menu do Centro de Ação clicando no ícone do balão no lado direito da barra de tarefas e, em seguida, clique no botão Bluetooth . Se ficar azul, o Bluetooth está ativo.

- Menu Configurações: Vá para Iniciar> Configurações> Dispositivos> Bluetooth e outros dispositivos . Na parte superior do painel da direita, deslize o botão de alternância sob Bluetooth para a posição Ligado .

Qualquer que seja o método usado, você verá um ícone de Bluetooth na Barra de Tarefas, assim que for ativado com sucesso.

Ativar o Bluetooth em dispositivos de terceiros
Dado o número de dispositivos que usam Bluetooth, é impossível cobrir todos eles. No entanto, se você quiser emparelhar um gadget com o seu computador Windows, você precisará certificar-se de que o Bluetooth está ativo em ambos os dispositivos Como conectar seu celular ao PC através do Bluetooth Como conectar seu celular ao PC através do Bluetooth tecnologia sem fios A maioria dos telefones e computadores tem isso. É uma ótima maneira de conectar seus dispositivos e transferir arquivos sem fio. Nós vamos mostrar-lhe como configurá-lo. Consulte Mais informação .
Alguns dispositivos, como os mouses Bluetooth, têm o Bluetooth permanentemente ligado. Em dispositivos móveis, você normalmente terá que ativá-lo.
No Android
Se você tiver um dispositivo Android, normalmente poderá ativá-lo usando um atalho na barra de notificação. Se você não vir um atalho, pode navegar para Configurações> Redes sem fio e> Bluetooth e deslizar o botão apropriado.
Nota: alguns dispositivos Android podem ser diferentes. Consulte a documentação de suporte do fabricante do seu telefone se você não encontrar a função Bluetooth.
No iOS
Se você tiver um dispositivo iOS, poderá ativar o Bluetooth usando o Centro de Controle ou o aplicativo Configurações .
- Centro de controle: para acessar o centro de controle, deslize para cima a partir da parte inferior da tela a qualquer momento. Você não precisa estar olhando para a sua tela inicial. Basta pressionar o ícone Bluetooth para ativá-lo.
- Configurações App: Navegue para Configurações> Bluetooth e deslize o botão para a posição Ligado .
Emparelhamento de dispositivos Bluetooth com o Windows 10
Depois de ter ativado o Bluetooth no computador Windows e no dispositivo de terceiros, você precisa emparelhar os dois dispositivos juntos.
Você só precisa realizar o procedimento de emparelhamento em um dos dois dispositivos. Como este artigo é baseado no Windows, só vamos ver como executar a tarefa no Windows.
Para emparelhar dois dispositivos juntos no Windows, vá para Iniciar> Configurações> Dispositivos> Bluetooth e outros dispositivos . No painel à direita da janela, clique em Adicionar Bluetooth ou outro dispositivo .

Uma nova janela com três opções irá aparecer. Clique em Bluetooth . Como o snippet de informações sugere, essa opção permite emparelhar mouses, canetas, teclados e muito mais.

O sistema procurará todos os dispositivos disponíveis em sua vizinhança e listará todos os resultados encontrados. O processo pode levar até um minuto para ser concluído.

Para se conectar a um dispositivo, clique em seu nome. Neste exemplo, vou me conectar ao MacBook Pro da minha esposa.

Dependendo do dispositivo que você está tentando emparelhar, talvez seja necessário executar uma etapa final. Isso pode incluir adicionar um código PIN ou permitir o acesso Bluetooth no dispositivo externo.
Uma vez que você tenha emparelhado com sucesso seus dispositivos, você o verá listado abaixo na página de configurações de Bluetooth na seção Mouse, teclado e caneta ou Outros dispositivos .
Remover dispositivo
Gerenciar sua lista de dispositivos emparelhados é prudente. Se você deixar a lista ficar muito grande, perderá a noção de quais dispositivos você usa e potencialmente se abre para vulnerabilidades de segurança Por que o Bluetooth é um risco de segurança e o que você pode fazer a respeito Por que o Bluetooth é um risco de segurança e o que você pode Faça sobre o Bluetooth é útil, e faz a conexão a PCs, carros e outros dispositivos convenientes. Mas você está ciente dos riscos de segurança ao usar o Bluetooth, mesmo nos dispositivos mais recentes? Consulte Mais informação .
Remover um dispositivo da sua lista de dispositivos emparelhados é fácil. Mais uma vez, navegue até Iniciar> Configurações> Dispositivos> Bluetooth e outros dispositivos. Role a página para baixo e você verá todos os dispositivos emparelhados com sua máquina.

Para remover um dispositivo, clique em seu nome para destacá-lo e selecione o botão Remover dispositivo . Clique em Sim na janela pop-up para confirmar sua decisão.
Configurações avançadas
Existem algumas configurações avançadas das quais você deve estar ciente. Vá para Iniciar> Configurações> Dispositivos> Bluetooth e outros dispositivos, role até a parte inferior da página e clique em Mais opções de Bluetooth . Uma nova janela se abrirá.

Selecione a guia Opções e você verá três opções.
- Permita que dispositivos Bluetooth encontrem este PC: Se você quiser deixar sua conexão Bluetooth ativa, mas não quiser que novos dispositivos a visualizem (por exemplo, se você estiver usando o computador em uma área pública), desmarque a caixa de seleção.
- Avisar quando um novo dispositivo Bluetooth quiser se conectar: você precisa deixar essa opção ativada se estiver realizando o processo de pareamento a partir de um gadget externo de terceiros.
- Mostrar o ícone do Bluetooth na área de notificação: Se você deixar o Bluetooth ligado o tempo todo, convém desativar essa opção para que o ícone do Bluetooth não atrapalhe sua barra de tarefas.
Solucionar problemas
Se você não conseguir que a conexão Bluetooth do Windows 10 funcione, a causa mais provável é um driver Bluetooth defeituoso. Vários usuários relataram drivers quebrados após a atualização do Windows 7 e 8.
Para verificar seu driver Bluetooth, clique com o botão direito do mouse no menu Iniciar e selecione Gerenciador de dispositivos . Expanda o submenu Bluetooth, clique com o botão direito do mouse em seu driver Bluetooth e selecione Atualizar driver .
Se nenhuma atualização for encontrada, tente selecionar Desinstalar dispositivo e reiniciar o computador. O Windows deve reinstalar automaticamente uma nova cópia dos drivers quando a máquina for reinicializada.
Bloqueio Dinâmico
Finalmente, se você tiver emparelhado seu telefone com seu computador, você pode querer considerar habilitar o Bloqueio Dinâmico Como Bloquear Automaticamente o Windows 10 Sempre que Você Sair de Sua Mesa Como Bloquear Automaticamente o Windows 10 Sempre que Você Abandonar Sua Mesa O Windows automaticamente trava após você inativo por um tempo, mas não é instantâneo. Aqui está um novo recurso que permite bloquear seu computador automaticamente quando você o deixa. Consulte Mais informação .
O Dynamic Lock monitora a proximidade de dispositivos Bluetooth emparelhados. Se eles saírem do alcance do seu computador, o Windows bloqueará automaticamente o dispositivo. Quando os dispositivos estiverem de volta ao alcance, ele será desbloqueado novamente.
Para configurar o Dynamic Lock, verifique se o dispositivo está emparelhado com o computador usando as etapas acima e acesse Configurações> Contas> Opções de login> Dynamic Lock e marque a caixa de seleção ao lado de Permitir que o Windows detecte quando você está ausente bloquear automaticamente o dispositivo .
Você usa Bluetooth no Windows?
Este artigo cobriu todos os fundamentos. Agora você deve ter conhecimento suficiente para começar a usar qualquer dispositivo Bluetooth.
Estamos curiosos para saber como você usa o Bluetooth. Maneiras mais rápidas de transferir arquivos entre PCs e dispositivos móveis. Maneiras mais rápidas de transferir arquivos entre PCs e dispositivos móveis As transferências de arquivos nunca foram mais rápidas do que são hoje. Mas, para mover dados entre dispositivos ainda pode parecer lento e inconveniente. Nós cobrimos soluções para transferências de arquivos entre dispositivos. Leia mais no Windows 10.
Quais são seus principais benefícios? Quais são seus inconvenientes? Quais usos inteligentes você descobriu? Como sempre, você pode deixar todos os seus pensamentos e opiniões na seção de comentários abaixo. E lembre-se de compartilhar este artigo com seus amigos nas redes sociais.