
O poder de um bom gráfico Como fazer seus gráficos e tabelas parecerem mais profissionais Como fazer seus gráficos e tabelas parecerem mais profissionais Cansado de suas tabelas de dados e gráficos que parecem ter sido feitos por um estudante do ensino médio? Veja como fazer com que pareçam mais profissionais. Leia mais é inegável.
Tomando conceitos numéricos e exibindo-os em uma representação visual fácil de digerir, compreensível Show, Don't Tell! Criar visualização interativa de dados Com o Tableau Public Show, não diga! Criar visualização interativa de dados com o Tableau Public Números brutos e planilhas fazem você bocejar? Com o Tableau Public, gratuito para Windows e Mac, você pode transformar dados .xls ou .txt em visualizações significativas, como gráficos e tabelas. Leia mais pode ser a diferença entre alguém que entende sua ideia e alguém que se apega ao telefone. Para chamar segurança. Porque o seu grande passo é uma merda. Seus potenciais investidores não se envolveram com o que você estava falando, e eu vou te dizer o que - você deveria ter usado um gráfico Visualize seus dados e faça suas planilhas amigáveis com um painel do Excel Visualize seus dados e faça suas planilhas amigáveis Com um painel do Excel Às vezes, um simples formato de planilha não é atraente o suficiente para tornar seus dados acessíveis. Um painel permite que você apresente seus dados mais importantes em um formato fácil de digerir. Consulte Mais informação .
Gráficos e gráficos 8 Tipos de gráficos do Excel e quando você deve usá-los 8 Tipos de gráficos do Excel e quando você deve usá-los Gráficos são mais fáceis de entender do que texto e números. Os gráficos são uma ótima maneira de visualizar números. Mostramos a você como criar gráficos no Microsoft Excel e quando usar melhor o tipo. Leia mais não tem que ser todos os sinos e assobios, também. Lembre-se dos gráficos que você fez no Excel quando tinha nove anos? Exatamente. Verde-limão Comic Sans Fonte Livre Sexta-feira: Comic Sans, Você Não Está Sozinho (Com Um Vídeo De Bônus!) Fonte Livre Sexta-feira: Comic Sans, Você Não Está Sozinho (Com Um Vídeo De Bônus!) Comic Sans é um dos mais notoriamente abusados tipos de letra, mas está tomando como um campeão, e continua a ser o seu eu alegre, peculiar. Além disso, não é a única fonte em quadrinhos em ... Leia mais não é o caminho a percorrer. Mas podemos te acertar, bem aqui, agora mesmo.
Estou usando dados disponíveis gratuitamente do governo do Reino Unido 15 Bancos de dados on-line massivos que você deve conhecer 15 Bancos de dados on-line massivos que você deve conhecer A Internet documenta tudo. Alguns desses dados concentram-se em bases de conhecimento em massa. Chame-os de enciclopédias ou bancos de dados on-line - a questão é: você conhece os melhores? Consulte Mais informação . Claro, se você tiver seus próprios dados, sinta-se à vontade para usar isso.
O Quick Graph Use Outline
Um dos maiores crimes contra qualquer gráfico ou gráfico é seu uso indevido. Aqui está um resumo rápido do que usar e quando:
- Use um gráfico de linhas para exibir e enfatizar tendências em dados ao longo do tempo
- Use um gráfico de barras ou gráfico de pizza para comparar categorias, embora o último geralmente compara partes de um todo
- Use um gráfico de área para destacar a alteração de valores ao longo do tempo
- Use um gráfico de dispersão para plotar vários pontos de dados
Eles cobrem os gráficos principais que você pode encontrar e, da mesma forma, os gráficos mais prováveis de serem usados. Existem outros tipos de gráficos - bolha, sparkline, bullet e muito mais - mas vamos nos concentrar na formatação Como fazer seus gráficos e tabelas parecerem mais profissionais Como fazer com que seus gráficos e tabelas pareçam mais profissionais Cansado de tabelas de dados e gráficos como eles foram feitos por um colegial? Veja como fazer com que pareçam mais profissionais. Leia mais estes.
Formatando um gráfico de linhas
Esta tabela nos mostra a Mudança da População do Reino Unido de 1951-2011, e um olhar precursor nos mostra que sim, a população realmente cresceu. A Base de Dados dos Mortos Coloca Sua Vida e Saúde em Contexto? A base de dados dos mortos coloca sua vida e sua saúde no contexto? Você pensa na sua vida profundamente? Um novo interativo ajuda você a examinar isso em algum contexto com o "Banco de Dados dos Mortos". Explore fatos interessantes encontrados nos registros oficiais de óbitos dos EUA. Leia mais nos últimos 60 anos. Mas temos algumas variáveis para analisar e é mais fácil visualizar instantaneamente dados e informações instantaneamente com o Google Fusion Tables Visualizar instantaneamente dados e informações com o Google Fusion Tables Quer você esteja elaborando um relatório para o trabalho ou apenas quer Para representar informações em seu blog de maneira gráfica, o Google Fusion Tables pode ajudar. O Google Fusion é, na verdade, um recurso incorporado em ... Leia Mais a massa de números usando um gráfico. Um dos melhores gráficos para exibir tendências ao longo do tempo é o gráfico de linhas, permitindo-nos exibir um intervalo de pontos de dados Como criar um gráfico a partir de arquivos de dados brutos em qualquer produto Office Como criar um gráfico a partir de arquivos de dados brutos em Qualquer produto do Office Não seria bom ter a capacidade de simplesmente abrir uma planilha do Excel ou um documento do Word e, sem precisar fazer nada, os dados são lidos diretamente de um texto ... Leia mais e categorias específicas .
Eu destaquei as duas primeiras colunas.
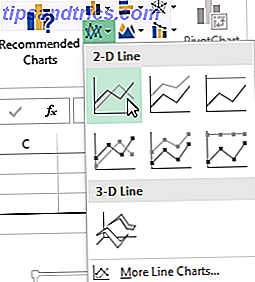
Agora, vá para a guia Inserir e selecione Inserir gráfico de linhas - é a pequena caixa com linhas plotadas. Agora você deve ter um novo gráfico simples. A partir daqui, você tem duas opções: usar os estilos internos do Excel, de qualidade variável ou personalizar o gráfico por conta própria.

Estilos de gráfico
Estilos de gráfico podem ser acessados à direita da área do gráfico, conforme ilustrado abaixo. Você pode escolher entre vários estilos, bem como cores. Atualmente, nosso gráfico apresenta apenas um conjunto de dados, portanto, a escolha da cor terá pouco efeito, mas à medida que mais forem adicionados, as cores ajudarão seu público potencial a discernir entre diferentes conjuntos de informações.

Formatação Axis
Observe o espaço vazio abaixo da nossa linha? É o espaço que poderíamos estar usando melhor. Clique no eixo vertical . Ele abrirá a janela Formatar eixo . Aqui podemos alterar os limites, unidades, marcas de escala, etiquetas e muito mais. Podemos ver os limites dos nossos dados variam de cerca de 50.000 a pouco mais de 62.000, o que significa que podemos aumentar o limite mínimo de 0.0 para 50000.
Veja o efeito imediato que isso tem no gráfico? A população crescente é agora pronunciada, enquanto antes poderia ser considerada um incremento suave.

Devemos também dar um título ao nosso eixo. Pressione o símbolo mais à direita do gráfico, depois Títulos do Eixo, seguido por Horizontal Principal e Vertical Principal . Agora você pode editar cada título para corresponder ao seu gráfico. Eu usei População para o meu vertical e Período para o meu horizontal. Também vou aumentar a fonte em um ponto e tornar os títulos em negrito para que o público possa realmente lê-los.
Adicionando um eixo secundário
Agora, gostaríamos de adicionar séries de dados adicionais ao nosso gráfico, mas a simples expansão do intervalo de seleção de dados não fará o trabalho. Por quê? Os valores na primeira coluna estão nas dezenas de milhares. No entanto, os valores nas colunas a seguir são apenas nas centenas e em pontos até um dígito. Nosso atual intervalo de eixo vertical não pode acomodar os valores mais baixos - portanto, adicionaremos um eixo secundário.
Primeiro de tudo, expandirei o intervalo de seleção de dados para incluir Nascimentos e Mortes Vivos . Em seguida, clique com o botão direito do mouse na área do gráfico e selecione Alterar tipo de gráfico . Selecione Combo na coluna da esquerda. Tudo deve ficar claro agora! Agora posso selecionar o tipo de gráfico e o eixo para cada série de dados. Vou usar o gráfico de linhas e adicionar as duas séries finais de dados ao eixo secundário, conforme a imagem abaixo:

E o gráfico em si:

Agora que traçamos nossa nova série de dados, precisaremos de uma legenda . Em alguns casos, uma legenda é desnecessária, mas quando você tem linhas de interseção, usando dois eixos, vale a pena dar ao seu público uma chance de entender seus dados. Ative a legenda pressionando o símbolo mais à direita do gráfico e, em seguida, a legenda . Se você pressionar a pequena seta, poderá selecionar o local da legenda. Nesse caso, a legenda deve ser colocada na parte inferior do gráfico.

Para alterar os títulos das legendas, clique com o botão direito do mouse na área do gráfico e clique em Selecionar dados . Na coluna da esquerda da nova janela, você deve identificar sua série de dados sem nome. Selecione o primeiro e pressione Editar . Agora você pode inserir seu nome preferido para a série de dados.

Quando estiver pronto, pressione OK, e sua legenda deve atualizar automaticamente Como criar gráficos Excel auto-atualizáveis em três etapas fáceis Como criar gráficos Excel auto-atualização em três etapas fáceis Vamos mostrar-lhe como fazer seus gráficos do Excel auto-atualização. Basta adicionar novos dados e ver como eles aparecem automaticamente no seu gráfico. É rápido e fácil. Consulte Mais informação .

Agora, vá em frente e adicione um título ao segundo eixo usando o mesmo método que exploramos anteriormente. Mais uma vez, deixo a fonte um ponto maior e faço o título em negrito.
Nossa série de dados recém-lançados está parecendo um pouco plana. Nos dados brutos, podemos ver algumas das principais variações nos nascimentos e mortes, então vamos nos certificar de que o gráfico reflita isso. Como fizemos com a primeira série de dados, ajustaremos as opções do eixo secundário. Clique no eixo secundário. Vou ajustar os limites mínimos para 400 e a unidade secundária para 100.

Margens e Títulos
Em seguida, temos algumas margens grandes em cada extremidade do nosso gráfico, e isso não serve. Clique duas vezes no eixo horizontal - Período - e altere a posição do Eixo de Entre as marcas de escala para Em marcas de escala . Nossas linhas agora preencherão toda a área do gráfico, em vez de negar a passagem do tempo.

Por fim, escolha um título descritivo e rápido, e não tenha medo de usar um subtítulo para transmitir exatamente o que seu gráfico está mostrando. Eu fui para Reino Unido Mudança da População 1951-2011; Mudança Populacional no Reino Unido em Milhares . Ok, então talvez não seja tão irritante, mas meu público saberá exatamente para o que eles estão olhando e quais valores os números estão expressando.

Formatando um Gráfico de Barras
Esse foi um gráfico de linhas, bom para enfatizar as tendências ao longo do tempo. Agora vamos olhar para o gráfico de barras . Desta vez, usando a mesma tabela, vamos olhar para os Nascimentos, Mortes, Mudanças Naturais da Rede e a Mudança Geral .
Comece selecionando cada uma das colunas acima e indo para Inserir > Barra de Cluster .

De cabeça para baixo?
Você notará imediatamente que seu gráfico está de cabeça para baixo. Ou seja, o Excel reverteu a organização de suas categorias de gráficos. Meu gráfico começa com 2010-2011 e termina com 1951-1961 . Isso não funcionará, pois a maioria das pessoas lerá logicamente o gráfico de cima para baixo. Clique duas vezes no eixo vertical (ou pressione Ctrl + 1 quando o eixo estiver selecionado) para exibir as opções do eixo. Localize e selecione Categorias na ordem inversa .

Você verá agora que seu eixo horizontal saltou para o topo do seu gráfico. No mesmo painel Opções de Eixo, selecione Na categoria máxima .
Formatação de área de eixo e gráfico
Clique duas vezes no eixo horizontal para abrir as Opções do eixo. Nossos dados não contêm um valor maior que 1000, então reduza o limite máximo para 1000. Agora você tem duas opções: manter a unidade principal como 200, que é bastante adequada para o nosso gráfico, ou reduzi-la para 100, o que também funciona . Eu estou indo com 100 como temos um número de séries de dados com valores semelhantes entre as duas unidades potenciais. Isso tornará mais fácil discernir entre os valores semelhantes.
Nossos bares também são muito finos. Faça com que eles se destaquem clicando em uma das séries de dados e, na barra lateral Opções de Série, reduza a Largura de Intervalo para 125%, adicionando um pouco de peso visual aos nossos dados.

Título e Legenda
Como a nossa tabela contém mais de uma forma de dados, o Excel forneceu gentilmente uma legenda detalhando cada série de dados. Aumente o tamanho da fonte da legenda em um ponto.
Dê ao seu gráfico de barras um título rápido e descritivo. Se o gráfico fizer parte de uma série, verifique se o título reflete o restante dos dados. Neste caso, vou usar o mesmo título que o nosso gráfico de linhas - UK Population Change 1951-2011 - mas vamos dar um subtítulo contextual: Médias Anuais: Nascimentos, Mortes e Mudança Geral.
Estilos de gráfico
Nosso gráfico agora está formatado e, se você mostrasse para um público, eles entenderiam os dados. Mas não analisamos os estilos internos do Excel. Alguns são um pouco inúteis, suas cores e formatação geral são a antítese útil, enquanto outros são surpreendentemente úteis.

Podemos também escolher entre uma variedade de esquemas de cores.

À direita do gráfico, há um ícone de pincel, localizado abaixo do símbolo de mais . Dependendo do seu público, percorra os estilos predefinidos e considere se isso faria o impacto necessário e se o estilo permite que seus dados falem. Considere as cores predefinidas também. Eu mudei meu gráfico do padrão azul, amarelo, laranja, cinza para um conjunto de cores que exemplifica as diferenças entre Nascimentos Vivos, Mortes e a Mudança Natural Líquida.

TL; DR
Se você quer apenas os detalhes suculentos de como limpar o seu gráfico e engajar o seu público Crie diagramas profissionais e gráficos com estas 6 ferramentas gratuitas Crie diagramas profissionais e gráficos com estas ferramentas gratuitas 6 diagramas e gráficos não são apenas o domínio dos trabalhadores de escritório e pessoas no mundo dos negócios. Essas seis ferramentas on-line gratuitas proporcionam a você o poder da visualização instantânea. Leia mais, aqui estão alguns dos pontos vitais:
- Escolha o gráfico correto. Use a ferramenta certa para o trabalho.
- Classifique seus dados; não deixe que o Excel decida onde seus dados serão exibidos.
- Ajuste seu eixo. Mantenha seus formatos numéricos e títulos de categoria limpos.
- Verifique suas margens. Esses gráficos de linha começarão no meio do nada.
- Remova o estilo desnecessário. Deixe os dados falarem.
- Escolha suas cores. Faça você gráfico fácil de entender.
- Formate sua legenda. Se você não precisa, se livre dele.
- Escolha seu título. Mantê-lo mal-humorado. Diga ao seu público exatamente o que eles estão olhando.
Embora não seja o melhor e o final de todo o design gráfico, percorrer esta lista de verificação rápida pode ajudá-lo a simplificar seus dados e facilitar a leitura de seu gráfico para que todos possam ler Como visualizar sua análise de dados com as ferramentas do Excel Como visualizar o seu Análise de dados com o Power Tools do Excel O Excel está acabando com seus recursos avançados de gerenciamento de dados. Depois de usar uma das novas ferramentas, você desejará todas elas. Torne-se um mestre em sua análise de dados com ferramentas elétricas! Consulte Mais informação .
Experimentos de gráfico
Mostramos uma boa variedade de gráficos do Excel e fornecemos algumas dicas sobre quando implantá-los. Se ainda não tiver certeza do poder dos gráficos, considere este experimento recente em que os indivíduos foram apresentados a informações claras e factuais que contradizem sua visão de mundo, mas os dados foram exibidos em um formato mais atraente. Os pesquisadores testaram três estratégias:
- Apresentando um parágrafo de texto que resumiu a evidência factual
- Apresentando as evidências em um gráfico
- Construindo a auto-estima dos sujeitos para que se sentissem menos ameaçados.
O método mais eficaz de transmissão de dados? Gráficos simples e limpos, exibindo informações em um idioma fácil de entender.
Então, da próxima vez que você estiver buscando uma maneira melhor de alcançar seu público, considere um gráfico.
Qual é o seu método de formatação de gráfico favorito? Você é para ou anti-linhas de grade? Gostaria de ver outras dicas de formatação de gráficos? Deixe-nos saber abaixo!


![Aplicativo Gratuito da Bíblia Sagrada baixado para mais de 50 milhões de dispositivos móveis [Atualizações]](https://www.tipsandtrics.com/img/android/885/free-holy-bible-app-downloaded-over-50-million-mobile-devices.jpg)
