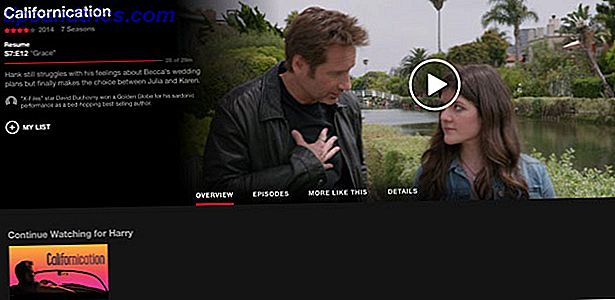Embora o Microsoft Word agora ofereça suporte a colaboração em várias pessoas 3 Ferramentas de Colaboração e Trabalho em Equipe do Microsoft Office Online que impressionam Com o Office 2016 e seu equivalente on-line gratuito, o Office Online, a Microsoft lançou novas ferramentas para equipes para colaborar remotamente e em tempo real. Nós mostramos o que você não pode perder. Leia mais sobre documentos (seja através do aplicativo da Web ou uma assinatura do Office 365), ainda haverá momentos em que você precisará mesclar vários documentos do Word juntos.
Claro, você poderia simplesmente copiar e colar o conteúdo de um documento em outro, mas não é a maneira mais prática de alcançar o resultado desejado. Felizmente, o Word oferece algumas maneiras de mesclar vários documentos Use PDFSam para facilmente dividir, mesclar e reordenar páginas PDF Use PDFSam para facilmente dividir, mesclar e reordenar PDFs PDFSam, abreviação de "PDF Split and Merge", é um ótimo utilitário para edição rápida de PDF. Você pode combinar vários documentos PDF em um único documento PDF, dividir um PDF em vários arquivos, extrair páginas de ... Leia mais em conjunto.
Neste artigo, vou explicar quatro métodos:
- Mesclando duas versões do mesmo documento.
- Mesclando várias versões do mesmo documento.
- Mesclando comentários, formatação e muito mais.
- Mesclar o texto de vários documentos diferentes.
Mesclando duas versões do mesmo documento
Se você tem duas versões ligeiramente diferentes do mesmo documento, pode ser entediante - se não impossível - encontrar as pequenas variações.
O Word fornece uma maneira de comparar as diferenças entre os dois e, em seguida, mesclá-los em um único arquivo.
Para comparar as duas versões
Antes de fazer a mesclagem, é prudente estudar as diferenças entre os dois arquivos. Você pode decidir que não quer combiná-los depois de tudo. Vou guiá-lo pelo processo usando duas versões de um relatório da BBC News sobre uma sonda de Marte.
Aqui está o original:
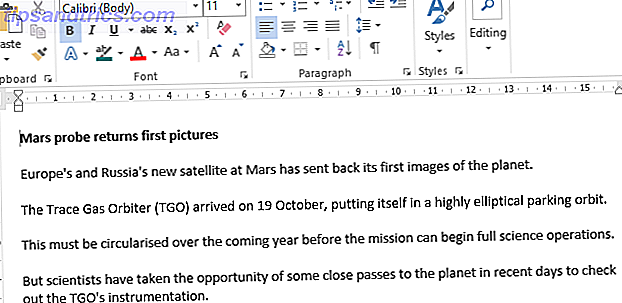
E aqui está a minha versão ligeiramente alterada:
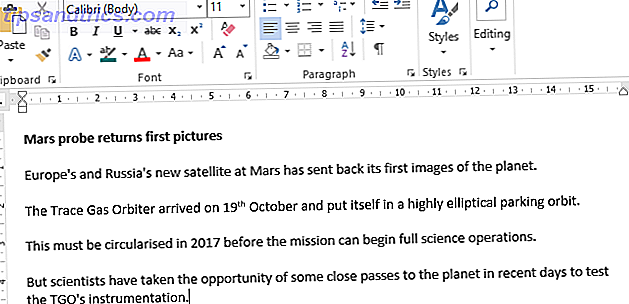
Para começar, abra o documento original e vá para Revisão> Comparar> Comparar . Se a opção Comparar documentos estiver indisponível, seu documento provavelmente estará protegido. Para desprotegê-lo, vá para Arquivo> Informações> Proteger documento e remova quaisquer restrições.
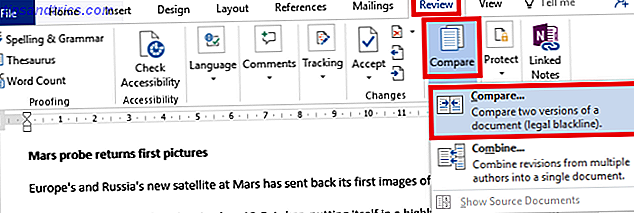
Na nova janela, preencha a caixa Documento Original com um arquivo e a caixa Documento Revisado com outro. Você também pode adicionar um rótulo personalizado às alterações.
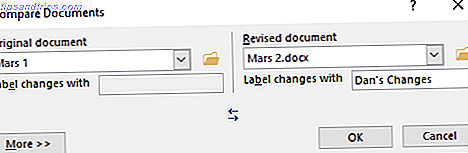
O Word abrirá automaticamente um novo documento. As revisões são mostradas em uma coluna à esquerda (1), os documentos comparados são mostrados no painel central (2) e os dois originais são exibidos na coluna da direita (3). Você pode ocultar os documentos de origem seguindo Comparar> Mostrar documentos de origem> Ocultar documento de origem .
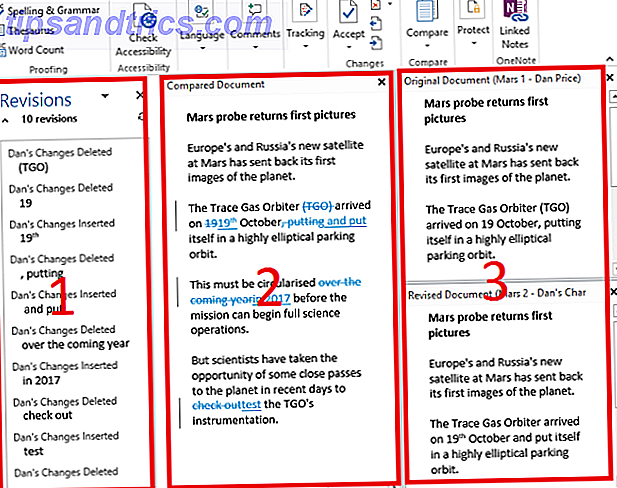
Mesclar as duas versões
Agora você tem todas as diferenças exibidas em um único arquivo, mas ainda está uma bagunça. Como você determina quais alterações deseja manter e quais deseja descartar?
Você tem duas opções. Você pode percorrer o documento manualmente e editar cada alteração ao seu gosto (lembre-se, o texto adicionado é sublinhado, o texto removido é mostrado com tachado). Editar o documento como este é bom para documentos mais curtos, mas você ainda está propenso a perder coisas se estiver trabalhando em um documento longo, como um livro.
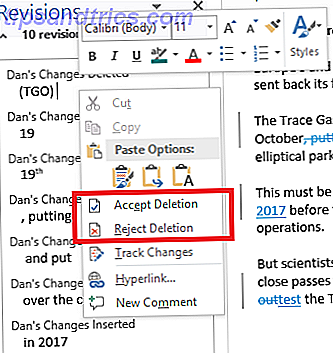
Um método mais eficiente é usar a lista de revisões na coluna da esquerda. Você pode clicar com o botão direito do mouse em cada alteração e selecionar Aceitar ou Rejeitar, ou pode posicionar o cursor sobre o texto em cada revisão listada e alterá-la adequadamente. O Word atualizará automaticamente o texto 5 coisas O Microsoft Word poderá atualizar automaticamente para você 5 coisas O Microsoft Word pode atualizar automaticamente para você O Microsoft Word pode ajudá-lo a ser mais eficiente. Ele pode automatizar muitos processos demorados, garantindo que você gaste menos tempo mexendo e mais tempo escrevendo. Reserve alguns minutos para economizar horas depois. Leia mais no documento principal enquanto você trabalha.
Na imagem abaixo, você pode ver que trabalhei com todas as alterações. O número de revisões agora mostra zero e tenho um documento em que aceitei ou rejeitei todas as minhas alterações. Salve o documento final da maneira normal.
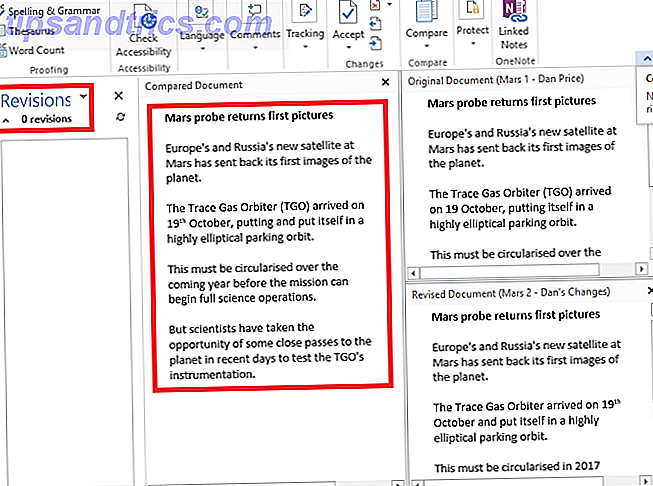
Mesclando várias versões do mesmo documento
Comparar duas e mesclar duas versões de um documento é fácil. Mas e se você tiver várias versões do mesmo arquivo, talvez porque você o tenha enviado a várias pessoas para sua contribuição?
Mais uma vez, abra o documento original e vá para Review> Compare . Desta vez, você precisa selecionar Combinar .
Coloque o primeiro documento que você deseja mesclar no campo Documento Revisado e dê um rótulo às mudanças. Clique em OK
Depois de ter o documento combinado, vá para Revisar> Comparar> Combinar novamente. Coloque o arquivo recém-combinado no campo Versão original e adicione o próximo documento à versão revisada . Continue repetindo o processo para cada cópia do arquivo, certificando-se de atribuir a cada documento revisado um rótulo exclusivo.
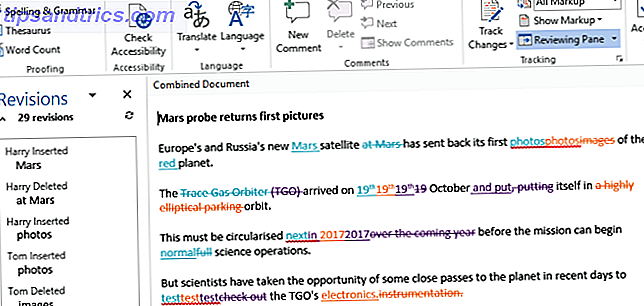
Quando terminar, você terminará com um documento combinado que mostra as alterações de cada pessoa em uma cor diferente. Como antes, clique com o botão direito em cada alteração e selecione Aceitar ou Rejeitar para criar sua cópia final.
Mesclando comentários, formatação e muito mais
Mesclar documentos pode ir além de simples alterações no texto. Você pode querer mesclar e reter comentários, formatação, cabeçalhos, rodapés e muito mais.
O Word torna o processo indolor. A metodologia para comparar e / ou combinar o documento é a mesma, mas quando você navegar para Revisão> Comparar> Comparar, clique no botão Mais >> .
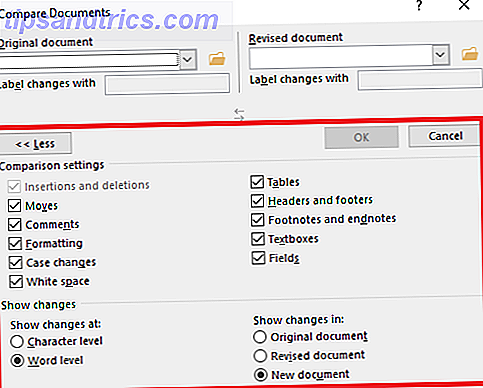
Você será presenteado com uma extensa lista de opções. Quando você selecionou suas preferências, clique em OK . Você pode continuar aceitando ou rejeitando alterações da mesma maneira que antes.
Mesclando o texto de vários documentos diferentes
A última parte deste tutorial irá analisar como mesclar o texto de documentos completamente diferentes.
Como mencionado no início, você pode copiar e colar o texto, mas nem sempre é prático, especialmente em documentos longos. Um método melhor é usar as ferramentas internas do Word 7 Recursos mal utilizados do Microsoft Word e como usá-los 7 Recursos do Microsoft Word não utilizados e como usá-los Você está ignorando alguns dos recursos mais úteis do Microsoft Word? Esta aplicação apresenta um número surpreendente de ferramentas e opções subutilizadas. Nós desenterramos sete e mostraremos como usá-los. Consulte Mais informação .
Vou mesclar o artigo da BBC sobre a sonda de Marte com a versão da mesma história da Space.com.
Abra o primeiro documento. Este é o arquivo que você irá adicionar todos os arquivos futuros. Vá para Inserir> Objeto> Texto do Arquivo e encontre o documento que você deseja mesclar.
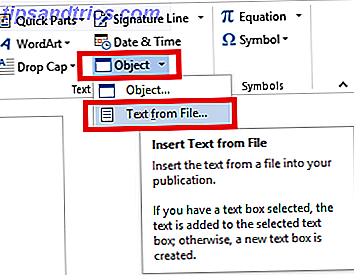
O texto será inserido onde quer que seu cursor esteja, portanto, verifique se ele está no local desejado antes de continuar. O Word manterá toda a formatação do documento original Como personalizar as configurações de layout do Microsoft Word Como personalizar as configurações de layout do Microsoft Word O Microsoft Office vem com muitos modelos, estilos e temas úteis. Mostraremos todas as configurações necessárias para criar seu próprio layout personalizado no Word 2013 e no Word 2016. Leia mais. No exemplo abaixo, coloquei a história da Space.com em uma cor e uma fonte diferentes para ilustrar o ponto.
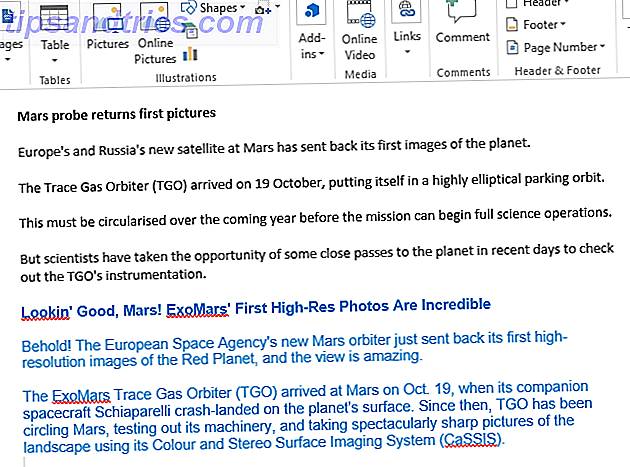
Repita o processo para cada documento que você deseja adicionar e salve-o quando terminar.
Quaisquer problemas?
Eu dei a você um guia passo-a-passo que abrange as quatro formas mais comuns de mesclar documentos e espero que sua vida no Microsoft Office seja mais fácil. 10 Recursos ocultos do Microsoft Word que tornarão sua vida mais fácil 10 Recursos ocultos do Microsoft Word Torne sua vida mais fácil O Microsoft Word é enganosamente simples. Você está bem contanto que você ative um documento e simplesmente digite. Mas o Microsoft Word não seria o canivete suíço sem seus recursos produtivos. Consulte Mais informação .
No entanto, eu aprecio complicações podem surgir. Você já se deparou com alguma dificuldade? Estamos sempre felizes em ajudar.
Deixe seus problemas e dúvidas nos comentários abaixo e faremos o melhor para ajudá-lo.