
A Mozilla mudou a página New Tab novamente no Firefox 57 Quantum, adicionando um novo recurso Activity Stream, facilitando o acesso aos sites marcados e visitados. Mas o Firefox é extremamente personalizável 3 novas maneiras de personalizar no Firefox Quantum 3 novas maneiras de personalizar no Firefox Quantum O renovado Firefox Quantum oferece algumas novas maneiras de personalizá-lo. Veja como abrir o painel de personalização e ajustá-lo ao seu gosto. Leia mais e a página Nova guia não é exceção.
Por padrão, toda vez que você abrir uma nova guia Tornar qualquer nova guia do navegador mais útil com 5 ferramentas personalizadas Tornar qualquer nova guia do navegador mais útil com 5 ferramentas personalizadas A nova página da guia em seu navegador não precisa estar vazia de espaço em branco. Essas ferramentas úteis podem ajudá-lo a personalizar a guia para produtividade. Leia mais, o fluxo de atividades exibe quatro seções. Uma caixa de pesquisa na parte superior seguida por Top Sites (sites que você visita com mais frequência), artigos recomendados pelo Google Pocket e Highlights, que são sites interessantes que você visitou recentemente ou marcou como favorito. Às vezes, você também verá atualizações na parte inferior da nova guia do Mozilla sobre o Firefox, a cultura da Internet ou o meme aleatório ocasional.
Você pode personalizar a página Nova guia do Firefox ocultando seções, tornando a página Nova guia em branco, ocultando todas as seções ou até mesmo revertendo para a página clássica Nova guia .
Hoje, abordaremos as diferentes maneiras de personalizar sua página do Firefox New Tab, incluindo o uso de extensões.
Personalize seus principais sites
A seção Top Sites na página do Firefox New Tab mostra os blocos dos sites que você visita com mais frequência. Você pode escolher quais blocos permanecem e quais serão removidos, alterar os nomes e URLs dos blocos e até mesmo remover um site do seu histórico de navegação.
Você pode personalizar a seção Top Sites fixando blocos e editando as propriedades dos blocos. Clicar em um bloco abre esse site na guia atual. Você também pode abrir guias em uma nova janela ou em uma nova janela privada.
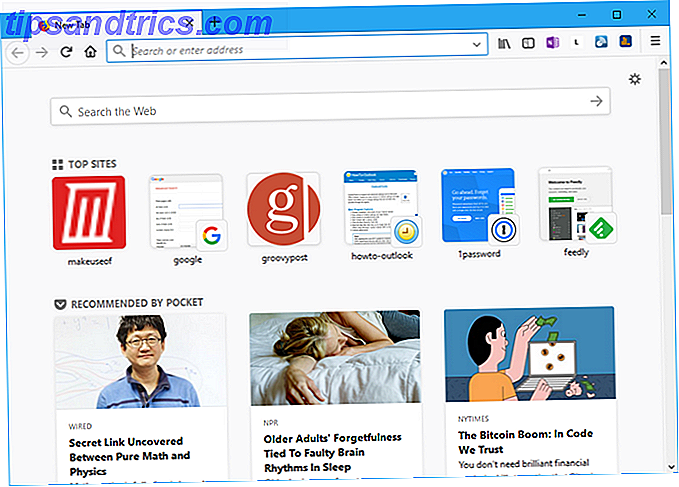
Personalize seus principais sites de telhas
Cada bloco na seção Principais sites tem um menu que permite executar ações nesse bloco. Para acessar o menu de um bloco, mova o mouse para o canto superior direito da guia até ver um círculo com três pontos horizontais. Clique no círculo para abrir o menu.
Clicar em um bloco abre esse site na guia atual. Você também pode usar o menu para abrir em uma nova janela ou abrir em uma nova janela privada .
Os blocos na seção " Principais sites " mudam quando você visita sites para mostrar os sites que você visita com mais frequência. Para que um bloco de site permaneça na seção Principais sites, abra o menu do bloco e selecione Fixar .
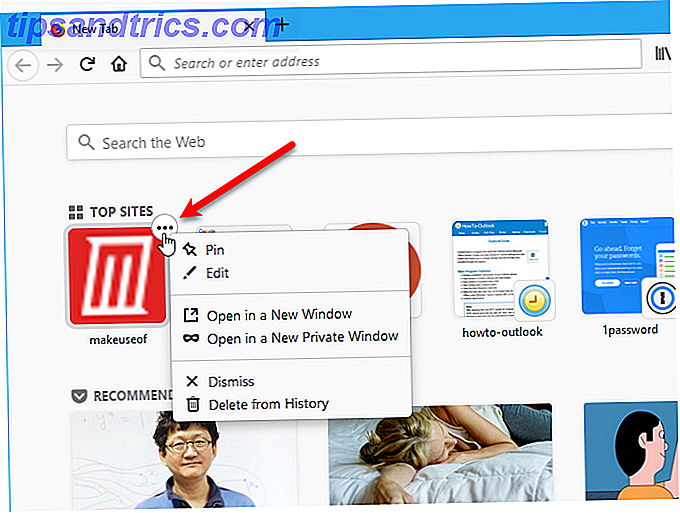
Você pode mudar de ideia sobre um site que você fixou e selecione Desativar no menu do bloco. O site pode sair da seção Principais sites a qualquer momento quando desmarcado.
Se você não quiser que um site apareça na seção Principais sites, abra o menu do site e selecione Ignorar . Para remover o site do histórico de navegação, selecione Excluir do histórico .
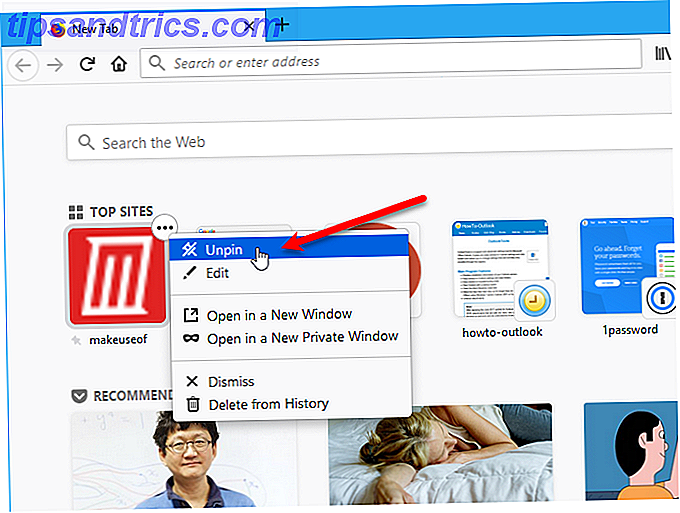
Você pode alterar o nome e o URL de cada bloco. Selecione Editar no menu de um bloco, insira um novo nome ou URL e clique em Salvar .
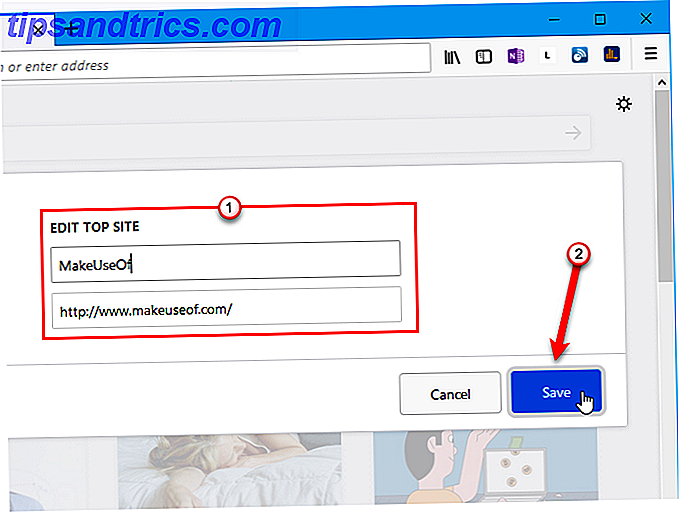
Mostrar mais ou menos sites de topo
Por padrão, uma linha de blocos é exibida na seção Top Sites . O número de blocos na linha depende da largura da janela do navegador. Se você quiser mais blocos disponíveis na seção Top Sites, você pode ter duas linhas.
Para mostrar a segunda linha de blocos, mova o mouse sobre o canto superior direito da seção Top Sites e clique no link Editar exibido ao lado do ícone de ajuda.
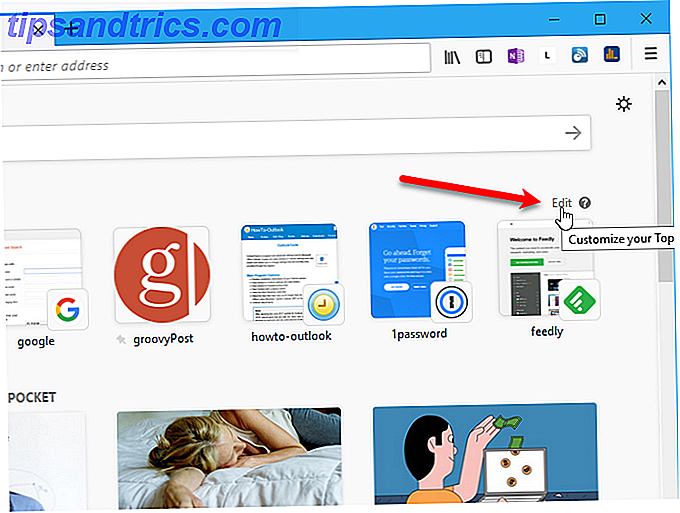
Em seguida, clique em Mostrar mais abaixo da linha de blocos.
Você também pode usar o botão Adicionar abaixo dos blocos para adicionar manualmente um site como um bloco na seção Principais sites . Digite um nome e URL para o novo site na caixa de diálogo exibida e clique em Adicionar .
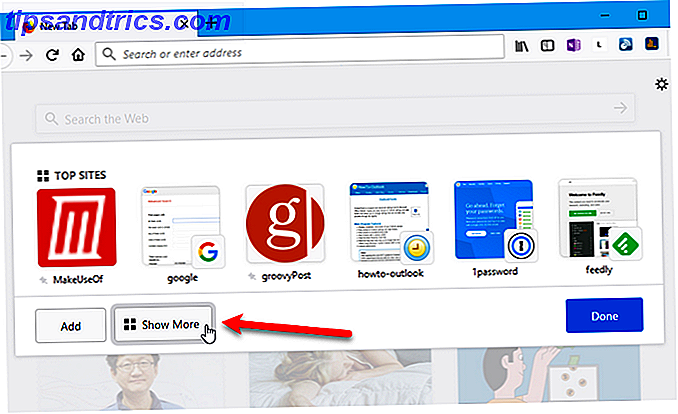
Uma segunda linha de blocos é adicionada. Clique em Concluído quando terminar de editar e adicionar sites.
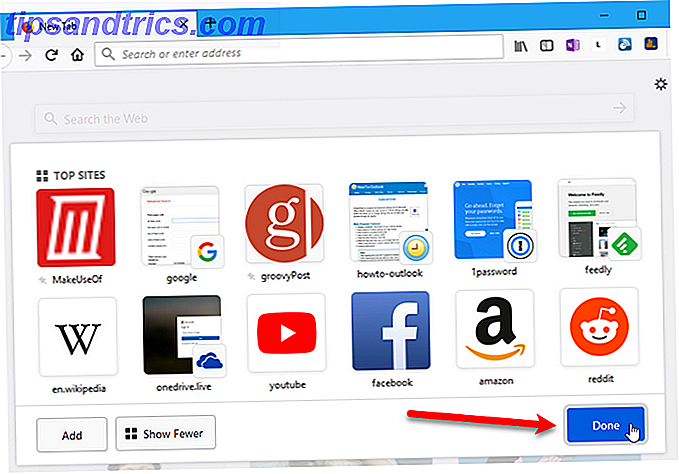
Personalize o recomendado por telhas de bolso
Pocket é construído em Firefox Os prós e contras do Pocket: Salvar para mais tarde contra Bookmarks Os prós e contras do Pocket: Salvar para mais tarde contra Bookmarks Ambos os bookmarks do Chrome e Pocket são grandes à sua maneira. Mas por que você escolheria Pocket sobre um serviço de bookmarking? E de que forma o Pocket fica aquém? Leia Mais e a seção Recomendado por Pocket na página Nova Guia inclui ladrilhos que sugerem histórias e artigos para leitura.
Você pode personalizar os blocos na seção Recomendado por Pocket, como na seção Top Sites .
@Firefox Não tenho certeza de como você vem com Recomendado por lista de bolso, mas até agora você está batendo .000.
- Buddahfan (@Buddahfan) 26 de novembro de 2017
Assim como na seção Top Sites, cada bloco na seção Recomendado por Pocket tem um menu que permite executar ações nesse bloco. Para acessar o menu de um bloco, mova o mouse para o canto superior direito da guia até ver um círculo com três pontos horizontais. Clique no círculo para abrir o menu.
Clicar em um bloco abre essa história na guia atual. Você também pode usar o menu para abrir em uma nova janela ou abrir em uma nova janela privada .
Para remover uma história da seção, selecione Ignorar .
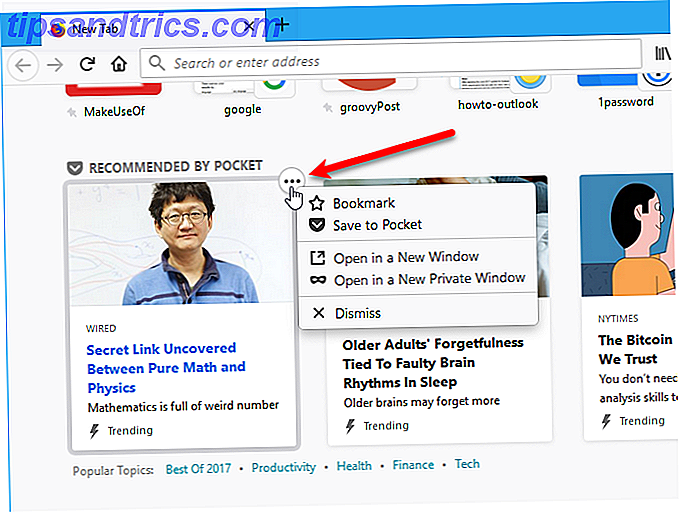
Você pode marcar uma história no Pocket selecionando Bookmark no menu.
Um pop-up exibe brevemente permitindo que você altere o Nome do marcador, coloque-o em uma pasta específica e adicione tags . As tags permitem que você pesquise facilmente seus favoritos Ainda usando pastas para organizar os favoritos do Firefox? Tente tags ainda usando pastas para organizar os favoritos do Firefox? Experimente Tags Marcar seus favoritos do Firefox não apenas torna a pesquisa mais rápida, mas também há benefícios adicionais em usá-los. Aqui estão alguns ótimos motivos para experimentá-los, além de como configurá-los. Consulte Mais informação . O pop-up não demora muito tempo, mas você também pode editar marcadores na barra lateral de favoritos Tudo o que você precisa saber sobre como gerenciar seus favoritos do Firefox Tudo que você precisa saber Sobre como gerenciar seus favoritos do Firefox Eu não sei sobre você, mas ainda uso marcadores do navegador diariamente. Há pessoas por aí que afirmam que os favoritos do navegador se tornaram obsoletos com o advento do bookmarking on-line, social ... Leia Mais.
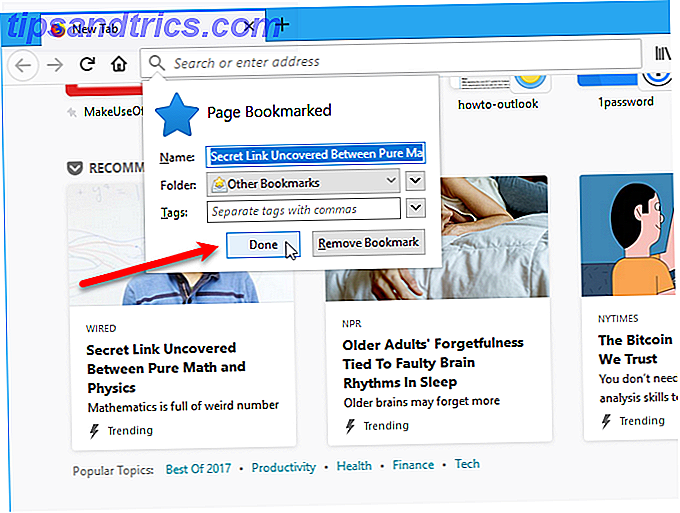
Se você escolher Salvar no Pocket no menu de um bloco, aparecerá um pop-up pedindo para entrar, se você ainda não estiver. Clique em Login para fazer login na sua conta e salve o artigo.
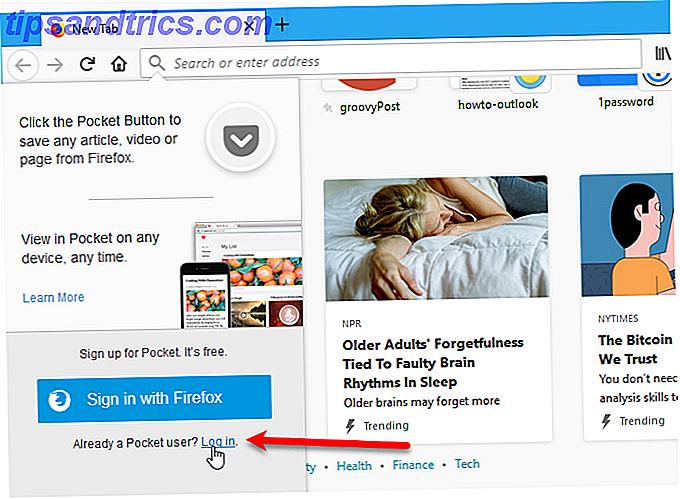
Personalize as telhas dos destaques
A seção Destaques na página Nova guia do Firefox inclui blocos com links para sites que você visitou recentemente ou marcou como favoritos. Isso é diferente da seção " Principais sites", pois fornece sites visitados ou marcados recentemente, não os que você visita com mais frequência.
O menu em cada ladrilho na seção Destaques é o mesmo que o menu disponível nos ladrilhos na seção Recomendado por bolso e as opções funcionam da mesma maneira.
Há uma opção adicional no menu de blocos na seção Destaques . Selecione Excluir do histórico para remover o site do seu histórico de navegação. Isso é o mesmo que a opção Excluir do histórico nos blocos Principais sites .
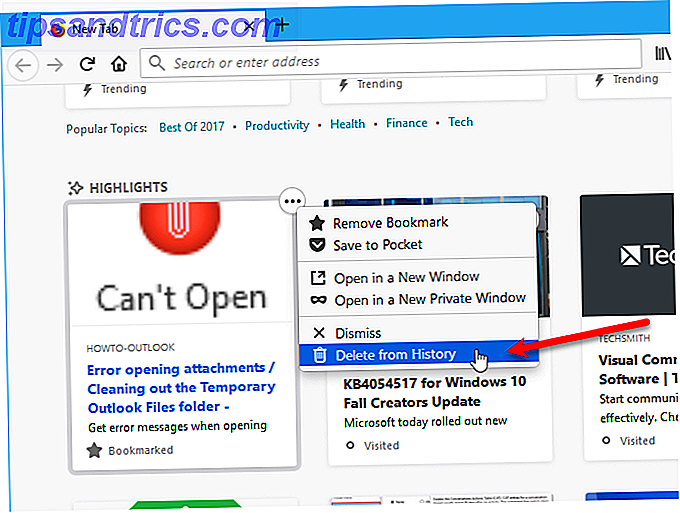
Fechar trechos do Mozilla
Ocasionalmente, você verá Snippets na parte inferior da página " Nova guia" . Estas são atualizações sobre o Firefox, itens interessantes sobre a cultura da internet ou um meme aleatório.
Estes não podem ser personalizados. A única coisa que você pode fazer é escondê-los, o que discutiremos na próxima seção.
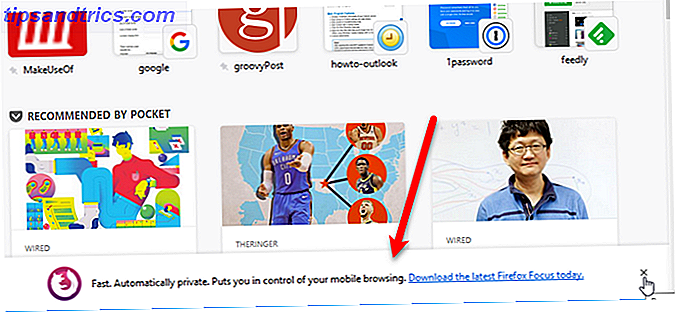
Ocultar seções da página Nova guia
Se você não quiser ver algumas seções na página do Firefox New Tab, você pode ocultá-las.
A tela "new tab" do Firefox Quantum agarra meu foco e me distrai. Preciso desativar todas as recomendações e destaques.
- James Watt (@Gtwy) 14 de dezembro de 2017
Clique no ícone de engrenagem no canto superior direito da página " Nova guia" .
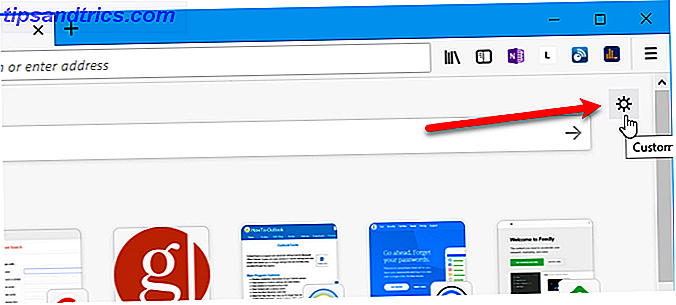
No painel Novas Preferências da Guia, desmarque as seções que você não deseja ver na página Nova Guia . Eles estão escondidos imediatamente.
Clique em Concluído ou clique no X no canto superior direito do painel para fechá-lo.
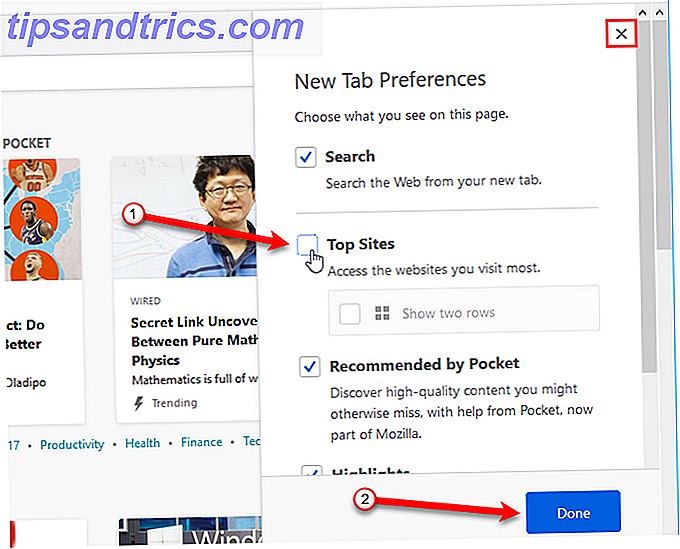
Se você ocultar todas as seções, você terminará com uma página Nova guia em branco, exceto o ícone de roda dentada.
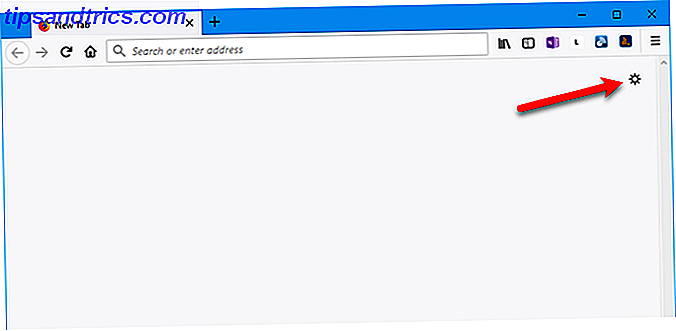
Ativar a página de nova guia do Firefox clássico
Se você não gosta da página New Tab renovada no Firefox 57 Quantum, é possível ativar a página clássica do Firefox New Tab, que inclui uma caixa de pesquisa e os principais sites em blocos maiores do que a nova seção Top Sites. O método que vamos mostrar está disponível no momento da redação deste artigo. Mas as configurações na página de configurações avançadas do Firefox não têm garantia de permanecerem disponíveis.
Para reverter para a página clássica New Tab, abra o Firefox, digite about: config na barra de endereços e pressione Enter .
Você verá uma mensagem de aviso de que poderá anular sua garantia. Se você não quiser ver esse aviso toda vez que acessar a página de configurações avançadas, marque a caixa Mostrar este aviso na próxima vez .
Para continuar, clique em Aceito o risco .
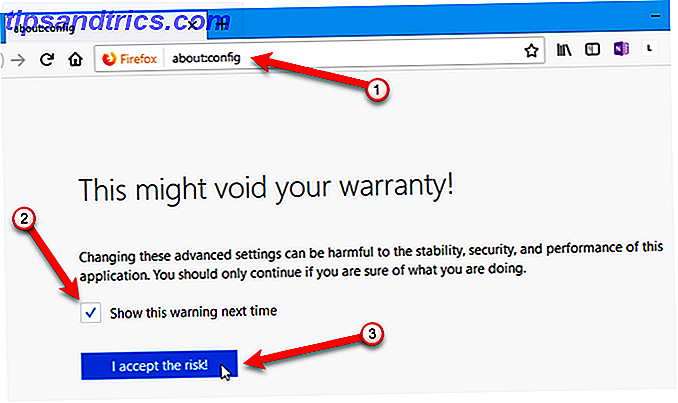
Comece a digitar browser.newtabpage.activity-stream.enabled na caixa de pesquisa . Quando você vê a configuração na lista, clique duas vezes nela para alterar seu Valor para falso .
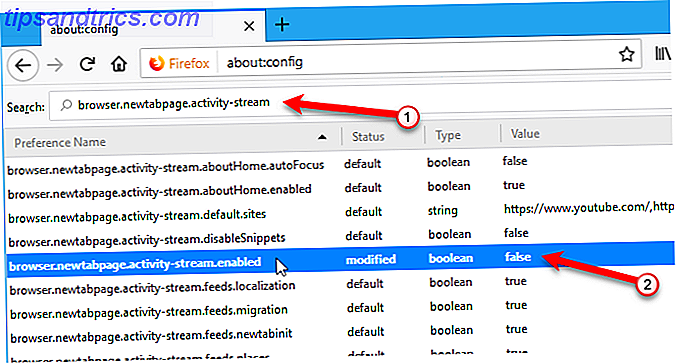
Na próxima vez que você abrir uma nova guia, verá a página clássica Nova guia com blocos grandes mostrando os sites que você visita com mais frequência.
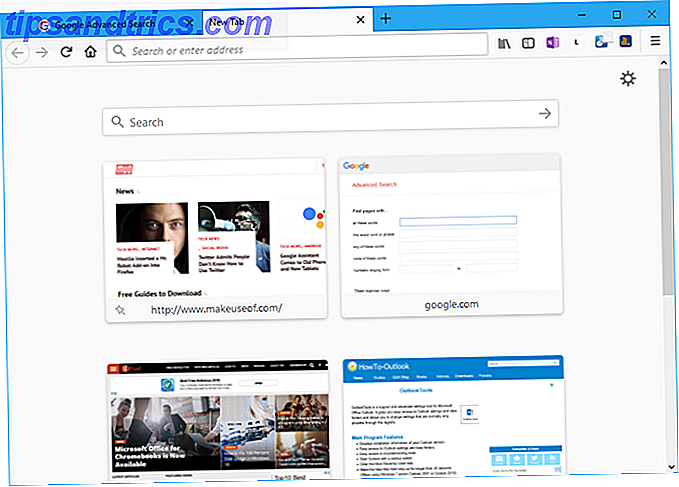
O ícone de engrenagem no canto superior direito da página Nova guia fornece acesso a diferentes controles de nova aba .
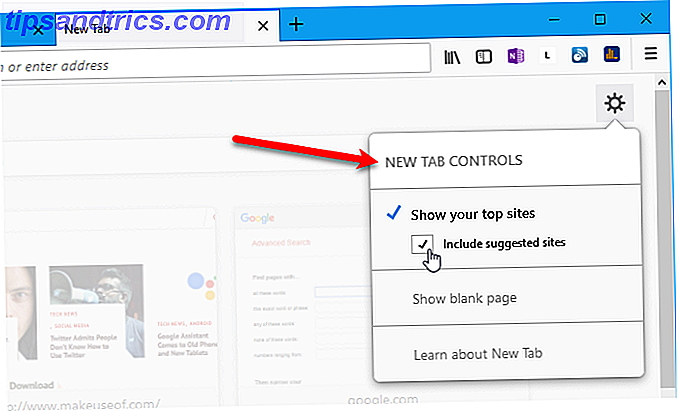
Alterar a página de nova guia usando um complemento
Você também pode usar add-ons para alterar a funcionalidade da página New Tab 10 maneiras de tornar o seu Firefox uma nova página de abas Gorgeous 10 maneiras de tornar o seu Firefox uma nova página de abas Gorgeous Se você estiver procurando por um único, bem como um substituto útil para sua nova aba do Firefox, dê uma olhada nessas 10 opções impressionantes. Essas extensões fornecem função junto com a beleza. Leia mais ou expanda-o. Mas algumas das extensões mencionadas nesse artigo não funcionam no Firefox Quantum. Aqui estão mais alguns complementos da página New Tab que funcionam no Quantum.
- Substituição de nova guia: esse complemento traz de volta a capacidade de alterar a página exibida ao abrir uma nova guia, permitindo que você tenha uma página inicial e uma página de nova guia diferentes .
- Página inicial da nova guia: esse complemento carrega sua página inicial quando você abre uma nova guia. Isso é útil se você quiser usar a mesma página da sua Página inicial e da página Nova guia . Se você tiver várias páginas iniciais definidas, a primeira da lista será escolhida.
- Página Nova página personalizada: esse complemento permite que você defina um URL personalizado para a página Nova guia sem alterar o conteúdo da barra de endereço. Isso permite que o cursor permaneça focalizado na barra de endereços. Você pode começar a digitar para pesquisar ou navegar para um URL diferente imediatamente após abrir uma nova guia.
O que há na sua página de nova aba?
Existem todos os tipos de possibilidades para criar uma página útil de Nova Guia que o ajuda a navegar com eficiência. Procure uma nova página no site do Firefox Add-Ons e experimente outros add-ons.
Uma vez que você abriu muitas abas, existem várias maneiras incrivelmente úteis para gerenciar várias abas no Firefox 12 maneiras incrivelmente úteis para gerenciar várias abas no Firefox 12 maneiras incrivelmente úteis para gerenciar várias abas no Firefox Todos nós precisamos de uma extensão (ou dez!) para lutar com guias do navegador em submissão sem esforço. Especialmente você, seu colecionador. Consulte Mais informação .
Como você usa sua página New Tab? Você encontrou algum outro add-on para tornar sua página do Firefox New Tab mais útil ou atraente? Compartilhe seus pensamentos e idéias conosco nos comentários abaixo.


![Aplicativo Gratuito da Bíblia Sagrada baixado para mais de 50 milhões de dispositivos móveis [Atualizações]](https://www.tipsandtrics.com/img/android/885/free-holy-bible-app-downloaded-over-50-million-mobile-devices.jpg)
