
As coisas velhas são apenas mais assustadoras. É um fato.
Se você tirar uma foto de um fantasma com o seu iPhone Adicionar um fantasma ao seu perfil do Facebook, agora é o momento perfeito para surtar seus amigos adicionando um fantasma à sua foto de perfil . Leia mais, as pessoas realmente vão presumir que é algo que você criou no Photoshop. Se, no entanto, você produzir uma foto antiga e empoeirada que você “achou” no porão da sua avó, então talvez, apenas talvez, eles possam pensar por um momento.
Hoje, basicamente, vamos inverter o processo que mostrei em meu artigo sobre como restaurar antigas fotos da família Como restaurar facilmente uma antiga foto da família usando o Photoshop Como restaurar facilmente uma antiga foto da família usando o Photoshop Todo mundo tem antigas fotos de família por aí. Infelizmente, eles provavelmente estarão descoloridos, desbotados, arranhados ou curvados. Com o Photoshop, você pode torná-los tão bons quanto novos. Consulte Mais informação . Vamos começar com uma foto moderna e fazer com que pareça uma relíquia vintage.
Pré-requisitos
Para acompanhar, você precisará da sua própria imagem assustadora. Eu estou usando essa foto legal de Steven Leonti. Idealmente, você quer escolher uma imagem que parece ter sido tirada na década de 1920 ou anterior.

Se você quiser ficar sério, encontre um local assustador e algumas roupas velhas e grave sua própria foto. Eu realmente quero ver alguém pegar uma vassoura e uma fantasia de bruxa, e combinar essa lição com meu artigo sobre como fazer alguém levitar no Photoshop Como fazer alguém flutuar usando o Photoshop Como fazer alguém flutuar usando o Photoshop Todos sonham em voar e, com Photoshop, você pode fazer isso acontecer. Criar uma imagem de levitação é quase um rito de passagem para qualquer um que esteja aprendendo a usar as poderosas ferramentas do Photoshop. Consulte Mais informação . Você também pode acompanhar a imagem que estou usando.
Eu vou me mover muito rápido neste artigo. Qualquer um deve ser capaz de acompanhar, mas um pouco de familiaridade com o Photoshop irá ao longo do caminho. Se você é novo no Photoshop, confira nosso Guia do Idiota:
- Guia de um idiota para o Photoshop, parte 1: Easy Photoshop Guia de um idiota para o Photoshop, parte 1: Photoshop fácil Um guia de idiota para Photoshop, parte 1: Photoshop fácil À primeira vista, o Photoshop é confuso, mas você pode rapidamente se tornar um guru do Photoshop. Este é o nosso guia introdutório sobre como fazer funções básicas no Photoshop. consulte Mais informação
- Guia de um idiota para o Photoshop, parte 2: ferramentas úteis e dicas Guia de um idiota para o Photoshop, parte 2: ferramentas úteis e dicas Um guia de idiota para Photoshop, parte 2: ferramentas úteis e dicas Este capítulo, vamos passar por algumas ferramentas úteis e dicas não mencionadas na primeira parte. Você aprenderá como usar essas ferramentas importantes “on-the-go” e vê-las em ação. consulte Mais informação
- Guia de um idiota para o Photoshop, Parte 3: Dicas Pro Guia de um idiota para o Photoshop, Parte 3: Dicas Pro Guia de um idiota para o Photoshop, Parte 3: Dicas Pro Há sempre várias maneiras de fazer algo no Photoshop; o mais importante é aprender o básico - o resto é limitado apenas pela sua imaginação. consulte Mais informação
- Guia de um idiota para o Photoshop, parte 4: Recursos avançados e efeitos fotográficos divertidos Guia do idiota para o Photoshop, parte 4: Recursos avançados e efeitos fotográficos divertidos Guia do idiota para o Photoshop, parte 4: Recursos avançados e efeitos fotográficos divertidos Espero que você tenha baixado e leia as três primeiras partes (Parte I, II e III), já que você precisará desse conhecimento ao passar por este tutorial do Photoshop. consulte Mais informação
Para me ver trabalhar em todas as etapas, assista ao screencast abaixo.
1. Limpe a imagem
Abra sua imagem no Photoshop e duplique o fundo para uma nova camada. O primeiro passo em qualquer projeto como este é limpar a imagem.
Pegue o Pincel de Recuperação ou o Pincel de Recuperação com o atalho de teclado J (para mais informações sobre como usá-los, verifique meu artigo sobre como restaurar uma foto antiga Como restaurar facilmente uma foto antiga usando Photoshop Como restaurar facilmente uma foto antiga fotos antigas da família por aí. Infelizmente, elas provavelmente serão descoloridas, desbotadas, arranhadas ou dobradas. Com o Photoshop, você pode torná-las tão novas quanto novas. Leia mais) e limpe qualquer elemento que distraia.
Se você quiser ir all-in, você também deve remover detalhes modernos incongruentes. Se alguém estiver usando um relógio digital ou houver um carro em segundo plano, livre-se dele!

Para mim, eu precisava limpar a corda que segurava o assustador esqueleto.
Além disso, neste momento você deve cortar a imagem em sua composição final. Eu puxei as coisas um pouco mais e tirei o céu brilhante do topo da imagem.
2. Converta para preto e branco

Adicione uma Camada de ajuste preto e branco à imagem e ajuste os controles deslizantes até obter uma conversão desejada. Nós vamos estar lidando com o contraste no próximo passo, então não gaste muito tempo nisso.
3. Esmagar os negros
Imagens vintage tendem a não ter contraste e têm pretos planos e desbotados. Vamos recriar isso usando camadas de ajuste de níveis e curvas . Para mais informações sobre como usá-los, confira meu artigo sobre como clarear e adicionar contraste a uma foto. Como clarear e adicionar contraste a uma foto usando o Photoshop Como clarear e adicionar contraste a uma foto usando o Photoshop Sempre que editar uma imagem, você É quase certo que precisará ajustar o brilho geral e o contraste. Felizmente, o Photoshop tem algumas ferramentas fantásticas para ajudá-lo. Consulte Mais informação .
Adicione uma camada de ajuste Curves à imagem e ajuste a exposição de todos os tons médios. Use essa camada para obter a imagem em algum lugar que você gostaria se não fosse fazer com que parecesse antiga.
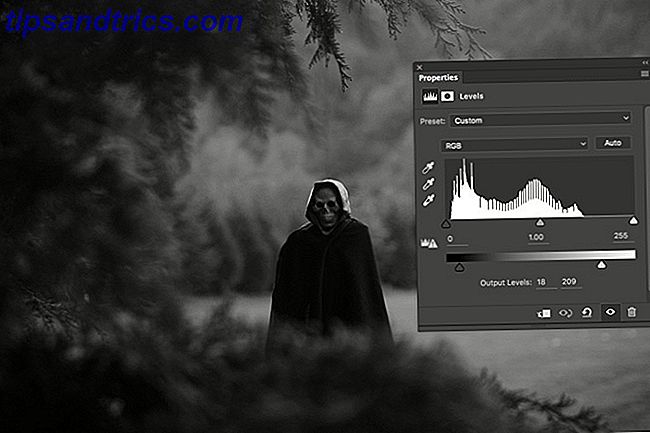
Adicione uma camada de ajuste de níveis . Isso vai fazer a maior parte do trabalho na criação do efeito vintage. Pegue a alça de saída de pretos e arraste-a para a direita até que os Níveis de Saída estejam em torno de 20, 255. Pegue na alça de Saída e arraste-a para a esquerda até que estejam em torno de 20, 210.

Os negros e brancos devem agora parecer planos e sem detalhes ou contraste, este é o efeito que estamos procurando. Esses valores não são absolutos; brincar e encontrar o que funciona melhor para sua imagem.
4. Descolorir a imagem
Se uma imagem estiver em um porão por algumas décadas, ela terá descolorido. Fotos em preto e branco não ficam assim.
Vamos usar a técnica de gradação de cores do meu artigo sobre como criar o visual cinematográfico Como recriar a aparência cinematográfica no Adobe Photoshop Como recriar a aparência cinematográfica no Adobe Photoshop Os filmes de Hollywood são impressionantes - incontáveis horas são gastas para garantir isso. Mas você já quis aparecer em um filme? Com o Photoshop, recriar o visual cinematográfico de um filme é simples. Leia mais para dar à imagem uma aparência marrom desbotada.
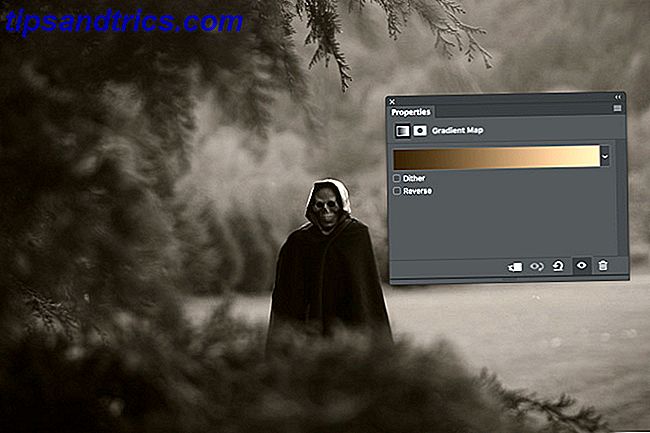
Adicione uma nova camada de ajuste do Mapa de Gradiente à imagem. Em vez de fazer uma tonalidade cinematográfica como laranja-teal, vamos fazer um gradiente de creme marrom. Meus valores exatos foram:
- # 3e2d1a para o marrom e
- # e7bf95 para o creme.
Você pode usá-los ou descobrir o seu próprio trabalho para a imagem.
Mude o Blend Mode da camada para Color e reduza a Opacity para algo em torno de 30% . Não use uma camada extra de luz suave, não queremos adicionar muito contraste.
5. Adicione uma vinheta
As lentes mais antigas não conseguiam focalizar a luz uniformemente no plano da imagem, de modo que normalmente deixavam uma vinheta. Vamos recriar isso no Photoshop.
Crie uma nova camada abaixo do ajuste Camadas que reduz o contraste.

Pegue a ferramenta lasso ( L ) e desenhe uma forma errática ao redor do objeto; quanto mais orgânico, melhor. Inverta sua seleção com o atalho de teclado Command-I ou Control-I e preencha com preto.
Desmarque a vinheta e vá para Filter> Blur> Gaussian Blur . Adicione um desfoque de 250px e pressione OK . Isso irá desvanecer a transição da vinheta.

Altere o modo de mesclagem da camada para Multiply e reduza sua opacidade para cerca de 30% .
6. Adicione quaisquer efeitos extras
Agora a imagem está praticamente pronta, mas você pode adicionar todos os efeitos extras que desejar.
No screencast, eu usei a técnica Dodging and Burning que demonstrei em meu artigo anterior assustador do crânio Faça uma foto de perfil arrepiante no Facebook com este modelo de Photoshop grátis Faça uma foto de perfil arrepiante no Facebook com este modelo de Photoshop grátis O Dia das Bruxas está chegando, então é hora de mudar sua foto do perfil do Facebook para algo assustador. Nós mostramos como com um selfie, um crânio e Photoshop. Leia mais para fazer o crânio parecer ainda mais assustador.

Eu também adicionei essa textura do Nacnud no Flickr em cima de tudo, desaturated, mudei o Blend Mode para Soft Light e baixei sua opacidade para cerca de 75% . Acrescenta um pouco de realismo extra.

Vá em frente e susto
Quando terminar, salve sua imagem. Se você realmente quiser ir all-in, envie uma cópia para as impressoras e coloque-a em uma moldura antiga e quebrada. Deixe-o sob o seu sofá por alguns dias para pegar um pouco de pó e diga a todos os seus amigos que você encontrou no sótão.
Eu adoraria ver o que você coloca juntos. Se você seguir esta lição - especialmente se fizer uma foto de bruxa voadora - compartilhe os resultados nos comentários.


![Aplicativo Gratuito da Bíblia Sagrada baixado para mais de 50 milhões de dispositivos móveis [Atualizações]](https://www.tipsandtrics.com/img/android/885/free-holy-bible-app-downloaded-over-50-million-mobile-devices.jpg)
