
Você sempre precisará de um calendário. Mostramos a você como criar seu próprio modelo personalizado gratuitamente com o Microsoft Excel Como criar rapidamente um modelo personalizado do Excel para economizar tempo Como criar rapidamente um modelo personalizado do Excel para economizar tempo Os modelos do Excel são universalmente úteis - eles podem ajudá-lo a manter suas finanças em ordem, gerencie um projeto e organize sua vida. Mostramos a você como criar seu próprio modelo personalizado. Consulte Mais informação .
O Microsoft Excel facilita muitas tarefas de formatação exclusivas para automatizar. Você pode usar o Excel para gerenciar seu orçamento e finanças. 10 Modelos úteis de planilhas para ajudar a gerenciar suas finanças 10 Modelos úteis de planilhas para ajudar a gerenciar suas finanças Não seria ótimo se você soubesse onde estava seu dinheiro, a todo momento? Leia mais ou você pode criar uma agenda de trabalho de atualização automática Dicas e modelos para criar um cronograma de trabalho no Excel Dicas e modelos para criar um cronograma de trabalho no Excel Criar um cronograma de trabalho não é fácil. O Excel pode ajudá-lo a ajustar as horas de todos, a cumprir os mínimos e manter sua equipe feliz. Mostramos a você como e fornecemos ótimos modelos. Consulte Mais informação . Independentemente do tipo de planilha que você criar, lembre-se sempre dessas dicas de impressão do Excel Dicas de impressão do Excel: 7 etapas para impressão perfeita Dicas de impressão do Excel: 7 etapas para impressão perfeita Você está tendo problemas para imprimir no Excel? Siga este guia e suas planilhas estarão na página em pouco tempo. Consulte Mais informação .
Aqui, estou mostrando a você para criar um modelo de calendário no Excel.
Criar um modelo de calendário no Excel: um tutorial passo a passo
A seguinte folha de calendário é um modelo do Excel Um modelo do Excel para cada ocasião Um modelo do Excel para cada ocasião Evite a curva de aprendizado e classifique sua vida com o poder dos modelos do Excel. Nós compilamos uma seleção de modelos de atualização automática para acompanhar orçamentos, gerenciar projetos e muito mais. Leia mais que você pode abrir e imprimir a cada mês.
Você tem a opção de mantê-lo em branco e ele será automaticamente atualizado para o mês correto - tudo que você precisa fazer é imprimir e preencher os dias. Ou você pode usar as últimas técnicas descritas no final deste artigo para preencher a planilha com os dias que antecedem a impressão. Isso requer um pouco de trabalho extra, mas parece muito legal.
Etapa 1 - criar o cabeçalho e o título
A primeira coisa que você precisa fazer é criar o cabeçalho do dia da semana, bem como o título do mês. Esta etapa demonstrará o recurso de mesclagem e ajuste, além de definir a largura de várias colunas de uma vez.
Dias da semana
Primeiro, digite os dias da semana seguidos na parte superior, mas deixe uma linha em branco para o título. Observe que você também pode usar o recurso Preenchimento automático do Excel Como usar o Preenchimento de Flash do Excel e o Preenchimento automático para automatizar a entrada de dados Ao criar regularmente planilhas do Excel e preenchê-las com dados, você tem para saber sobre Preenchimento Automático e Preenchimento Flash. Deixe-nos mostrar o que esses recursos fazem e como eles podem ajudar você. Leia mais para preencher os dias da semana para você. Basta digitar segunda-feira e, em seguida, arrastar a célula pelo canto inferior direito pelas células à direita.
Formate o texto em torno de 12 pontos e negrito. Você notará que alguns dos dias da semana se estendem além do limite da coluna.
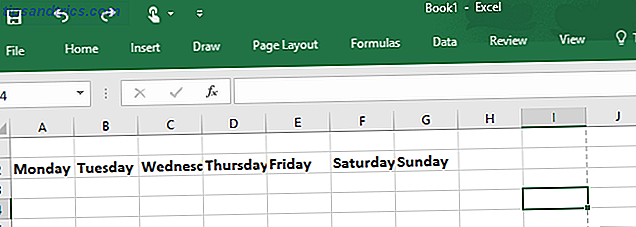
Para corrigir isso, apenas realce os dias da semana que você digitou, vá para a guia Início e, em Células, selecione Formatar> Largura da Coluna… e defina a largura para cerca de 15 a 20.

Mês
Agora que você tem o cabeçalho do dia útil bem formatado, é hora de adicionar o mês atual na parte superior da sua planilha de calendário. Embora você pudesse digitar manualmente o mês na parte superior da planilha, isso não seria muito eficiente, pois você teria que alterá-lo toda vez que quiser imprimir uma nova planilha de calendário. Faz mais sentido criar um modelo de calendário do Excel que saiba que mês é e altere o título do mês para você.

Você faz isso escolhendo qualquer célula acima dos dias da semana e digitando a fórmula " = TODAY () ", que informa ao Excel que você deseja a data de hoje nesse campo. Depois de fazer isso, você notará que não se parece nada com o mês e está formatado errado.
Primeiro, formate o título com uma fonte de cerca de 20 a 22 e negrito. Em seguida, vá para Início> Formatar> Formatar células ..., selecione Data e escolha o formato desejado para o título do mês.

Depois de ter o título formatado corretamente, você ainda perceberá que ele não está centrado corretamente e só existe em uma célula na parte superior da planilha. Em outras palavras, parece estranho.
Para corrigir isso, destaque todas as células acima do seu cabeçalho de dia da semana (incluindo aquela em que seu mês é exibido) e clique no botão Mesclar e centralizar.

Clicar em Mesclar e centralizar transforma todas as células destacadas em uma célula coletiva e centraliza o título no meio da região realçada. Agora você tem um cabeçalho de calendário automatizado e bem formatado.
Etapa 2 - Crie os dias do calendário
O próximo passo para criar o modelo de calendário no Excel é usar novamente o recurso Mesclar e centralizar, mas, desta vez, você mesclará algumas células vazias para criar uma célula maior que represente um único dia. Nesta etapa, você criará o corpo do seu modelo de calendário, mas também é o passo mais fácil.
Campo único dia
Primeiro, destaque cerca de 5 ou 6 células e clique no botão Mesclar e centralizar. Isso formará uma célula com o tamanho perfeito para um dia no calendário.

Então, enquanto esta célula grande estiver destacada, copie-a ( CTRL + C ou Edit> Copy ) e cole-a nos outros dias (ou apenas arraste o canto inferior direito da caixa para a direita). Isso duplicará sua caixa para todos os dias da semana. Faça isso por cinco linhas.
Seu calendário agora deve ficar assim:

Ainda parece barebones para um calendário adequado. Hora de adicionar linhas de grade.
Formatação de grade
Realce todo o seu calendário, clique na ferramenta de grade na guia Início e selecione Todas as bordas para que todas as linhas da grade mostrem - essencialmente "desenhando" sua agenda para você.

Por fim, você pode deixar seu modelo como está (para poder escrever nos próprios dias) e seguir para a etapa 3, ou pode adicionar dias usando o Excel.
Em vez de passar e digitar manualmente em "1" a "30", você pode economizar muito tempo usando o recurso de preenchimento automático do Excel. Digite “1” para o primeiro dia do mês e “2” para o segundo, depois destaque ambas as células e arraste-as pelo resto das células naquela semana pelo canto inferior direito. Repita isso para cada semana.
Alternativamente, se o primeiro dia do mês for na segunda-feira, insira “1” na primeira caixa de segunda-feira (e, claro, formatá-lo em 14 pontos, em negrito, alinhado no canto superior direito). Então, para terça-feira, você digitaria "=" e, em seguida, clicaria no dia anterior (A1) e digitaria "+1".

Quando terminar, destaque a caixa em que você inseriu essa fórmula e arraste-a por toda a semana. isso preencherá corretamente todos os dias da semana. Em seguida, faça o mesmo na segunda-feira seguinte, mas clique no domingo anterior e adicione 1.
Quando terminar, arraste essa caixa para baixo a cada semana para que toda segunda-feira tenha a mesma fórmula (adicionando 1 ao domingo anterior). Arraste a fórmula da terça-feira anterior até o final do mês e arraste a partir de terça-feira a cada semana. Embora possa parecer confuso, ao experimentá-lo, você descobrirá que o preenchimento dos dias requer apenas alguns cliques e menos de 5 minutos.
Passo # 3 - Imprimindo seu modelo de calendário
Finalmente, você está pronto para imprimir o seu calendário em um papel bonito e limpo para que você possa fixá-lo em sua parede. Nesse ponto, seu calendário deve ficar assim.

Embora isso pareça absolutamente fantástico na planilha do Excel, ela não será impressa corretamente porque a borda do modelo de calendário vai além da página imprimível, conforme indicado pela linha vertical tracejada. Isso significa que você acabará com partes dela em duas páginas.
Para corrigir isso, vá para Layout de Página e abra a janela Configurar Página, clicando na pequena seta no canto inferior direito.

Certifique-se de que a configuração da página esteja configurada conforme mostrado aqui.

Defina o formato para Paisagem e ajuste o calendário inteiro a 1 página de largura por 1 página de altura . Clique em OK e, quando você fizer uma pré-visualização, verá que seu modelo de calendário está formatado em uma folha e pronto para imprimir Como imprimir uma planilha do Excel em uma única página Como imprimir uma planilha do Excel em uma única página Um belo trabalho A planilha perde todo o seu apelo quando é impressa em nove folhas de papel, com metade delas vazias. Nós mostramos a você como tudo fica bem em uma única página. Consulte Mais informação !
No mês seguinte, basta abrir o mesmo arquivo Excel (o mês já estará correto), renumerar os dias e clicar em Imprimir - é tão simples assim!
Seu modelo de calendário personalizado concluído
E lá você tem, o seu modelo de calendário personalizado que você pode reutilizar repetidamente. Se você precisar de uma solução mais rápida, verifique também esses modelos de calendário do Microsoft Office Os melhores modelos de calendário do Microsoft Office gratuitos para se manter organizado Os melhores modelos gratuitos de calendário do Microsoft Office para se hospedar Se você precisa de um calendário semanal, mensal ou anual, Modelos de calendário imprimíveis gratuitos para o Microsoft Office podem ajudar você a se organizar este ano. Leia mais, bem como esses sites para modelos de calendário grátis para impressão 10+ Sites para encontrar o modelo de calendário perfeito Printable Free All Year Long 10+ Sites para encontrar o modelo de calendário perfeito Printable Free All Year Long Você nunca pode ter lembretes suficientes que o seu mais valioso recurso pessoal é limitado. Nossa seleção de calendários semanais, mensais e anuais que podem ser impressos ajudarão você a gerenciar seu tempo com sabedoria. Consulte Mais informação .
Você tem algum truque que possa tornar a criação de um calendário no Excel um pouco mais simples? Quais projetos exclusivos você criou no Excel? Compartilhe suas experiências na seção de comentários abaixo.



