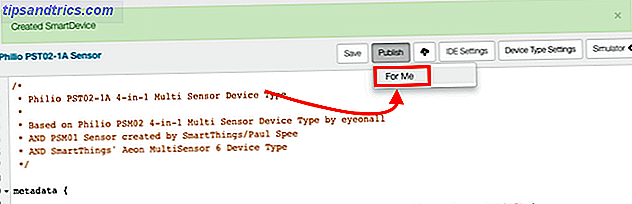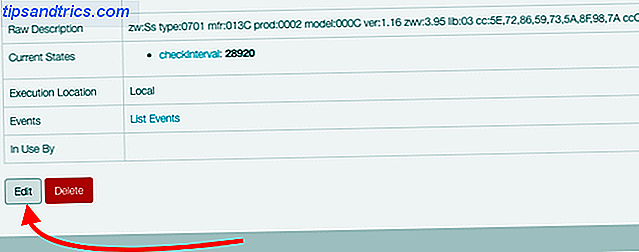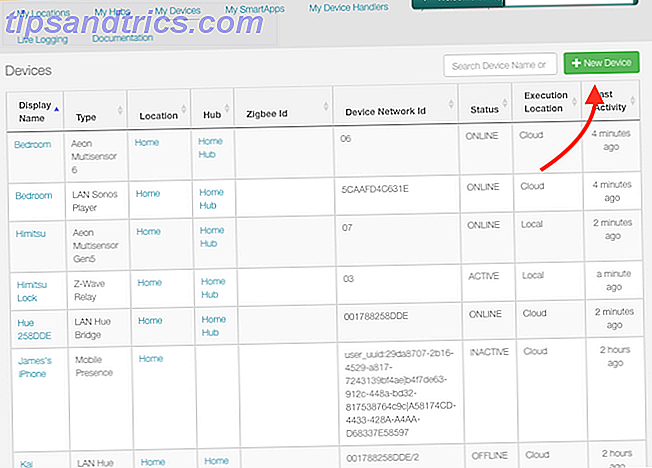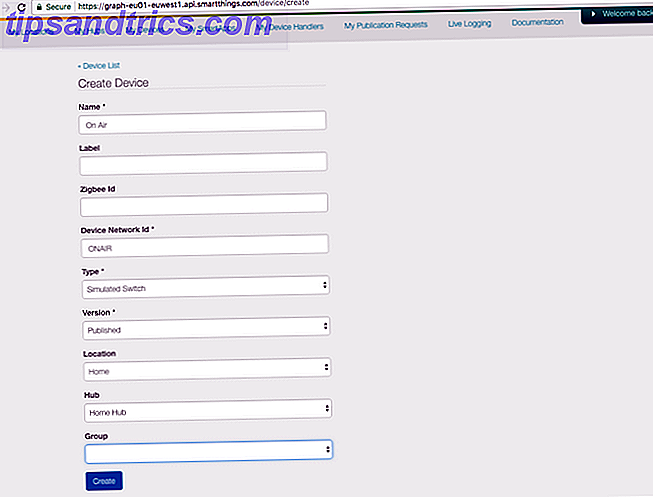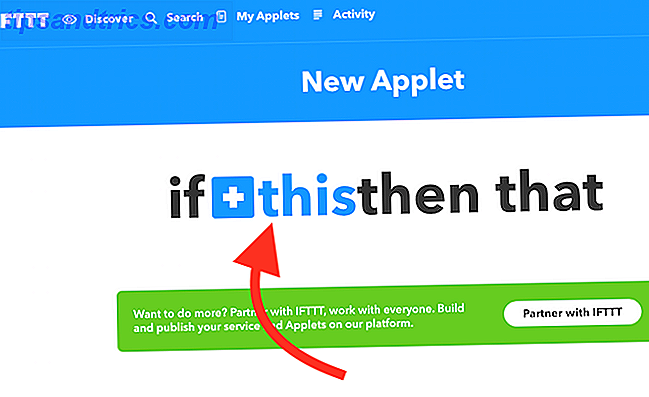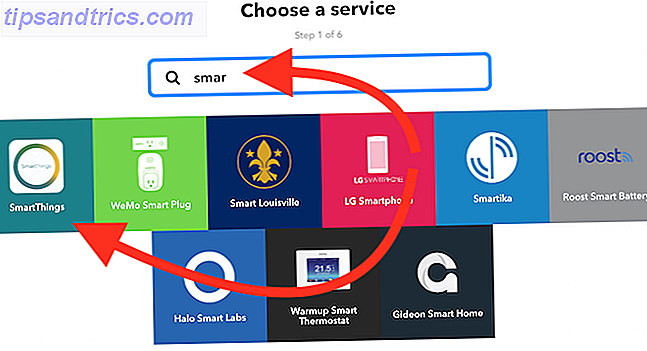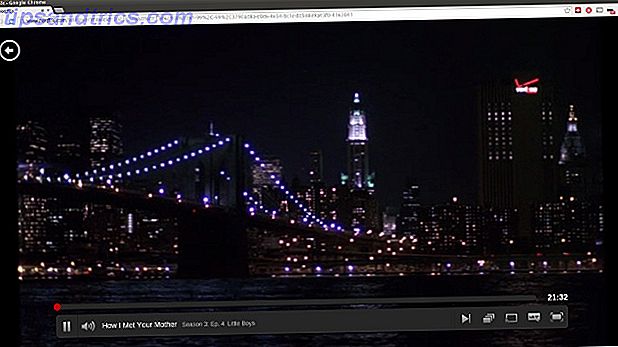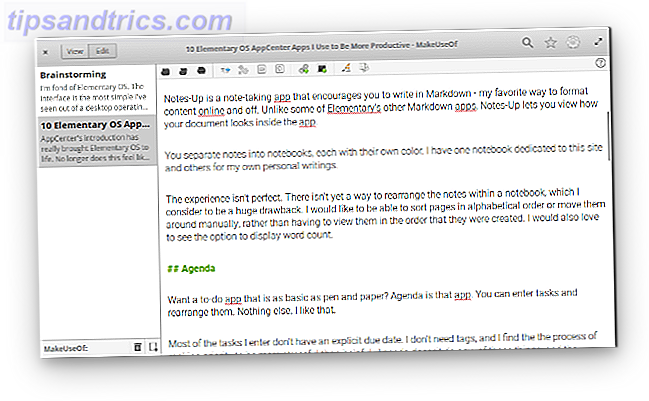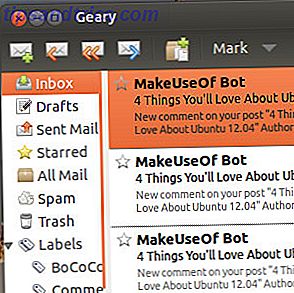Quando se trata de domesticar o mundo selvagem dos dispositivos domésticos inteligentes, poucas tentativas foram mais bem-sucedidas do que o sistema Samsung SmartThings. Com amplo suporte para muitos tipos de dispositivos domésticos inteligentes, o SmartThings Hub conecta todas as suas coisas em conjunto, principalmente de forma integrada e amigável.
Mas, configurar tudo para a felicidade em casa inteligente pode ser uma tarefa assustadora - mesmo para um profissional experiente em computadores. Então, estamos aqui para guiá-lo em todas as etapas do processo.
Neste artigo, vamos percorrer as etapas para:
- Apresentando o SmartThings: Conecte-se | Hardware e sua configuração imediata
- Adicionando Dispositivos Inteligentes, incluindo: Sensores Oficiais | Dispositivos Z-Wave | Philips Hue Devices
- Adicionando comandos de voz através de: Amazon Alexa | Assistente do Google
- Configurando Automações: Rotinas e Aplicativos Inteligentes | Exemplos de automação
- Solução de problemas do sistema SmartThings: aprimorando o alcance dos sensores | Adicionando Dispositivos Não Suportados | Comutadores Virtuais | Integração IFTTT
Vamos abordar algumas das limitações e armadilhas a ter em conta quando configurar tudo. Eu sugiro dar a todo o guia uma vez por cima primeiro apenas para ter uma idéia ampla das coisas, então pule para frente e para frente para seções específicas conforme a necessidade surgir.
Usamos um kit inicial da versão 2 neste artigo, mas as instruções ainda são relevantes se você tiver comprado o hub. Naturalmente, você também precisará dos dispositivos inteligentes de sua escolha para usar o hub. Se você tiver um hub da versão 1, a maior parte do guia ainda será aplicável, mas poderá haver mais limitações. Por exemplo, o hub da versão 1 não pode fazer nenhum processamento local e deve ter uma conexão de Internet ativa em todos os momentos.
SmartThings Smart Home Hub Samsung SmartThings Smart Home Hub Compre Agora Na Amazon $ 72.00
Conecte-se
Para usar o seu sistema SmartThings, você precisa de uma conexão ativa com a Internet. É um serviço baseado em nuvem na maior parte, então se a sua internet cair, sua casa inteligente irá parar de funcionar.
No entanto, eu digo “principalmente” porque algumas regras de automação podem ser executadas sem internet. Smart Home Monitor e Smart Lights são os únicos Smart Apps que podem ser executados localmente (não se preocupe se você ainda não entender o que eles são, explicaremos os Smart Apps posteriormente). Se a sua automação é baseada neles, ela continuará funcionando mesmo se você perder a internet.
WiFi, Zigbee e Z-Wave
Antes de entrarmos, vale a pena esclarecer brevemente os três protocolos domésticos inteligentes com os quais o SmartThings trabalha para fornecer uma visão mais ampla de como o dispositivo funciona e com quais produtos você pode usá-lo.
Wi-Fi com o qual você já está familiarizado. É um protocolo de rede doméstica padrão e você pode até ter alguns dispositivos inteligentes baseados em Wi-Fi. Estes podem funcionar com o SmartThings, embora o próprio SmartThings Hub não tenha um rádio Wi-Fi - como um dispositivo de rede, tudo será conectado através do seu roteador existente.

O Zigbee é um protocolo sem fio distinto no qual os dispositivos da marca SmartThings funcionam, operando no espectro de 2, 4 GHz (o mesmo que algumas redes Wi-Fi). O Philips Hue também usa o Zigbee, mas é uma versão mais personalizada do protocolo. Por esse motivo, as lâmpadas Hue só podem ser controladas por SmartThings através da ponte Hue especial, mesmo que o protocolo de rede subjacente seja semelhante. Outros dispositivos domésticos inteligentes baseados em Zigbee padrão podem funcionar diretamente com seu SmartThings Hub, mas verifique a compatibilidade primeiro.

O Z-Wave é bastante semelhante ao Zigbee, mas em circunstâncias normais, você não seria capaz de usar um sensor Z-Wave em uma rede Zigbee. Felizmente, o seu Hub SmartThings também tem um rádio Z-Wave e é compatível com uma vasta gama de dispositivos Z-Wave existentes.
Dispositivos Zigbee, Z-Wave e Wi-Fi podem, portanto, existir sob o mesmo teto e, com o SmartThings Hub atuando como um mediador, todos eles podem se comunicar uns com os outros. Tecnicamente, também há um chip Bluetooth LE dentro do hub, mas ele não está habilitado no momento e não é possível conectar dispositivos Bluetooth.
Hardware e Configuração Inicial
Se você comprou um kit inicial, o pacote é dividido em duas seções. A metade esquerda contém o hub, enquanto a direita contém vários sensores. Comece removendo o hub. Abaixo você encontrará uma caixa contendo os manuais e código de boas-vindas, 4 pilhas AA, um cabo de alimentação e um cabo Ethernet (rede). O Código de Boas-vindas está no verso da grande caixa branca com os manuais. Mantenha-o em segurança, pois você precisará dele em um momento para registrar seu dispositivo.

O backup da bateria é opcional, mas não há problema em encaixá-los imediatamente. Vire o cubo - a parte inferior é de borracha cinza - e deslize-o na direção do indicador de seta. Coloque as baterias, tomando cuidado para garantir que elas correspondam à orientação mostrada no compartimento da bateria.

Colocando e Conectando Seu Hub
Na parte de trás do hub, você encontrará:
- Tomada de poder
- Conexão de Rede
- Duas portas USB

A menos que você tenha o cabeamento Ethernet em toda a sua casa, o posicionamento do Hub provavelmente estará próximo ao seu roteador. Coloque-o perto, mas não exatamente em cima do seu roteador. Tente mantê-lo ao ar livre, e não fechado por uma gaiola ou qualquer tipo, ou chapeamento de metal. O Hub usa freqüências de ondas de rádio para se comunicar com seus sensores e você não quer interromper o sinal.

Conecte o cabo de rede incluído a uma porta sobressalente no seu roteador. Se você não tiver uma porta sobressalente, precisará comprar um switch Ethernet para expandir sua rede. Confira o nosso guia de rede doméstica Tudo o que você precisa saber sobre rede doméstica Tudo o que você precisa saber sobre rede doméstica Configurar uma rede doméstica não é tão difícil quanto você pensa que é. Leia mais para mais informações, se você não tiver certeza de como fazer isso. Resumidamente: um switch é conectado a uma única porta Ethernet e expandido em 4 ou 8 portas adicionais, dependendo do tamanho que você compra.
NETGEAR Switch Gigabit Ethernet de 5 Portas, Metal Resistente, Desktop, Plug-and-Play, ProSAFE Lifetime Protection (GS105NA) NETGEAR Switch Gigabit Ethernet de 5 Portas e Não-Gerenciável, Metal Resistente, Desktop, Plug-and-Play, ProSAFE Lifetime Protection ( GS105NA) Compre agora No Amazon Muito baixo para ser exibido
Então você pode ligar o poder. Não deve haver nada nas portas USB. Prossiga para o seu dispositivo móvel e faça o download do aplicativo SmartThings para continuar configurando.

Para usar o SmartThings, você precisará de uma conta Samsung. Vá em frente e configure um se ainda não tiver um, ou faça login na sua conta existente.
Para configurar o seu hub, digite o código de boas-vindas fornecido na parte de trás da sua caixa contendo os manuais de instruções (não está em um cartão separado no interior, ele está literalmente na parte de trás da caixa plana). Se não conseguir encontrá-lo, você precisará entrar em contato com o suporte da Samsung com o seu número de série para obter um novo.
Em seguida, ative os serviços de localização quando solicitado e informe ao seu hub onde fica seu Lar. Isso é opcional, mas você perderá muitas oportunidades interessantes de automação se não a ativar, como acender luzes quando chegar em casa no escuro. Seu telefone funcionará como um "sensor de presença" para informar ao hub quando você chegar em casa.
Após alguns minutos, a configuração inicial do seu hub SmartThings estará concluída. Agora vamos para as coisas divertidas.
Importante: As portas USB podem ser tecnicamente usadas para dispositivos USB de baixa potência, mas atualmente elas não fazem nada além de fornecer energia e não podem ser controladas de forma alguma. Você não pode adicionar armazenamento externo, ou uma impressora de rede ou um dongle sem fio USB. Eles são realmente um pouco inúteis, e dado o quão ruim seria para a sua casa inteligente, se você acidentalmente explodiu-los , desenhando muita energia USB, sugerimos apenas deixá-los sozinhos.

Adicione uma coisa
Este não é um título de seção genérico: a Samsung refere-se a dispositivos inteligentes - sejam eles sensores, tomadas, lâmpadas ou qualquer outra coisa - como Coisas . Se você comprou o kit inicial completo, ele já vem com várias coisas para começar, mas também abordaremos outros sensores inteligentes que não sejam da Samsung.

Clique em Add a Thing agora. Se você quiser realizar essa etapa mais tarde, abra o aplicativo e vá para a guia Minha Página Inicial (na parte inferior da tela), depois em Coisas (na parte superior da tela) e role a lista até você vê Adicionar uma coisa .

Na primeira vez que você abrir a tela Adicionar uma Coisa, você poderá encontrar outros dispositivos domésticos inteligentes já listados. Isso é bom! Isso significa que eles estarão prontos para você sem nenhuma configuração adicional necessária. No meu caso, eu vi meus dois alto-falantes Sonos Sonos PLAY: 1 Review e Giveaway Sonos PLAY: 1 Revisão e Giveaway Leia mais pronto e esperando por mim.
Dica: Ao adicionar inicialmente uma Coisa, mantenha a Coisa dentro de 5m ou 15 pés do Hub. Você pode movê-lo para sua posição final mais tarde, sujeito ao alcance máximo, mas mantenha-o sempre próximo da configuração inicial.
Sensores oficiais Samsung SmartThings
Se você comprou o kit inicial SmartThings completo, você encontrará 4 sensores na caixa, para que sua casa inteligente seja iniciada imediatamente. Aqui está uma rápida descrição do seu propósito.
Uma peculiaridade de configuração que você pode encontrar: Eu encontrei alguns dos sensores oficiais do SmartThings instalados, sem ter que passar pela tela Adicionar uma Coisa. Se você tentou adicionar um e se recusou a encontrar "coisas novas", volte para a lista principal de dispositivos e você pode encontrar um que já não reconhece, com um nome genérico como "Sensor de movimento". " Clique para editar o nome.
Sensor de presença / chegada
Este pequeno fob pode ser anexado às suas chaves e diz ao Hub quando você está relativamente próximo dele. O emparelhamento inicial pode ser realizado simplesmente puxando a guia da bateria. Se isso não funcionar, abra o sensor puxando para cima a partir da pequena reentrância e empurrando os lados para fora suavemente. Você encontrará um pequeno botão no canto inferior direito da placa de circuito. Mantenha pressionado por 6 segundos para redefini-lo.

Nota: o telefone que você configura o aplicativo SmartThings também funcionará como um sensor de presença e executará exatamente a mesma função que o chaveiro, então você pode querer dar isso para outro membro da família (ou um animal de estimação, talvez?) quem não tem um dispositivo móvel.
Tomada
Conecte o soquete em uma tomada próxima ao hub e ele deverá ser detectado automaticamente quando você acessar a tela Adicionar uma Coisa . O soquete do plugue oferece uma maneira fácil de ligar e desligar dispositivos não inteligentes, além de medir o consumo atual de energia.
Multi Sensor
O multi sensor consiste em duas partes e é projetado para caber em uma porta ou janela. Encaixe uma peça na estrutura e uma na porta, certificando-se de alinhá-las no lado correto (uma linha paralela às bordas que vão juntas). O multi sensor é essencialmente um alarme contra roubo: ele dispara quando a porta ou a janela é aberta ou há uma forte vibração. Há também um sensor de temperatura no interior, que você pode usar para automatizar seu termostato ou outros sistemas de controle climático.

O multi sensor também pode ser usado para outras finalidades: a Samsung sugere que você faça um "cubo de humor", que envolve girar o multi sensor para mudar a cor das luzes. Embora isso pareça excitante, na verdade, é divertido por alguns segundos. Ignore esses tipos de truques e concentre-se em tornar sua vida mais simples, automatizando tarefas e mantendo sua família segura.
Sensor de movimento
O sensor de movimento dispara quando o movimento é detectado em um ângulo de 120 graus até 15 pés; Ele também contém um sensor de temperatura. Você pode usá-lo para algo mundano, como acender as luzes quando entra em uma sala ou para acionar uma notificação quando alguém entra em uma área proibida. Se você está procurando idéias, nós escrevemos sobre maneiras mais inteligentes que um detector de movimento pode melhorar sua vida. 10 Detectores de movimento inteligente podem melhorar sua vida 10 Maneiras Inteligentes Detectores de Movimento Podem Melhorar Sua Vida O sensor de movimento é um dos mais importantes peças para tornar a sua casa inteligente. Aqui está uma breve olhada em várias maneiras pelas quais os detectores de movimento tornarão sua vida muito mais fácil. Consulte Mais informação .

Uma gama de opções de montagem é fornecida para ambos os sensores. Use o 3M de dois lados se você não quiser parafusar a placa traseira na parede, ou não tiver decidido onde guardá-la ainda.
Dispositivos Z-Wave
Uma das coisas boas do SmartThings é que o hub inclui um controlador Z-Wave, o que o torna compatível com centenas de produtos domésticos inteligentes existentes há anos no mercado. Isso é algo que falta a sério na competição, que geralmente o prende a um protocolo específico.
Os dispositivos Z-Wave usam o que é chamado de Modo de Inclusão e, infelizmente, cada dispositivo terá seu próprio modo de ser colocado nesse modo. Se um dispositivo Z-Wave já estiver conectado a um controlador, ele também precisará ser colocado no Modo Exclusão para remover o sensor, antes que possa ser adicionado ao novo controlador.
A maioria dos dispositivos Z-Wave básicos será compatível com SmartThings. Por exemplo, eu comprei um soberbo Hauppage MySmarthome Starter Kit por cerca de US $ 40 em uma venda. Ele veio com dois soquetes inteligentes e um sensor múltiplo!

Eu não preciso do Hub deles, e os outros sensores eram fáceis de adicionar. Eu só precisava apertar o botão na frente dos soquetes 3 vezes para colocá-los no modo de inclusão, então o aplicativo os detectou. O sensor de movimento exigia um manipulador de dispositivo personalizado.
Aeotec Multisensor 6, movimento Z-Wave Plus 6-in1, temperatura, umidade, luz, UV, sensor de vibração Aeotec Multisensor 6, movimento Z-Wave Plus 6-in1, temperatura, umidade, luz, UV, sensor de vibração Compre Agora Na Amazon Muito baixo para exibir
Lâmpadas Philips Hue
As lâmpadas Hue ainda precisarão de sua própria Hue Bridge (incluída em todos os kits iniciais Hue) e não podem ser conectadas diretamente ao SmartThings Hub. Quando uma ponte de matiz é detectada, a tela Adicionar uma coisa solicitará que você pressione o botão na frente do dispositivo de ponte de matiz. Isto é tudo o que é necessário para comandar as suas lâmpadas Hue a partir do SmartThings - a lista será automaticamente preenchida com todas as suas lâmpadas. A própria ponte de Hue também será adicionada como Coisa, mas isso não serve para nada e você pode ignorá-la com segurança.
Pode parecer um pouco avassalador no começo, mas logo sua casa inteligente logo estará repleta de dispositivos de todos os tipos. Na imagem abaixo, você pode ver uma pequena seleção dos dispositivos atualmente controlados e alimentados no meu sistema SmartThings, incluindo uma combinação de ZWave, ZigBee, Wi-Fi e dispositivos virtuais (mais sobre eles posteriormente).

Adicionar controle de voz
Ser capaz de usar comandos de voz como gatilhos para suas automações é incrivelmente útil à medida que você passa o dia. Felizmente, o SmartThings atualmente suporta o controle de voz através do Amazon Alexa e Google Assistant, mas o Apple HomeKit (e Siri) não é suportado no momento.
Controlando SmartThings com Amazon Alexa
O Samsung SmartThings é totalmente compatível com o Alexa, portanto, adicionar controle de voz é tão simples quanto pesquisar a loja de habilidades do Alexa para SmartThings e ativar o recurso de ativação. A partir daí, você pode navegar para a tela inicial inteligente no aplicativo Alexa e, em seguida, pressionar Descobrir .

Por padrão, todos os seus dispositivos serão exportados e acessíveis para o Alexa. Se você quiser um controle individual sobre o qual pode ser controlado por voz, é possível ajustar a lista de dispositivos na tela de automação do aplicativo SmartThings e, em seguida, tocar no ícone do Amazon Alexa .
Nota: se você já adicionou alguns dispositivos domésticos inteligentes ao Alexa, talvez descubra que eles estão duplicados, porque o SmartThings também os exportou. Você pode ficar tentado a clicar no botão " Esquecer " para removê-los do Alexa, mas não - eles só voltarão na próxima vez que você precisar descobrir dispositivos. Em vez disso, vá para o aplicativo SmartThings e toque no ícone do Amazon Alexa na guia Automações. A partir daí, você pode desativar a exportação de todos os itens por padrão e escolher quais dispositivos exportar especificamente.
Se você está tendo problemas para descobrir dispositivos, confira o guia de habilidades oficial do SmartThings Alexa.
Controlando as coisas inteligentes com o Google Assistente
Você pode usar o Assistente do Google por meio de um alto-falante do Google Home ou de um dispositivo móvel (se tiver ativado o Assistente do Google).
Abra a aplicação Google Home no seu telemóvel e, em seguida, toque em Home Control> Dispositivos. Toque no ícone mais no canto inferior direito e, em seguida, pressione SmartThings / Samsung Connect. Você precisará fazer login na sua conta do SmartThings e, em seguida, tocar em Autorizar.
Infelizmente, algumas das automações que você configurou usando seu aplicativo SmartThings podem não ser reconhecidas pelo Google Home Control. Nesses casos, você precisará configurar o Google Rooms pela segunda vez usando seu aplicativo Google Home.
Para obter mais informações e sugestões sobre controles de voz específicos, consulte o Guia oficial do Assistente do Google para SmartThings.
Automação: rotinas e aplicativos inteligentes
Ser capaz de controlar as coisas remotamente é muito divertido, mas o verdadeiro poder de uma casa inteligente vem sob a forma de automação .
Descobrir exatamente o que você deseja automatizar pode realmente ser a parte mais difícil, então vá até o site SmartThings Uses e responda a algumas perguntas - isso mostrará algumas sugestões úteis para cenários de automação que outras pessoas configuraram.

Se isso não inspirá-lo, pense em um pequeno problema ou ação repetitiva em sua casa que um sensor ou plugue inteligente possa resolver. Veja alguns exemplos:
- Muitas vezes estou deixando luzes acesas, mesmo as mais inteligentes. Um amplo "desligar tudo à meia-noite" é ótimo para mim.
- Meu corredor no andar de baixo fica na escuridão a maior parte do dia, já que fica no subsolo contra a encosta na parte de trás da casa, e não há luz natural em lugar nenhum. Um sensor de movimento e um interruptor de luz inteligente são muito úteis lá - melhor ainda se ele tiver um dimmer para que o brilho possa ser drasticamente reduzido à noite.
- Nós temos problemas com umidade. Enquanto meu desumidificador é desajeitado com um interruptor que não pode ser automatizado, uma simples notificação ao meu telefone ou alto-falante dizendo que certas salas precisam ser desumidificadas é muito útil, e me poupa de verificar os níveis de umidade a cada hora.
- Eu tenho 6 luzes no meu escritório que são usadas para gravar vídeos. Em vez de ligá-los individualmente, um único botão para ligá-los seria ótimo.
Existem duas maneiras principais de automatizar as coisas no SmartThings. O primeiro e mais simples é criar rotinas . Uma rotina é um único comando que ativa um grupo de interruptores ou luzes, dizendo-lhes para ligar ou desligar. Por exemplo: sua rotina de despertar pode ligar as luzes do seu quarto e o alto-falante conectado. As rotinas também podem alterar o modo atual .
Existem três modos padrão, embora você possa adicionar um novo modo usando o portal do desenvolvedor on-line.
- Casa
- Longe
- Noite
As rotinas também podem ser acionadas por um evento automático (como ao nascer do sol ou quando o sensor de movimento detecta movimento) e a automação pode ser informada para não ser executada se o local estiver atualmente em um modo específico.
Por exemplo, você pode criar uma rotina que alterna o modo para Home e ativa automaticamente a luz externa quando o seu keyfob de presença é detectado. Você poderia dizer para não acionar se o Modo já estiver definido para Casa (porque talvez você tenha ido ao jardim para pegar alguma salada, e você não quer que a rotina acione novamente quando você voltar para casa).
A segunda maneira de automatizar as coisas é através do SmartApps . Em vez de fornecer uma linguagem de programação completa e permitir que você a utilize, a Samsung criou várias tarefas comuns em seus próprios aplicativos. Cada SmartApp tem uma função, mas pode ser configurada para funcionar com qualquer número de sensores ou comutadores como entrada e saída para esse aplicativo. Por exemplo, o aplicativo Smart Lighting é usado para ligar interruptores e luzes quando um determinado sensor é acionado. Além dos aplicativos criados pela Samsung, a biblioteca SmartApps hospeda aplicativos de terceiros selecionados que também oferecem opções comuns de automação.
Automações básicas para você começar
Teoria suficiente - vamos trabalhar em alguns casos de uso práticos.
Automação 1: configurar luzes ativadas de movimento simples
Certifique-se de ter pelo menos um sensor de movimento e uma lâmpada inteligente (ou soquete inteligente conectado a uma luz). Clique em Automação -> SmartApps . Em seguida, adicione um SmartApp .

Escolha SmartThings Recommends, depois Smart Lighting (deve ser o primeiro da lista). Agora escolha Nova Automação de Iluminação . A partir daqui, o aplicativo irá guiá-lo através do processo de selecionar as luzes relevantes para controlar (estas podem ser lâmpadas ou interruptores reais, então tecnicamente você usa essa automação para ativar qualquer dispositivo em um switch - ele realmente não precisa ser uma luz). Uma vez que você tenha selecionado seus aparelhos de iluminação e interruptores, o padrão será Ativar . O outro ingrediente essencial deste SmartApp é decidir qual trigger nós queremos. Clique na lista para ver suas opções, mas selecionei Motion por enquanto. Quando você clicar de volta, você precisará selecionar quais sensores de movimento estão conectados.

Finalmente, você pode optar por desligar as luzes após um período de ausência de movimento, que está desativado por padrão. Eu recomendaria sempre ativá-lo, a menos que você queira desativar manualmente todas as suas luzes.
Se você clicar em mais opções, você pode configurar condições avançadas, como somente após um certo tempo, ou quando estiver em casa, ou quando o nível de luz for menor que um determinado valor (outro sensor será algo para determinar isso ).
Observe que, depois de adicionar o SmartApp Smart Lighting, você não precisa adicioná-lo novamente. Ele será listado sob seus SmartApps, então apenas toque nele e crie uma nova automação envolvendo luzes ou interruptores. Isso vale para todos os SmartApps.
Automação # 2: Desligue tudo à meia-noite
A maioria das minhas luzes são ligadas por movimento, mas não todas elas - e também há tomadas inteligentes, que não costumamos pensar. O aplicativo Smart Lighting também pode ser usado como uma maneira simples, mas imensamente útil, de simplesmente desligar tudo em um horário especificado. Adicione uma nova automação de iluminação inteligente, selecione todas as luzes e interruptores em sua casa (cuidado, porém, a lista também contém coisas como alto-falantes conectados) - em seguida, selecione Desligar, em um tempo especificado.
Automação # 3: Enviar uma notificação quando a área proibida é inserida
Seja para avisar quando alguém esteve em seu calabouço secreto ou abriu o armário de armas, uma simples notificação é sempre o que você quer, sem o incômodo de um sistema de segurança completo. Há um SmartApp para isso.
- Clique na guia Automação e, em seguida, em + Adicionar um SmartApp .
- No menu Segurança e segurança, selecione Notificar-me quando .
- Existe uma variedade de gatilhos disponíveis, mas você provavelmente deseja Motion Here ou Contact Opens .
- Você pode definir uma mensagem personalizada e optar pela notificação por push básica (gratuita) ou por um SMS (possivelmente não gratuito, dependendo do plano do telefone).
Prefere uma notificação de áudio falada? Se você tiver um alto-falante conectado compatível, como um dispositivo Sonos, procure Música e sons para o acompanhante do alto-falante . Escolha Reproduzir uma notificação -> Mensagem personalizada e, depois de selecionar o alto-falante a ser reproduzido, você receberá o mesmo conjunto de opções de disparo que o Notificar quando. Você provavelmente desejará expandir Mais opções e definir um intervalo de tempo mínimo, além de agendar quando as notificações devem acontecer - ou restringi-las a quando você estiver em casa. Você pode até executar os dois SmartApps, um como uma notificação falada quando estiver em casa e outro como uma notificação por push para o seu telefone quando você estiver ausente!
Automação # 4: Alcance maior segurança com o Smart Home Monitor
Se você deseja um sistema de segurança mais elaborado, o Smart Home Monitor, que é gratuito e acessível a partir do seu painel, pode ser uma solução melhor do que os Smart Apps individuais. Essencialmente, oferece as mesmas opções que as automações de notificação de áudio e notificação de texto descritas acima, mas adiciona a opção de ativar uma sirene e gravar vídeo de uma câmera compatível.
Você pode definir dois estados “armados” diferentes - um para quando você estiver fora de casa e outro para quando estiver em casa, mas deseje alertas de invasão de qualquer maneira (por exemplo, quando estiver dormindo). O Smart Home Monitor também pode ser configurado para fornecer alertas de fumaça e incêndio, embora isso não seja compatível com o Nest Protect. Leia mais sobre o Smart Home Monitor no site de suporte oficial da Samsung.
Resolução de problemas do seu sistema SmartThings
Enquanto o Sistema SmartThings é um sistema incrivelmente confiável com uma configuração relativamente simples, você ainda pode ter alguma dificuldade se estiver tentando maximizar suas capacidades. Se você tiver problemas com o alcance do seu sistema, quiser adicionar um dispositivo não compatível ou tiver interesse em experimentar uma integração do IFTTT, essas instruções detalhadas ajudarão você a dar o próximo passo.
Melhorando o alcance dos seus sensores
Como qualquer coisa sem fios, os sensores SmartThings podem sofrer interferências, têm dificuldade em penetrar em paredes espessas e, mesmo em condições ideais, podem não conseguir passar por toda a sua casa. Felizmente, temos algumas opções para aumentar o alcance do sinal sem fio.
Opção 1: adicione um soquete
Os dispositivos Zigbee e Z-Wave formam uma malha de rede. Redes de Malha O Futuro da Internet? As redes de malha são o futuro da Internet? As redes de malha são poderosas redes descentralizadas que podem mudar a forma como usamos a Internet. Veja como eles funcionam. Read More, pelo qual queremos dizer que os dispositivos que se conectam a um soquete de energia funcionarão como repetidores de sua rede, expandindo a área de cobertura e mantendo a rede robusta. Algumas pessoas usam seus soquetes de energia inteligentes apenas como repetidores, na verdade, sem realmente inserir alguma coisa neles. Se você perceber que está perdendo a conectividade de um dos sensores com freqüência e confirmou que não é devido a bateria fraca, tente colocar um plugue inteligente a meio caminho entre o SmartThings Hub e o sensor problemático. Eu tenho um plugue inteligente no meu corredor - não porque eu precise automatizar qualquer coisa, mas apenas porque eu quero repetir o sinal do sensor sem fio junto à cozinha.
Sensores que funcionam com energia da bateria não repetem o sinal da rede e simplesmente acordam sob solicitação ou quando precisam relatar algumas informações. A exceção a isso são alguns sensores que possuem uma opção de energia USB, embora isso dependa do modelo.
Opção 2: Mover o hub ou desativar o Wi-Fi de 2, 4 GHz
Tanto o Zigbee quanto algumas redes Wi-Fi operam nas freqüências de rádio de 2.4Ghz. A maioria dos dispositivos modernos é capaz de operar com Wi-Fi de 5 GHz. Ao reduzir o congestionamento na freqüência de 2, 4 GHz, você obterá uma melhor faixa de SmartThings.
Se isso não for uma opção, considere usar um cabo Ethernet mais longo para afastar seu hub do roteador Wi-Fi.
Opção 3: Use Z-Wave em vez disso
O Z-Wave opera a 900MHz, que é menos afetado por eletrodomésticos e não interfere nas redes Wi-Fi existentes. Se a sua casa inteligente ainda estiver nos estágios iniciais, considere o uso do Z-Wave em vez do Zigbee. Ambos são protocolos bem estabelecidos, e ambos são tão caros!
Adicionando Dispositivos Não Suportados ao Seu Sistema SmartThings
Não entre em pânico. Se for um dispositivo popular que não é oficialmente suportado, é bem provável que outra pessoa tenha escrito algum código personalizado necessário para que o dispositivo funcione diretamente com o SmartThings. Por exemplo, o termostato Nest funciona com este código. Lembre-se de que isso pode invalidar a garantia do seu dispositivo inteligente (mas não do seu SmartThings Hub - a Samsung apoia bastante os desenvolvedores de terceiros e fornece uma ampla documentação para sua API). Basta pesquisar no fórum do SmartThings ou no Google e você encontrará outras pessoas no mesmo barco que você.
Eu adicionei com sucesso um Multissensor Aeotec gen 5 e gen6. O modelo gen 5 funcionou de imediato, e embora o modelo gen6 mais recente parecesse funcionar inicialmente, ele nunca relatou eventos de movimento. Mas aqui está outra grande coisa sobre o SmartThings: alguém escreveu um driver não oficial para o multisensor gen 6, que eu pude adicionar ao meu sistema usando estas instruções. Aqui está uma breve visão geral do processo, caso você encontre seus próprios dispositivos incompatíveis:
- Abra graph.api.smartthings.com/ide/devices/
- Se você não encontrar nada lá, talvez seja necessário navegar primeiro em Meus locais, clicar no hub e clicar no link Meus manipuladores de dispositivo no cabeçalho. Isso me chutou para o local do servidor europeu com um URL ligeiramente diferente.
- Clique em Criar Novo Manipulador de Dispositivo .
- Alterne para a guia From Code .
- Cole em seu código .groovy . Isso normalmente será copiado do fórum do SmartThings ou do Github. Certifique-se de postar o código completo, não um link para ele. Se você achou no Github, talvez seja necessário clicar primeiro no botão RAW para obter apenas o código.
- Salve isso, clique no botão Publicar e escolha Para mim, na lista suspensa.
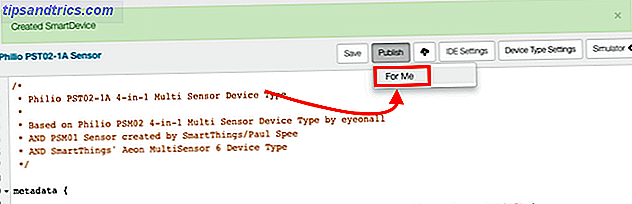
- Depois de obter a mensagem " Tipo de dispositivo publicado com sucesso ", clique na lista Meus dispositivos no menu superior. Localize seu dispositivo defeituoso ou não suportado.
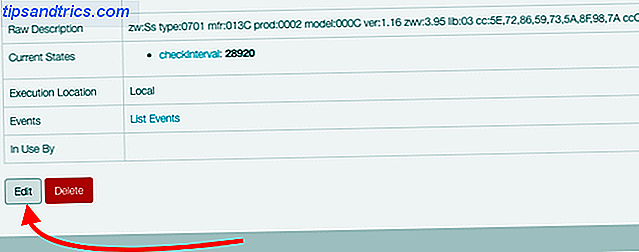
- Clique nele para obter mais detalhes e clique em Editar .
- Na lista suspensa Tipo, selecione o novo perfil de dispositivo que você acabou de enviar - será o último da lista, não em ordem alfabética, como o resto! Salve .
Ainda sem sorte? Você também tem a opção de usar IFTTT Coisas incríveis que você pode fazer com aparelhos inteligentes e IFTTT Coisas incríveis que você pode fazer com aparelhos inteligentes e IFTTT Cada dispositivo inteligente vem com um conjunto de instruções. No entanto, graças ao IFTTT, é possível agilizar muitos desses processos para que todos se conectem uns aos outros. Leia mais, um serviço de nuvem que qualquer dispositivo inteligente que valha a pena comprar deve oferecer compatibilidade.
Usando um comutador virtual / simulado
Um switch virtual pode ser usado para contornar algumas das limitações da automação SmartThings. Por exemplo, o SmartThings atualmente não conecta rotinas ao IFTTT, mas conecta as coisas. Então, se você quer que algo no IFTTT aconteça quando uma rotina é acionada, você pode contornar essa limitação criando um “switch simulado”. Quando a rotina é ativada, mude o comutador virtual para Ativado. Conecte o comutador virtual ao IFTTT e diga-o para fazer algo quando ativado. Agora, o acionamento da rotina ativará o comutador virtual e acionará o IFTTT - apenas de forma indireta.
Para criar um comutador virtual, você precisará mergulhar no modo de desenvolvedor do SmartThings:
- Faça o login no portal do desenvolvedor em https://graph.api.smartthings.com/
- Clique em Meus dispositivos . Se a lista estiver em branco, clique em Meus Locais primeiro, depois clique no link para o seu hub, e ele deve preencher as outras listas.
- Clique em novo dispositivo .
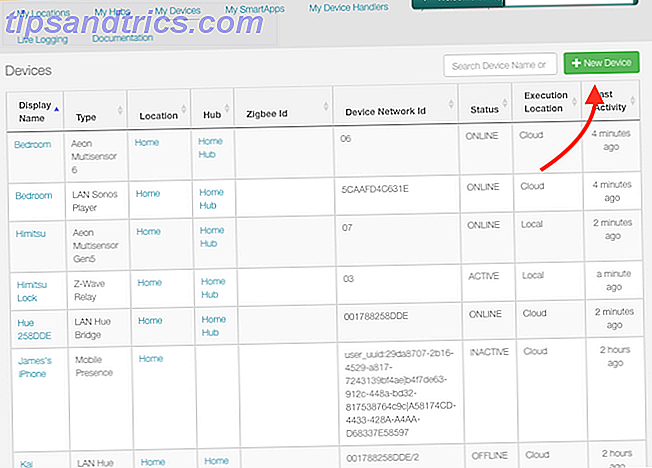
- Digite um nome para o dispositivo - o que você quiser.
- Insira um ID de rede do dispositivo - isso deve ser exclusivo, mas não importa. Acabei de usar o nome do meu dispositivo, em maiúsculas e uma palavra.
- O Zigbee Id deve ser deixado em branco.
- Selecione Simulated Switch na lista suspensa.
- Selecione sua localização, provavelmente Início .
- Hub deve ser o nome do seu hub.
- Clique em Criar
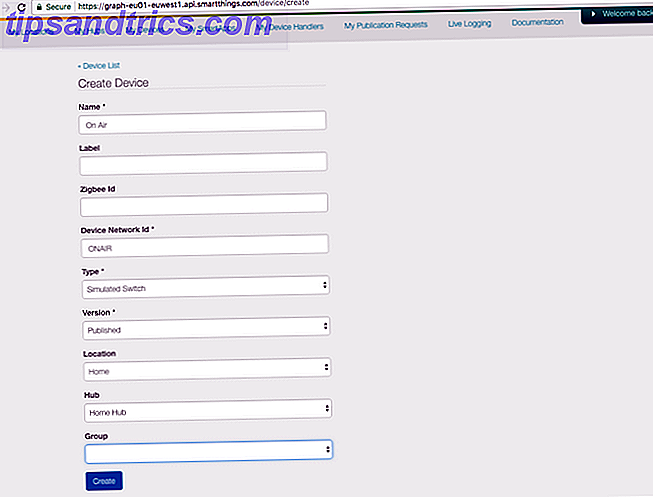
Observe que, se você já configurou o IFTTT e adicionou um sensor ou alternou para o SmartThings, ele não será acessado pelo IFTTT até que você o inclua especificamente na lista de itens autorizados. Visite a página de configurações do applet SmartThings para acessar a lista de caixas de seleção novamente.

Automatize (quase) qualquer coisa com o IFTTT
If-This-Then-That não é o serviço mais rápido ou confiável, mas às vezes é a única opção para automatizar ou conectar serviços e dispositivos incompatíveis entre si. Nós escrevemos um guia para iniciantes do IFTTT O Guia IFTTT Ultimate: Use a Ferramenta Mais Poderosa da Web como um Pro O Último Guia IFTTT: Use a Ferramenta Mais Poderosa da Web Como um Pro Se Isso Então, também conhecido como IFTTT é uma web grátis serviço baseado em produtos para que seus aplicativos e dispositivos funcionem juntos. Não sabe como construir seu applet? Siga junto com este guia. Leia mais, se você não estiver familiarizado. No meu caso, eu recorri ao IFTTT para que eu pudesse controlar minhas tiras Yeelight Xiaomi Yeelight Smart Wi-Fi Light Strip Revisão Xiaomi Yeelight Smart Wi-Fi Light Strip Revisão Quando se trata de luzes conectadas, Xiaomi pode não ser a primeira marca que você pensa, mas talvez devesse ser. Leia mais de dentro do SmartThings.
Comece indo pela página de integração do IFTTT SmartThings. Você precisará clicar em conectar para executar a autorização inicial, na qual você selecionará os dispositivos que deseja que sejam acessíveis por meio do IFTTT. Se você adicionar um dispositivo, será necessário clicar em Editar conexão, reautorizar e marcar a caixa para ativar esse dispositivo.
Para acionar uma ação do IFTTT quando algo mudar no SmartThings, precisamos criar um novo applet. Foi assim que fiz o meu interruptor simulado ligar todas as luzes do meu escritório, incluindo algumas que não são suportadas.
- Clique em Meus applets -> Novo applet .
- Na tela que diz If This Then That, clique na palavra This .
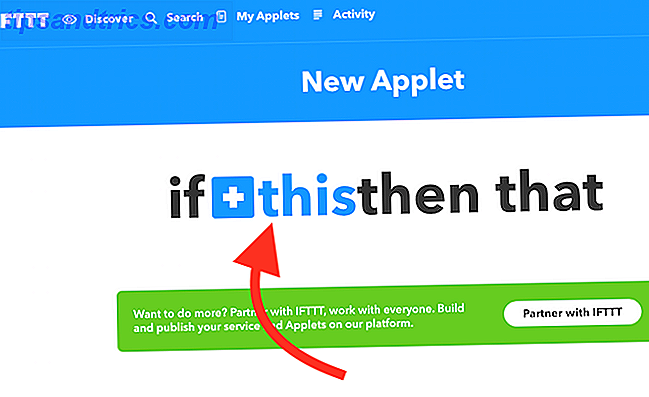
- Digite SmartThings na caixa de pesquisa e clique no resultado.
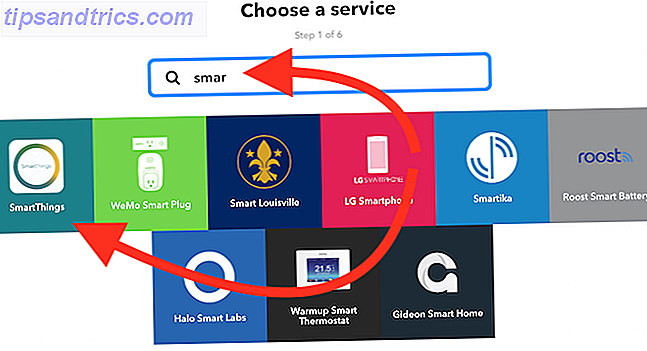
- Na tela Choose Trigger, selecione o gatilho desejado - no meu caso, escolhi Switched On .
- Escolha o dispositivo de troca.
- Em seguida, clique na palavra para escolher o canal a ser acionado. Eu escolhi Yeelight .
- As instruções variam neste ponto, dependendo de qual canal você escolheu. No meu caso, eu escolhi a ação para ligar uma luz e, em seguida, selecionei a luz certa.
- Desativar a configuração para receber notificação quando este applet é executado, porque isso seria muito chato, muito rápido.
- Repita o processo quantas vezes quiser para luzes adicionais.
- Repita o processo novamente para o estado OFF, caso contrário, suas luzes ficarão ligadas!
O processo é bastante entediante, mas você só precisa fazer isso para dispositivos não suportados (bem, duas vezes para cada dispositivo, uma para ligado e outro para desligado). Você pode criar uma rotina que liga ou desliga os Itens compatíveis, bem como o comutador virtual que você está usando para acionar o IFTTT.
Por exemplo: eu tenho uma rotina chamada On Air, bem como um switch virtual chamado o mesmo. A ativação da rotina On Air ativa um par de lâmpadas Hue de escritório e o comutador virtual, que ativa automaticamente as lâmpadas Yeelight usando os applets IFTTT. Eu uso outra rotina, chamada Off Air, para desligar tudo novamente.

O que você vai automatizar?
Esperamos que você tenha uma visão ampla do sistema SmartThings, bem como algumas ideias para automações ou problemas comuns. Devo admitir, estou realmente impressionado com a flexibilidade do SmartThings. Eu estava esperando encontrar um sistema muito fechado e bloqueado - como o Apple HomeKit. Mas, na verdade, você pode se aprofundar o quanto quiser. Com uma API aberta, um painel do desenvolvedor, drivers de dispositivos personalizados e muito mais, oferece algo para todos os níveis.
Agora está tudo acabado para você: quais são seus pensamentos sobre o ecossistema SmartThings? Você encontrou algumas ótimas automações na loja SmartApp? Deixe-nos saber como você está usando seu sistema!