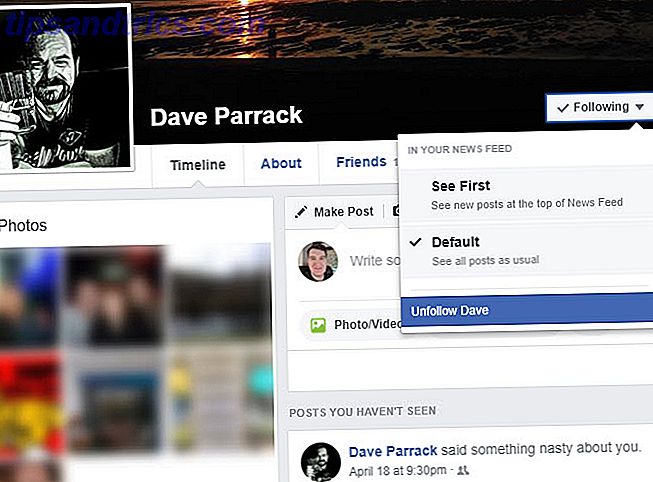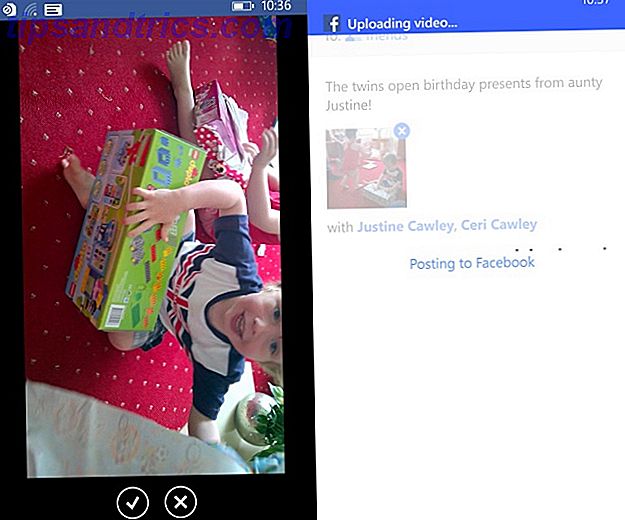Os Chromebooks são máquinas deliciosamente robustas. As coisas raramente dão errado, e elas podem dar uma surra antes de finalmente desistirem do fantasma. Isso os coloca em forte contraste com a maioria dos laptops e Macs do Windows.
E como os Chromebooks são baratos, não é o fim do mundo se o seu laptop for para o cemitério no céu - você pode comprar um novo por pouco mais de US $ 200.
No entanto, não jogue fora seu dispositivo ainda. Pode ainda ser aproveitável. Você só precisa identificar seu problema e seguir algumas etapas básicas de solução de problemas.
Aqui estão sete dos erros mais comuns do Chromebook, além de algumas dicas sobre como resolvê-los. Continue lendo para saber mais.
1. O Chromebook trava ou congela com frequência
Se você acha que apenas uma guia está causando o problema, pressione Ctrl + Shift + R para atualizar a página. Se o problema retornar, insira o menu do Chrome clicando nos três pontos verticais no canto superior direito, navegue até Mais Ferramentas> Gerenciador de Tarefas, selecione a guia que está causando problemas e clique em Finalizar Processo .
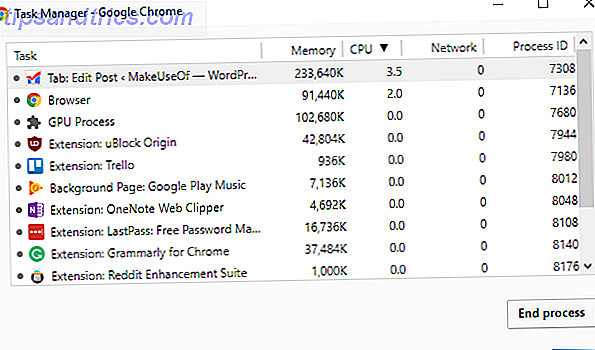
Por outro lado, se seu Chromebook sempre trava ou congela e não parece ser causado por uma determinada página da Web, a primeira coisa a fazer é desligar o dispositivo e ligá-lo novamente.
Se o problema persistir, é quase certamente o resultado de um aplicativo ou extensão desonesto. Em primeiro lugar, tente fechar todas as janelas do seu navegador e aplicativo. Abra o iniciador de aplicativos e desinstale todos os aplicativos ou extensões instalados recentemente ( clique com o botão direito do mouse> Remover do Chrome ).
Para uma maneira mais sutil de localizar uma extensão não autorizada, vá para Configurações> Mais Ferramentas> Extensões e desmarque todas as caixas de seleção. Reabilite as extensões uma por uma até encontrar a que está causando os problemas.
Se a sua máquina continuar falhando, talvez seja necessário redefinir seu dispositivo. Mais sobre isso no final do artigo.
2. Desempenho on-line desfavorável
O desempenho online lento geralmente é um sintoma da idade do seu laptop, em vez de um problema fundamental que pode ser corrigido.
Alguns Chromebooks mais antigos lutam para lidar com as demandas dos viciados em abas. Como regra geral, quanto mais antigo seu dispositivo, menos guias você poderá executar de uma só vez. Se você insiste em usar muitas guias, experimente um aplicativo de gerenciamento de guias para o Chrome As 10 melhores extensões para o gerenciamento de guias do Chrome As 10 melhores extensões para o gerenciamento de guias do Chrome Se você é um multi-tasker, adora as guias. Talvez um pouco demais. Aqui estão 10 extensões que ajudarão você a lidar com a sobrecarga de tabulação. Consulte Mais informação .
Falando por experiência pessoal, o meu Chromebook com 2 GB de RAM está agora a chegar ao seu quarto aniversário e está a começar a lutar. O problema é particularmente perceptível ao usar um aplicativo como o TweetDeck, que consome muita energia.
Resumindo: A única solução é fazer menos coisas no seu computador ao mesmo tempo.
3. Desempenho Geral Lento
Se você encontrar o Chromebook atrasado mesmo quando não estiver fazendo nada on-line (por exemplo, ao usar a calculadora ou assistir a um vídeo salvo localmente), pode ser um sinal de que você precisa atualizar sua máquina.
O Google está constantemente lançando novas versões do sistema operacional. Eles se instalam automaticamente sempre que você reinicia o computador, mas se você é o tipo de pessoa que deixa o computador funcionando 24 horas por dia, sete dias por semana, pode haver algumas atualizações por trás.

Verifique se há uma pequena seta no canto inferior direito da tela. Se houver, você tem atualizações para instalar.
Também vale a pena verificar se você acidentalmente mudou para um dos ciclos de lançamento da versão beta. Uma liberação ruim às vezes pode ter consequências adversas em seu sistema. Consulte o nosso guia para os Chromebooks dos canais de lançamento do Chromebook - Qual canal de lançamento é ideal para você? Chromebooks - Qual canal de lançamento é ideal para você? Se você quiser acesso antecipado aos novos recursos interessantes que o Google planejou para futuras atualizações, por que não alterar seu canal de lançamento? Leia mais para mais informações.
4. Problemas usando um segundo monitor
Estranhamente, o comportamento padrão de um Chromebook ao se conectar a um segundo monitor não é espelhar o que você vê na tela, mas sim fazer com que o segundo monitor se assemelhe a um segundo desktop totalmente funcional.
Se você mora em uma masmorra de tecnologia e tem todas as paredes forradas de displays, isso pode ser um comportamento preferível. Para a maioria das pessoas que só querem assistir a um filme na TV Como assistir ao Google Play Filmes na Apple TV Como assistir a filmes do Google Play na Apple TV Se você comprou filmes do YouTube ou do Google Play Filmes e quer assisti-los sua Apple TV, não se desespere. Aqui estão dois métodos que facilitam isso. Leia mais ou transmita uma apresentação na faculdade Os melhores modelos de PowerPoint para apresentações educacionais Os melhores modelos de PowerPoint para apresentações educacionais Se você está ensinando uma aula, dando uma palestra, criando um tutorial ou executando um treinamento, esses modelos do PowerPoint são perfeitos para o seu apresentação. Leia mais, é chato.

Pior ainda, nem sempre é imediatamente óbvio como alterar a configuração. Você tem duas opções. Você pode ir para Perfil> Configurações> Dispositivo> Exibe e fazer as alterações apropriadas ou clicar na segunda mensagem de notificação na tela e fazer os ajustes lá.
Você também pode alterar a resolução, girar a imagem e centralizar a tela nesse menu.
5. Mensagem de Erro do Tipo de Arquivo Desconhecido
Os Chromebooks não suportam o mesmo número de tipos de arquivos como Windows e Macs.
Aqui está uma lista completa das extensões de arquivo que eles podem manipular nativamente:
- Microsoft Office: DOC, DOCX, XLS, XLSX, PPT, PPTX
- Mídia: 3GP, AVI, MOV, MP4, M4V, M4A, MP3, MKV, OGV, OGM, OGG, OGA, WEB, WAV
- Imagens: BMP, GIF, JPG, JPEG, PNG, WEBP
- Arquivos compactados: ZIP, RAR
Se o seu tipo de arquivo não for suportado, você terá três opções. Em primeiro lugar, você pode fazer o download de um aplicativo específico para o formato na Chrome Web Store. Em segundo lugar, você pode fazer o upload do documento para o site gratuito de conversão de arquivos Cloudconvert: Ferramenta de Conversão de Arquivos Online Grátis para Dispositivos Móveis Cloudconvert: Ferramenta de Conversão de Arquivos Online Grátis para Dispositivos Móveis Leia Mais. Em terceiro lugar, você pode tentar adicioná-lo a um dos seus provedores de armazenamento em nuvem. Qual é a solução em nuvem mais segura para seus documentos? Qual solução de nuvem é mais segura para seus documentos? Ao decidir qual provedor de armazenamento em nuvem usar, a maioria de nós prioriza a conveniência em vez da segurança. O seu provedor de nuvem está fazendo o suficiente para proteger seus dados confidenciais? Leia mais e veja se funciona.
6. Chromebook não liga ou não cobra
A primeira peça de hardware a desistir do seu dispositivo é geralmente a bateria. Mas só porque sua máquina não liga ou carrega, isso não significa necessariamente que sua bateria chegou ao fim de seu ciclo de vida. Tente seguir estes passos antes de atirar sua bateria na lixeira Dispor de um velho laptop - o que para reciclar, o que manter a disposição de um velho laptop - o que reciclar, o que manter Laptops são um tesouro de peças que podem viver mais de uma vida. Se eles continuam uma vida como peça de reposição ou se tornam o assunto de um projeto de tecnologia DIY, você pode obter um ... Leia Mais.

Em primeiro lugar, estabeleça se o seu Chromebook está sendo carregado. Se estiver, deixe-o carregar por 30 minutos antes de tentar ligá-lo. Se ainda não acender, talvez seja necessário reinstalar o sistema operacional. Mais sobre isso em um momento.
Se não houver energia no seu laptop, desconecte tudo e remova a bateria do seu dispositivo. Em seguida, com o cabo de alimentação e a bateria desligadas, mantenha o botão Liga / Desliga pressionado por 30 segundos. Finalmente, coloque tudo de volta e carregue o computador por 30 minutos.
7. Chrome OS está ausente ou danificado
Esta é a mensagem mais temida no mundo do Chrome OS: você precisará reinstalar todo o sistema operacional.
Mas não se preocupe, isso não é tão difícil quanto parece. E, para sua sorte, publicamos um guia abrangente sobre como reinstalar uma nova cópia do Chrome OS Como reinstalar completamente o Chrome OS em seu Chromebook Como reinstalar completamente o Chrome OS em seu Chromebook À medida que os sistemas operacionais vão, o Chrome OS é possivelmente o Mais confiável. Mas se você precisar reinstalar o sistema operacional, poderá ter dificuldades. Veja como realizar uma reinstalação limpa no seu Chromebook. Leia mais no seu Chromebook.
Aqui está a versão TL; DR:
- Faça o download do Utilitário de recuperação do Chromebook na Chrome Web Store.
- Use o aplicativo para fazer o download de uma cópia do Chrome OS em uma mídia removível com armazenamento de 4 GB.
- Pressione Esc + Atualizar + Energia no seu Chromebook.
- Insira o stick USB.
- Siga as instruções na tela.
Como redefinir seu Chromebook
Se você está lutando com os problemas que discutimos, mas minhas dicas não resolveram seu problema, tente redefinir seu dispositivo Duas maneiras de reformatar seu Chromebook: Powerwash e recuperação completa Duas maneiras de reformatar seu Chromebook: Powerwash & Recuperação total Um dos principais pontos de venda do Chromebook é o fornecimento de segurança e estabilidade do seu drive sem estado - mas quais são suas escolhas quando algo dá errado? Você tem duas opções. Consulte Mais informação .
Para começar, clique na foto do seu perfil no canto inferior direito da tela do Chromebook e selecione o ícone de roda dentada.
Role a página e clique em Avançado . Em seguida, continue rolando até encontrar a seção Reset . Finalmente, escolha Powerwash e siga as instruções na tela.
Nota: Você perderá todos os seus dados salvos localmente, então faça um backup antes de iniciar o processo!
Quais são os problemas que você está enfrentando?
Neste artigo, abordamos sete dos erros mais comuns que os usuários do Chromebook provavelmente enfrentam.
Infelizmente, como acontece com qualquer processo de solução de problemas, é impossível cobrir todas as eventualidades e todas as soluções. Mas esperamos que este artigo tenha ajudado pelo menos a colocá-lo no caminho certo.
Quais problemas foram encontrados no seu Chromebook? Como você resolveu o problema? Se você deixar suas histórias, dicas e sugestões nos comentários abaixo, você pode ajudar um colega leitor!
Crédito da imagem: smithore / Depositphotos