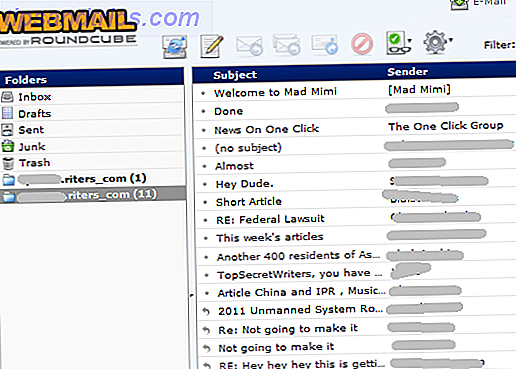Você está na estrada, correndo para a sua reunião da manhã, e então você percebe que, em sua pressa, você deixou o seu computador ligado. Normalmente, você se chutaria até o escritório pela eletricidade que vai desperdiçar, deixando o seu computador ligado o dia todo em casa, mas não hoje. Hoje, você estaciona na lateral da estrada, envia um texto rápido informando “shutdown #mycomputer” e depois sai novamente para o trabalho. Tarefa concluída.
Este cenário é possível - ou aquele em que você precisa iniciar uma verificação de vírus, iniciar um backup de site, executar ping em um servidor e enviar os resultados por e-mail e uma lista completa de outros trabalhos diretamente de seu computador doméstico. casa. Não é apenas possível, mas é realmente muito fácil de fazer combinando juntos Dropbox e IFTTT, e escrevendo um pouco de simples script do Windows. Se você é novo no Dropbox, confira o nosso guia completo. Há mais no Dropbox do que você imagina: você pode usá-lo para compartilhamento de arquivos, backup de dados, sincronização de arquivos entre computadores e até mesmo controlar remotamente o seu computador. Leia mais sobre isso.
Não tenha medo, mostrarei como configurar o sistema, como escrever seu primeiro comando do arquivo de script do Windows (WSF) que você pode acionar usando uma mensagem de texto e, em seguida, enviarei você com uma lista final de outros scripts que você poderia iniciar no seu PC em casa através de uma simples mensagem de texto. Parece divertido? Vamos rolar.
Configure o Dropbox e o IFTTT
Veja como esse sistema funciona. Primeiro, você envia um comando SMS para o IFTTT 10 das melhores receitas do IFTTT para colocar ordem na sua vida social on-line 10 das melhores receitas do IFTTT para dar ordem à sua vida social on-line Diga a si mesmo quantos minutos do dia você dá ao tempo coletor que atende pelo nome do Twitter, Facebook, Pinterest ou qualquer outro. Os minutos se somam. Não seria maravilhoso ... Read More, que leva o seu comando e traduz em um arquivo de texto que é colocado em uma pasta especial na sua conta do Dropbox. Enquanto isso, você configurou seu computador para monitorar regularmente esse diretório e observar os arquivos de texto. Quando um novo arquivo de texto for exibido, seu computador seguirá qualquer comando identificado pelo nome do arquivo.
O primeiro passo disso é criar uma pasta especial na sua conta do Dropbox apenas para permitir que o IFTTT coloque esses arquivos de “comando”.
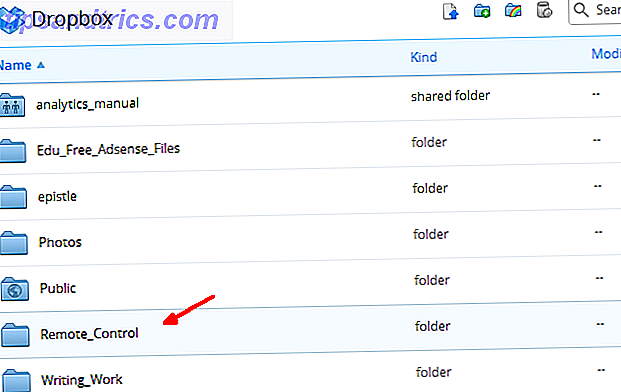
Depois disso, entre na sua conta IFTTT e crie uma nova receita. Escolha SMS como o canal de disparo e, em seguida, "Enviar IFTTT um SMS marcado" como o acionador.
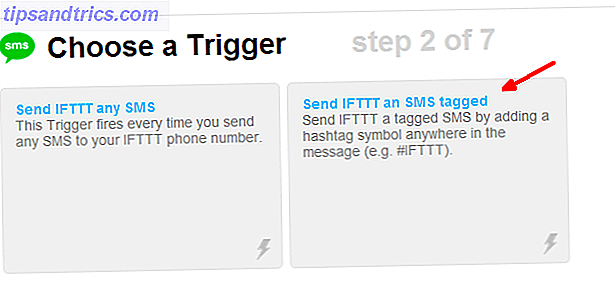
Isso permite que você defina um SMS especial marcado que acionará o IFTTT para executar uma ação. Você pode chamar a tag especial como quiser. No meu caso, eu chamei # mycomputer.
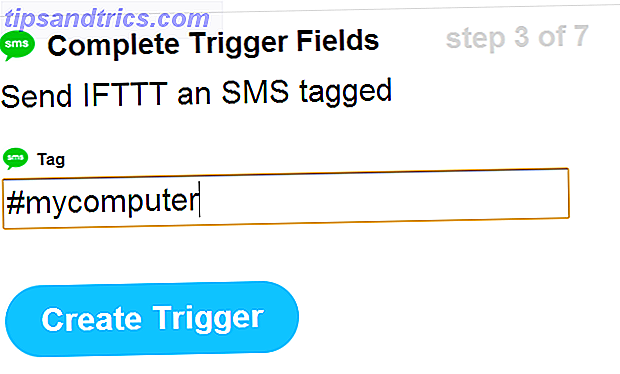
IFTTT fornece um número de telefone especial para enviar seus comandos SMS para. Anote esse número e salve-o na lista de contatos do telefone. Este é o número que você usará para comandar seu computador remotamente.
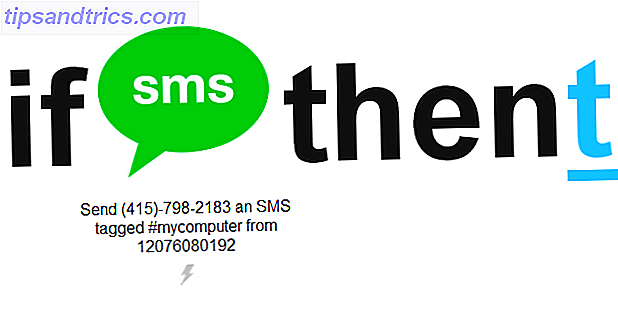
Em seguida, ainda no IFTTT, você precisará selecionar a ação “This”. Escolha o canal de Ação do Dropbox e, em seguida, escolha a ação "Criar um arquivo de texto".
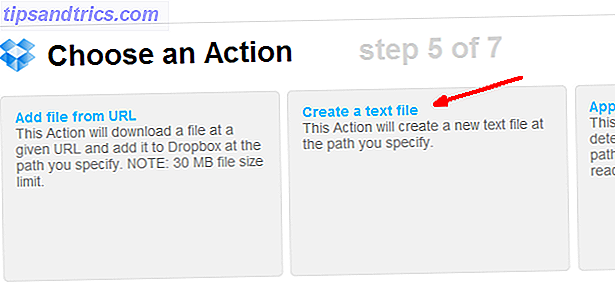
Configure-o para usar a pasta especial do Dropbox que você criou e deixe o restante dos campos como padrão. Você notará que o nome do arquivo colocado na pasta do Dropbox é a mensagem que você digitou no seu telefone. Então, se você quiser que o IFTTT coloque um arquivo de texto chamado shutdown.txt na sua pasta Dropbox, então você irá enviar a frase “shutdown.exe #mycomputer” - é isso!
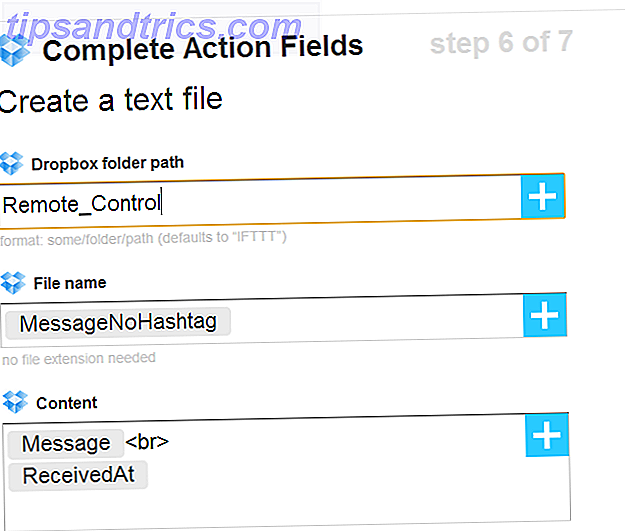
Agora o IFTTT está configurado para receber o seu SMS e inserir o arquivo de texto que você disse diretamente na pasta de controle remoto especial que você configurou no Dropbox apenas para esse propósito.
Agora que isso é feito, é hora de configurar seu computador para monitorar essa pasta especial e responder sempre que qualquer novo arquivo de texto chegar.
Configurando o seu computador
A primeira coisa que você vai querer fazer é instalar o Dropbox no seu computador, se ainda não o fez. Basta ir à sua conta do Dropbox, clicar no menu suspenso do nome do perfil e clicar no link "Instalar".
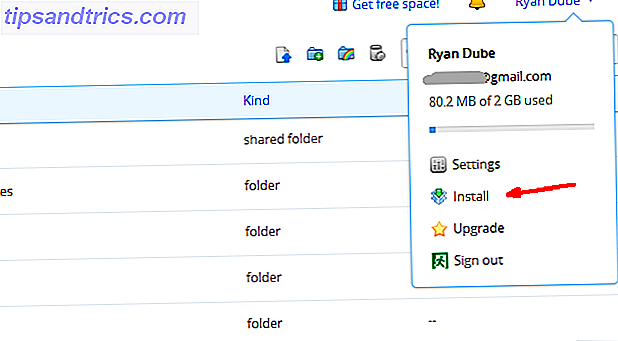
Uma vez feito isso, você precisará configurar o Script do Windows que irá monitorar regularmente a sua pasta do Dropbox e procurar novos arquivos de texto para aparecer.
Dim file1
Dim objShell
Dim strComputer
Dim strShutdown
Set file1 = CreateObject ("Scripting.FileSystemObject")
Se (file1.FileExists ("C: \ Usuários \ Owner \ Dropbox \ Remote_Control \ shutdown.txt")) Então
file1.DeleteFile “C: \ Usuários \ Owner \ Dropbox \ Remote_Control \ shutdown.txt”
strComputer = “Proprietário-PC”
strShutdown = “shutdown.exe -s -t 0 -f -m \\” & strComputer
set objShell = CreateObject ("WScript.Shell")
objShell.Run strShutdown
fim se
Wscript.Quit
Tudo o que você precisa fazer é editar esse arquivo e adicionar uma nova instrução “If” para cada arquivo de texto e comando diferentes que você deseja adicionar ao seu novo sistema SMS-Command. No script acima, o comando “FileExists” verifica se o “shutdown.txt” está presente no caminho do Dropbox. Se estiver lá, ele exclui imediatamente o arquivo e, em seguida, executa o comando Shutdown.
Salve isso em qualquer lugar no seu PC que você gosta e, em seguida, configurar uma tarefa agendada para executá-lo em alguma freqüência. No meu caso, eu corro a cada hora para verificar a pasta do Dropbox para novos comandos SMS.
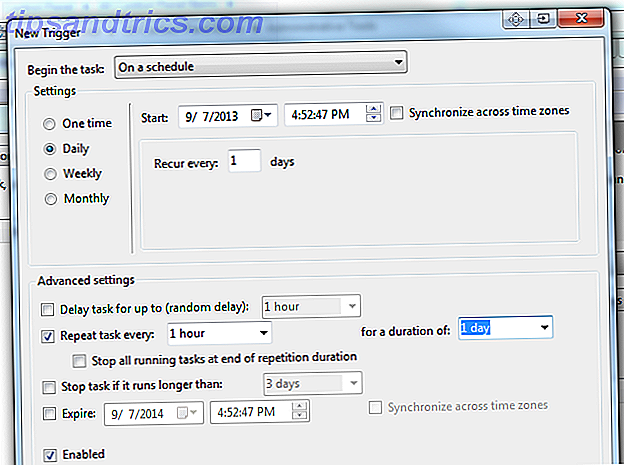
Basta adicionar o caminho do script de monitoramento na guia "Ações" da sua tarefa agendada.
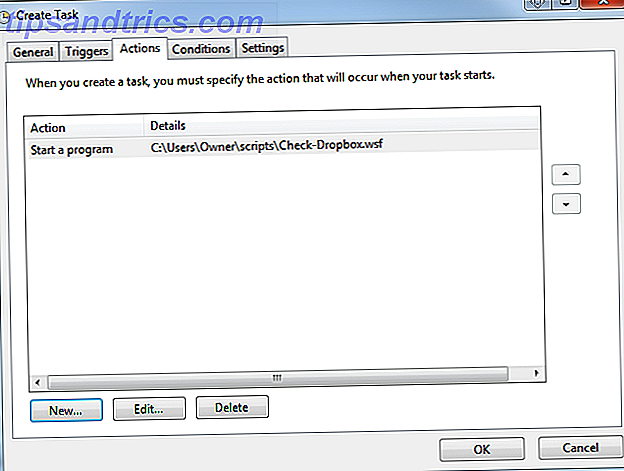
Não se esqueça de selecionar "Acordar o computador para executar essa tarefa", para que a tarefa ainda seja executada quando você não estiver perto do computador.
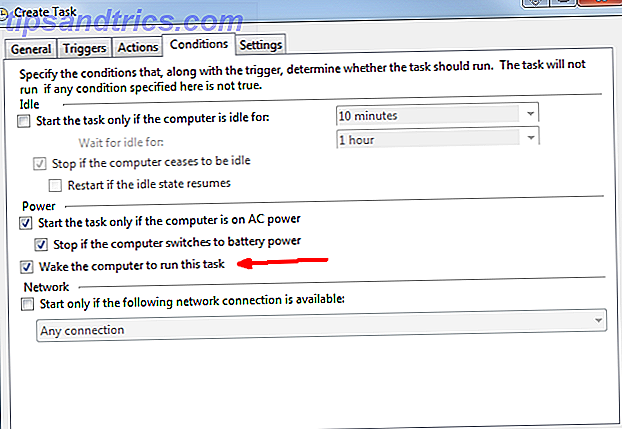
O sistema agora está pronto.
Emitindo suas mensagens de texto do computador
Executando um teste rápido, enviei um SMS de “shutdown #mycomputer” para o número de telefone do IFTTT e, em menos de 20 segundos, recebi o arquivo em minha conta do Dropbox.
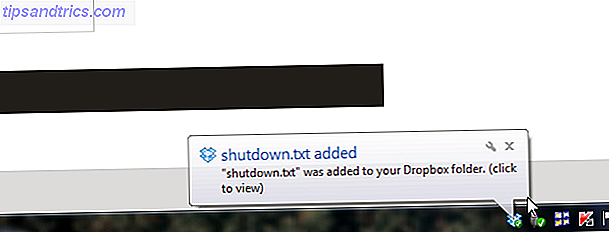
Outra seção do script que eu adicionei foi a de fazer ping de um site e enviar o código de resultados que você pode encontrar no meu artigo sobre 3 scripts impressionantes do Windows 3 Coisas incríveis que você pode fazer com o Windows Scripting 3 Coisas incríveis que você pode fazer com o Windows Scripting você trabalha no campo de TI, como um web designer, ou se você é apenas um estudante ou um trabalhador de escritório regular, o Windows Scripting tem algo a oferecer a você. É claro que o Applescript também funciona ... Leia Mais. Basta colocar isso dentro de uma instrução If no mesmo arquivo WSF descrito acima - procurando por “pingsite.txt” na pasta Dropbox, que acionará essa seção do código.
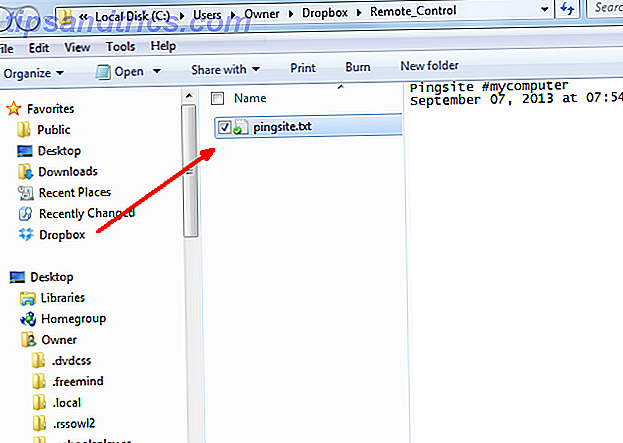
Esse script pode ser acionado simplesmente por mensagens de texto “pingsite #mycomputer”. O IFTTT coloca o “pingsite.txt” na pasta do Dropbox, o script por hora o identifica e executa essa seção do código! É uma solução que funcionará para qualquer script do FSM que você possa imaginar - basta adicioná-lo ao arquivo em uma nova seção, procurando por um arquivo de texto com um nome diferente na pasta Dropbox. As possibilidades são ilimitadas.
Você texto, seu computador responde.
Você já realizou a automação de SMS para computador assim? Se sim, que abordagem você adotou? Você gosta dessa abordagem? Compartilhe suas próprias dicas e comentários na seção de comentários abaixo!
Crédito de imagem: mão com celular via FreeDigitalPhotos.net