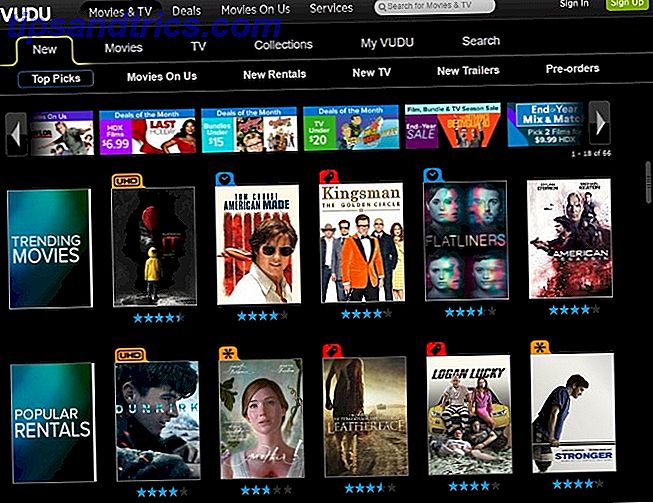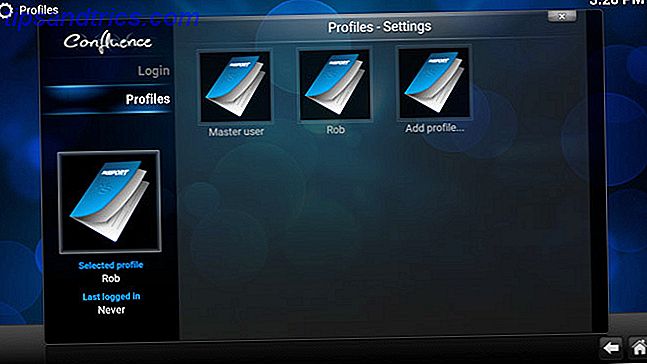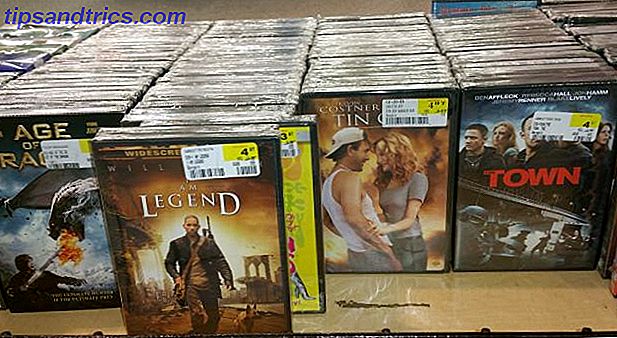Precisa inicializar seu PC a partir de um pendrive ou unidade óptica para instalar ou testar um novo sistema operacional? Talvez você tenha se deparado com um problema comum: mesmo que tenha inserido a unidade USB ou o CD / DVD, o computador não inicializa a partir dele!
Para corrigir isso, você precisará alterar a ordem de inicialização do sistema, definindo o dispositivo preferido como a unidade de inicialização principal. Parece complicado, mas não é. Veja o que fazer.
Por que você pode querer alterar a ordem de inicialização
Existem vários motivos pelos quais você pode querer alterar a ordem de inicialização.
Por exemplo, você pode ter adicionado uma nova unidade de disco rígido e usá-la como seu dispositivo de inicialização principal; alterar a ordem de inicialização permitirá que você instale seu sistema operacional.
Como alternativa, você pode ter problemas ao inicializar o Windows. Definir uma unidade óptica ou unidade USB como o dispositivo principal permitirá que você use um disco, armazenamento flash ou HDD externo para fornecer assistência para recuperar dados ou reparar o sistema operacional.
Soluções para esses problemas incluem a instalação do Windows a partir de uma unidade USB Como instalar o Windows a partir de uma unidade USB Como instalar o Windows a partir de uma unidade USB É preferível usar o dispositivo USB se você precisar reinstalar o sistema operacional regularmente ou precisar instalar o software várias máquinas. Leia mais ou use um dispositivo USB com inicialização múltipla para instalar um novo sistema operacional Como criar um USB inicializável com inicialização múltipla para Windows e Linux Como criar um USB inicializável com inicialização múltipla para Windows e Linux Uma única unidade flash USB é tudo que você precisa para inicializar, instalar e solucione problemas em vários sistemas operacionais. Mostraremos como criar um USB de inicialização múltipla, incluindo instaladores e ferramentas de recuperação do Windows e do Linux. Consulte Mais informação .
Entendendo o procedimento de inicialização do seu PC
O que acontece quando você inicia o seu PC? Na maioria dos casos (e simplificando), após o interruptor ter controlado o fluxo de eletricidade para a placa-mãe e os ventiladores terem iniciado, sua unidade de disco rígido será inicializada e começará a ler o setor de inicialização.
A partir daqui, o sistema operacional será carregado da unidade de disco rígido para a RAM. Se não houver sistema operacional ou o sistema operacional estiver comprometido, ele precisará ser reparado ou substituído. Nenhuma opção é possível, no entanto, sem um instalador de sistema operacional inicializável.
Para usar um dispositivo de inicialização alternativo, você precisa informar ao computador que você alterou a unidade de inicialização. Caso contrário, você assumirá que deseja o sistema operacional usual na inicialização. Para alterar o dispositivo de inicialização, você terá que acessar o menu de inicialização no BIOS.
Como acessar a tela da BIOS
Existem diferentes maneiras de acessar a tela da BIOS. Você precisa ser rápido com os dedos, estar perto do teclado quando ligar o computador e certificar-se de que o seu monitor / monitor já está ligado, caso contrário, você pode perder a instrução!
O que acontece é que uma linha curta de texto - geralmente na parte inferior da tela - indicará qual tecla você precisa pressionar para iniciar a tela da BIOS. Essa é geralmente a tecla Delete, mas também pode ser F1, F2 ou uma das outras teclas de função.
Em alguns casos, você pode precisar redefinir o computador se ele progredir para carregar o Windows muito rapidamente. Aconselhamos aguardar o carregamento do Windows (supondo que você não esteja tendo problemas de carregamento do Windows) em vez de pressionar o botão de reinicialização, pois isso pode causar problemas mais tarde.
Observe que, se você tiver uma senha definida em seu BIOS, isso será necessário antes que você possa acessar qualquer um dos menus e opções.
Como acessar o menu de ordem de inicialização do BIOS
Depois de ter logado no BIOS, você precisará encontrar o menu Boot. Você encontrará este rótulo Boot em telas mais antigas do BIOS, mas também pode ser encontrado como um submenu em Configuração do sistema e é acessado navegando com as teclas de seta esquerda / direita (esses e outros controles geralmente são exibidos como legenda). na parte inferior da tela).
Não importa se o seu sistema usa BIOS tradicional ou UEFI (veja como verificar se o seu PC usa firmware UEFI ou BIOS Como verificar se o seu PC usa Firmware UEFI ou BIOS Às vezes, ao solucionar problemas, você precisará saber Se o seu PC usa UEFI ou BIOS. Veja como você pode verificar com facilidade. Leia mais), o menu de inicialização pode ser acessado em geral da mesma maneira.
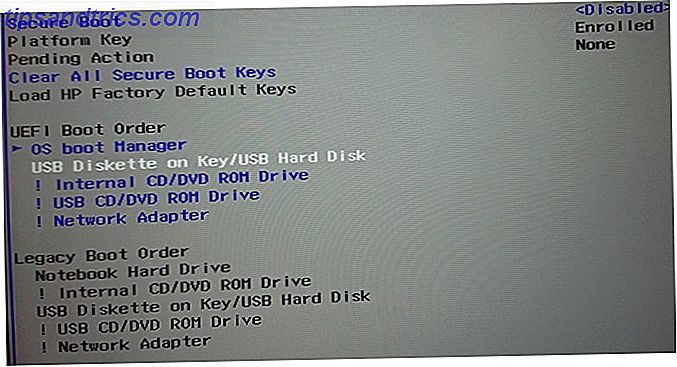
No menu de ordem de inicialização, você precisará usar as teclas de seta para cima e para baixo para selecionar um item e provavelmente tocar em Enter para selecioná-lo. Isso pode abrir um menu secundário que você usará novamente as setas para navegar e Enter para confirmar sua escolha.
Nota: Em alguns menus do BIOS, pode não haver opção para selecionar. Em vez disso, as teclas Page Up / Page Down serão usadas para alternar o item de inicialização para cima e para baixo na lista. Mais uma vez, verifique a legenda na parte inferior da tela.
Depois de ter alterado a unidade de inicialização, você precisará salvar a alteração. Você deve ver uma opção de menu chamada Salvar e Sair, então navegue até ela e use as teclas de seta e Enter para salvar as alterações. Muitas placas-mãe oferecem um atalho de teclado para esse comando, geralmente F10.
Com esta etapa concluída, o computador deve reiniciar, permitindo que você acesse o dispositivo de inicialização escolhido.
Como alternativa, use o menu de inicialização dedicada
Cada vez mais, os computadores são enviados com um menu adicional que permite alterar a ordem de inicialização sem acessar o BIOS.
Como isso pode variar dependendo do fabricante do seu PC ou laptop. No entanto, o comando correto (normalmente Esc ou F8) será exibido quando o computador for inicializado, junto com a mensagem do BIOS. Uma vez que esta tela tenha sido aberta, tudo o que você precisa fazer é destacar o dispositivo que deseja inicializar usando as teclas de seta e, em seguida, Enter para selecionar.

Depois de fazer sua escolha, use as teclas de seta para selecionar seu drive USB, aplicar a alteração e reinicializar. Seu computador será reiniciado e inicializar a partir do dispositivo USB.
Nota: Nos computadores Windows, depois que a tela BIOS POST for fechada, a função F8 será desativada e usada por uma função diferente: o menu de inicialização avançada do Windows.
Como inicializar a partir do USB no Windows 10
Mantendo tudo em mente, se você quiser inicializar a partir do USB no Windows 10, o processo é simples.

Comece conectando a unidade USB inicializável e, em seguida, no Windows 10, abra Configurações (tecla Windows + I) e, em seguida, Recuperação . Encontre Inicialização avançada e selecione Reiniciar agora . Na próxima tela, selecione Usar um dispositivo e, quando vir sua unidade USB listada, toque ou clique nela.
Seu computador será reiniciado e inicializará no ambiente (ou assistente de instalação) no disco USB.
Mude facilmente a ordem de inicialização no Windows 10
Agora você deve conseguir alterar a ordem de inicialização do seu PC sem problemas. Embora possa parecer um ambiente desconhecido, é um procedimento simples de cinco etapas:
- Insira a unidade USB inicializável.
- Reinicie o computador.
- Toque na tecla para abrir a tela do BIOS ou da ordem de inicialização.
- Selecione o dispositivo USB ou qualquer outra unidade de inicialização.
- Salvar e sair.
Você então estará livre para reparar o seu computador, ou reinstalar o Windows a partir da unidade USB Como instalar o Windows a partir de uma unidade USB Como instalar o Windows a partir de uma unidade USB É preferível se você regularmente precisar reinstalar o sistema operacional ou você precisa instalar o software em várias máquinas. Consulte Mais informação .