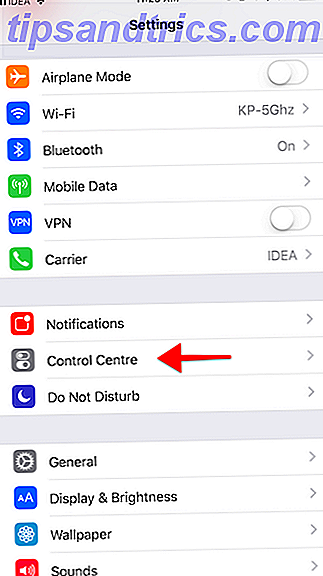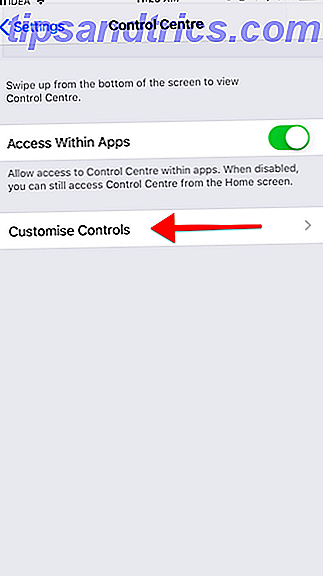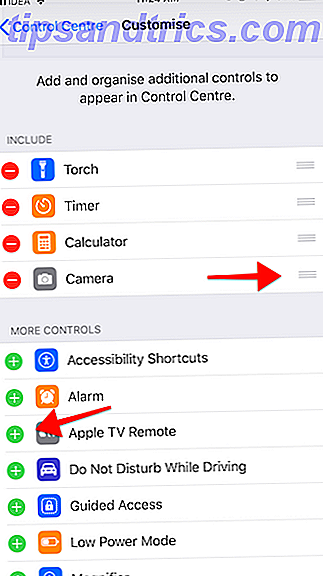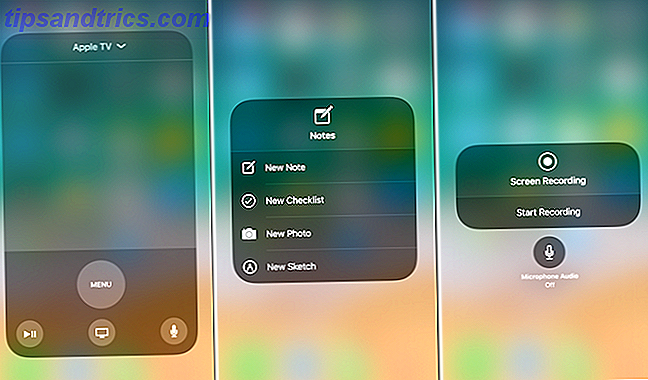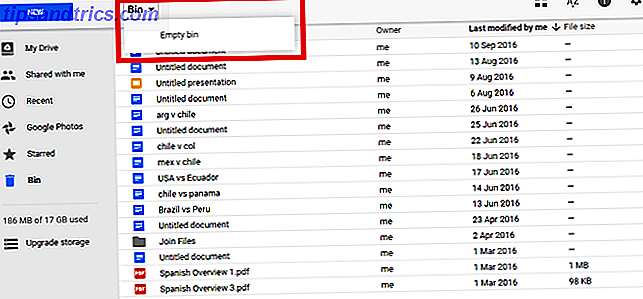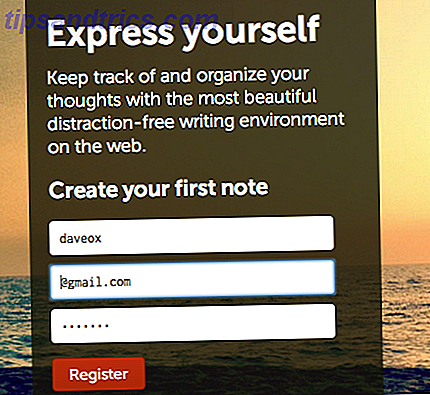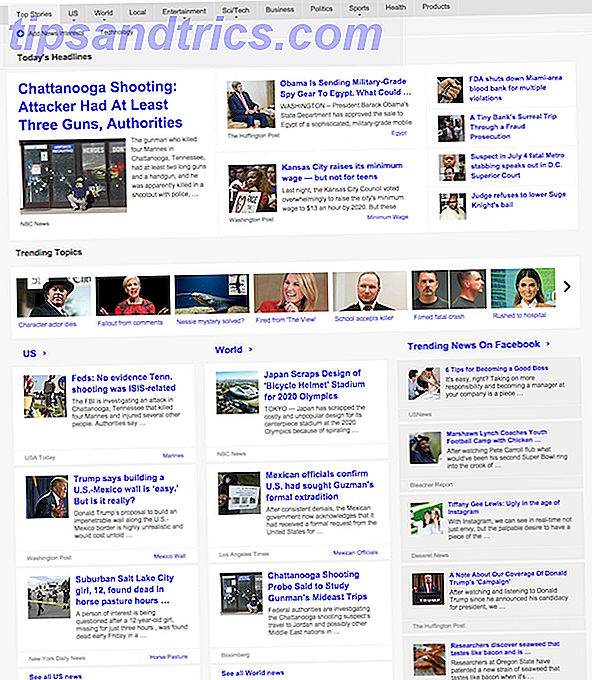O iOS 11 traz a terceira iteração principal do recurso de atalho da Apple, conhecido como Control Center. Vimos pela primeira vez aparecer com o iOS 7 e foi atualizado no ano passado.
No iOS 11 O que há de novo no iOS 11? Os novos recursos para o seu iPhone O que há de novo no iOS 11? Os novos recursos chegam ao seu iPhone Aqui está tudo para o seu iPhone e iPad com a chegada do iOS 11 em 2017. Leia mais, a Apple está voltando ao design de página única para o Control Center, baseado em widgets expansíveis e controles personalizáveis. Isso significa que as coisas que foram memória muscular nos últimos dois anos estão em um lugar completamente diferente.
Se você está se perguntando como desativar AirDrop Desativar AirDrop para evitar uma barragem de imagens NSFW Desativar AirDrop para evitar uma barragem de imagens NSFW Recebeu uma imagem surpreendente de genitais de alguém em seu telefone enquanto andava no ônibus ou trem? Você foi bluejacked! Veja o que isso significa e o que você pode fazer para impedir isso. Leia mais, habilite o Night Shift O iOS 9.3 chegou, e por que você deve atualizar o iOS 9.3 chegou, eis por que você deve atualizar Embora se concentre principalmente em correções de bugs e aumento de desempenho, o iOS 9.3 apresenta alguns novos recursos que tornam a atualização ainda mais interessante. Leia Mais, ou altere a saída do AirPlay para a música que você está ouvindo, leia nosso guia abaixo.
Novos Widgets Expansíveis
O novo Centro de Controle é construído sobre o conceito de widgets e controles. Os widgets são expansíveis e revelam mais opções (por exemplo, o widget Música). Controles são ações específicas que aparecem como botões únicos. Você pode pressionar demoradamente ou 3D Tocar neles Tudo o que você pode fazer com o 3D Touch no seu iPhone Tudo o que você pode fazer com o 3D Touch no seu iPhone O 3D touch é realmente um nome sofisticado para uma tela sensível à pressão, mas adiciona uma série de extras opções de entrada para o iOS. Leia mais para mostrar opções contextuais (por exemplo, Flashlight).
O widget Alterna
A primeira coisa que você notará no novo Centro de Controle é que a faixa de alternância no topo com a qual estávamos familiarizados desde o iOS 11 foi convertida em um widget.
No canto superior esquerdo, você encontrará quatro alternâncias: Modo avião, Bluetooth, Wi-Fi, Celular. Toque em uma alternância e você poderá ativar ou desativar o recurso.
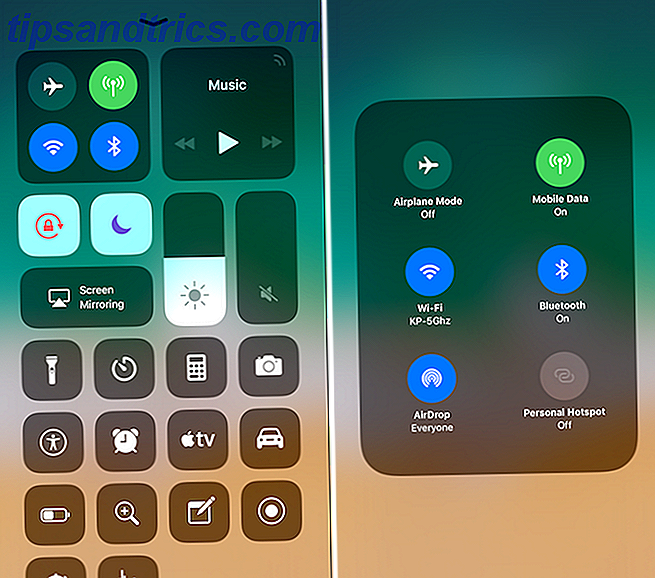
Tente toque 3D ou pressione e segure no próprio widget e ele irá se expandir.
E é aqui que você encontrará o recurso AirDrop . Toque nele e você poderá alterar o AirDrop recebendo o AirDrop Not Working? Solucionar problemas de transferência de arquivos AirDrop não funciona? Solucionar problemas de sua transferência de arquivos Tendo problemas com AirDrop? Podemos orientá-lo em todas as suas opções disponíveis. Leia mais de fora para contatos apenas ou para todos.

A última alternância é uma nova para o iOS 11: Personal Hotspot Como corrigir 5 ameaças comuns à segurança do iPhone e iPad Como corrigir 5 ameaças comuns à segurança para iPhone e iPad Novas ameaças à segurança provam que os dispositivos da Apple não são mais "à prova de balas". Os proprietários de IPhone e iPad precisam saber quais ameaças podem encontrar e como resolvê-los se o pior acontecer. Consulte Mais informação . Toque nele para ativar rapidamente o recurso de compartilhamento.
O widget de música
No canto superior direito, você encontrará o widget Música. Você verá uma breve descrição rotativa do que está sendo reproduzido. E existem botões para reproduzir / pausar, anterior e próximo.

3D Toque no widget e você entrará no modo expandido. Aqui você poderá procurar a pista e alterar o volume também.
No topo, bem ao lado do título, você encontrará o novo ícone do AirPlay. Toque nele para ver uma lista de todas as saídas de áudio disponíveis. Toque em outra saída para mudar para ela.

Se você alternar com frequência entre as saídas - dos alto-falantes do iPhone aos AirPods Revisar os AirPods da Apple Tudo o que você precisa saber sobre os AirPods da Apple. Leia mais sobre a Apple TV Os 21 melhores aplicativos de entretenimento da sua Apple TV Os 21 melhores aplicativos de entretenimento da sua Apple TV Sua Apple TV tem acesso a alguns aplicativos realmente incríveis. Leia mais - tocando três vezes para chegar até aqui pode ser um pouco entediante, então a Apple adicionou um atalho escondido para abrir rapidamente o menu AirPlay a partir do Centro de Controle.

Quando você deslizar pela primeira vez no Centro de Controle, verá que o ícone do radar no canto superior direito do widget Música se anima um pouco. Toque nele para pular diretamente para o menu do AirPlay.
O widget inicial

No iOS 10, os acessórios HomeKit 4 Produtos compatíveis com o Apple HomeKit Você nunca soube que precisava 4 Produtos compatíveis com o Apple HomeKit Você nunca soube que precisava Há muito mais no mundo do Smart Home do que iluminação e gadgets. Esses dispositivos compatíveis com o HomeKit podem mudar sua casa para melhor, mas você pode nem saber que eles existem! Leia mais tem um painel inteiro para si. No iOS 11, ele aparece como um controle (botão). Toque no controle Início para expandi-lo. Aqui, você verá todas as alternâncias disponíveis para todos os seus dispositivos favoritos.
Sliders para brilho e volume
Os controles deslizantes de brilho e volume foram reprojetados. Em vez de minúsculos controles deslizantes horizontais, eles agora são grandes, volumosos e verticais. Eles podem parecer estranhos, mas são surpreendentemente fáceis de usar (às vezes muito fáceis, resultando em furto acidentalmente).

Basta passar o dedo sobre o controle deslizante e você vai alterar o brilho ou o volume.
3D Toque em um controle deslizante para torná-lo em tela cheia. Você agora terá mais controle de precisão. Além disso, quando você tocar 3D no controle deslizante de brilho, verá que a alternância de turno noturno está escondida logo abaixo do controle deslizante.
Bem ao lado do controle deslizante, você encontrará as alternâncias do modo Não incomodar, bloqueio de orientação de retrato e o recurso Espelhamento de tela Como transmitir sua tela: Soluções com fio e sem fio para compartilhar sua tela Como transmitir sua tela: Soluções com fio e sem fio Para compartilhar sua tela Há muitas situações em que você pode querer espelhar seu smartphone ou monitor de PC para a TV gigante em sua sala de estar. Existem várias maneiras de fazer isso, com fio e sem fio. Consulte Mais informação .
Tudo abaixo é personalizável
Você encontrará as quatro barras na parte inferior às quais está acostumado - Lanterna, Temporizador, Calculadora e Câmera. O 3D Touch em um controle traz opções contextuais.

Este é o território personalizável. Você não apenas pode remover as quatro opções acima, como também pode adicionar mais controles aqui. Alguns deles trarão uma funcionalidade totalmente nova, como um controle remoto Apple TV completo e um recurso nativo de gravação de tela.
Vamos habilitar alguns controles extras.
- Abra o aplicativo Configurações e selecione Centro de Controle .
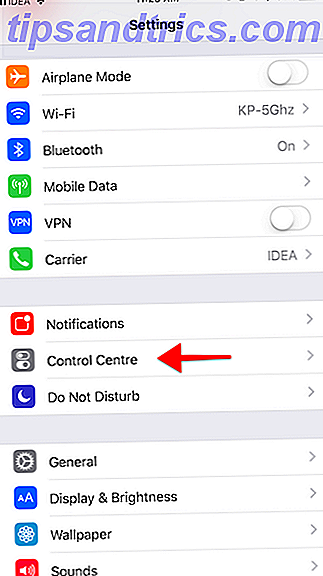
- Toque em Personalizar controles .
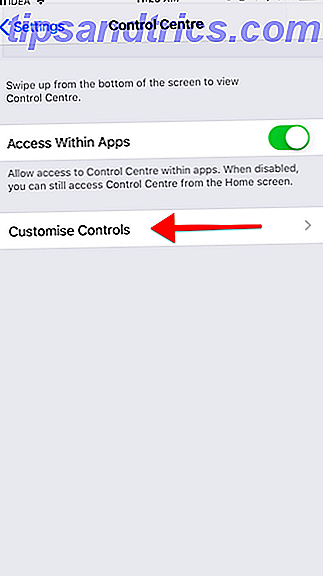
- Você verá agora uma lista de alternâncias ativadas e disponíveis. Se você já personalizou widgets do Today View iOS 10 Widgets são ótimos: Veja como usá-los no iOS 10 Os widgets são ótimos: Veja como usá-los bem Os novos widgets da Apple no iOS 10 podem não parecer grandes, mas os desenvolvedores já fizeram grande uso desta nova função. Veja como usá-los. Leia mais, você estará familiarizado com esta interface do usuário.
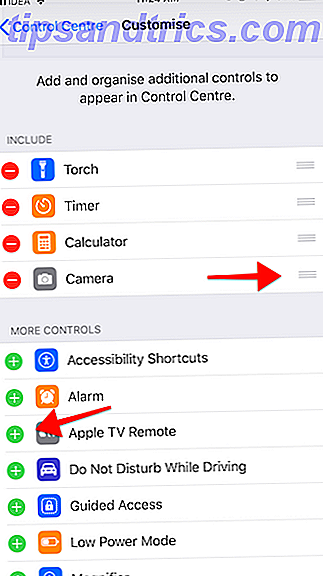
- Encontre um controle que você deseja adicionar ao Centro de Controle e toque no botão verde + ao lado do nome.
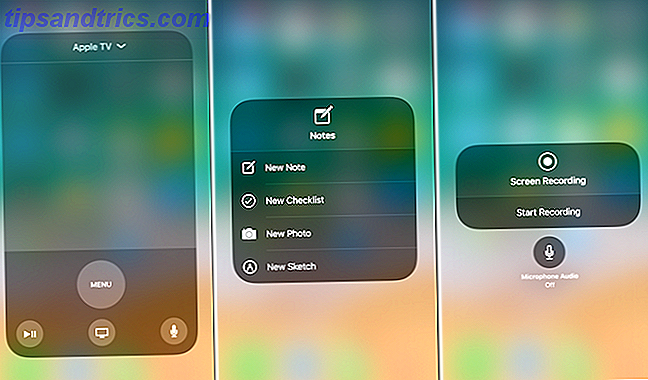
Aqui estão alguns dos controles que você deve considerar:
- Low Power Mode: Você não pode dizer não a um rápido alternar para obter um pouco extra da bateria do iPhone O Big iPhone Battery Guide O Big iPhone Battery Guide Todo mundo se preocupa com suas baterias de smartphones, então vamos dissipar alguns mitos e resolver algumas pontuações. Consulte Mais informação .
- Lente de aumento: um atalho para ativar diretamente o modo Lente de aumento para a câmera.
- Notas: Crie rapidamente uma nova lista de verificação ou uma nova nota do Centro de Controle.
- Gravação de tela: um novo recurso para gravar qualquer coisa que esteja na tela (junto com o áudio). Vídeos são salvos automaticamente no aplicativo Fotos.
- Apple TV Remote: Um controle remoto Apple TV totalmente funcional (junto com a busca por voz Siri) no Centro de Controle).
- Lembretes de voz: Grave rapidamente um novo memorando de voz.
Onde está o Control Center no iPad?

No iPad, deslizar da parte inferior da tela no iOS 11 revela o novo Dock. O Control Center ainda está lá, é apenas integrado ao novo App Switcher.
Você precisará continuar deslizando até chegar ao meio da tela. Aqui, no canto direito, você encontrará o novo Centro de Controle. Tudo aqui é exatamente o mesmo que o iPhone, até o layout de duas colunas e os controles personalizáveis.
Você acabou adicionando novos controles à parte inferior do Centro de Controle? Como é seu centro de controle? Compartilhe conosco nos comentários abaixo.