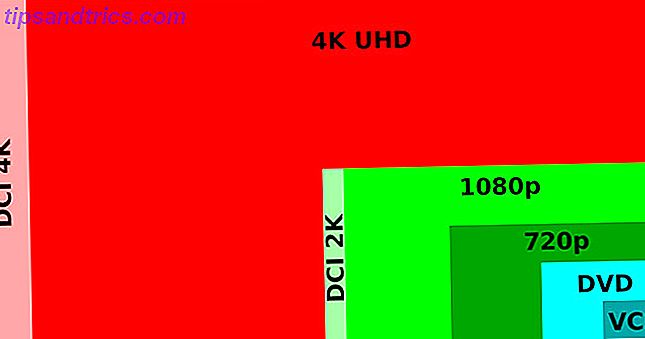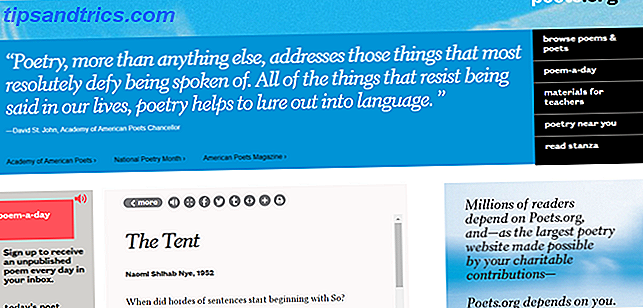Ser usuário do Windows não significa que você precisa se ater a aplicativos baseados no Windows o tempo todo. Anteriormente, nós cobrimos várias instalações Virtualização-Free Linux Sem Virtualização no Windows Instalação Virtualization-Free Linux Leia mais maneiras 3 maneiras de instalar o Linux no Windows ou Mac 3 maneiras de instalar o Linux no Windows ou Mac Leia mais para instalar o Linux no Windows sem ter que reformatar seu computador.
Ser usuário do Windows não significa que você precisa se ater a aplicativos baseados no Windows o tempo todo. Anteriormente, nós cobrimos várias instalações Virtualização-Free Linux Sem Virtualização no Windows Instalação Virtualization-Free Linux Leia mais maneiras 3 maneiras de instalar o Linux no Windows ou Mac 3 maneiras de instalar o Linux no Windows ou Mac Leia mais para instalar o Linux no Windows sem ter que reformatar seu computador.
Com o lançamento do KDE 4.2, agora você pode instalar e usar todos os aplicativos do KDE nativamente no seu Windows sem precisar instalar nenhum sistema operacional Linux no seu computador.
Para aqueles que não experimentaram ou usaram o KDE antes, ele é um dos gerenciadores de Windows mais populares e comumente usados para várias distribuições Linux. Além da atraente interface de usuário semelhante ao Windows, ela também vem com um conjunto completo de aplicativos de desktop, que vão desde gerenciador de arquivos, navegador, media player a suíte de escritório.
Como o Windows vem com seu próprio gerenciador do Windows, ao instalar o KDE para Windows, apenas os aplicativos são instalados. Se você deseja obter a experiência completa do KDE, é melhor experimentar uma distribuição Linux baseada no KDE, como o Kubuntu.
Para instalar o KDE para Windows, baixe primeiro o instalador (link para download aqui) no site do KDE.
Primeiro execute o instalador. Ele fará várias perguntas e guiará você pela instalação.
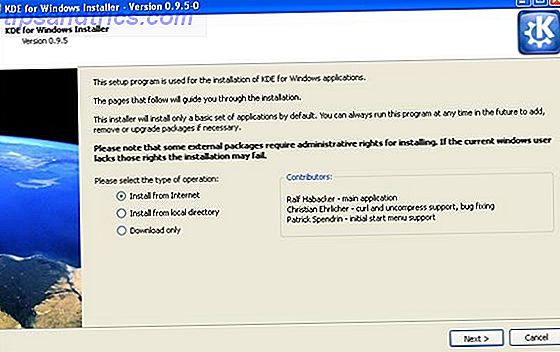
Durante a instalação, você tem a chance de escolher entre o modo Usuário Final ou Gerenciador de Pacotes . O modo Gerenciador de Pacotes permite que você instale muitos tipos diferentes de pacotes, mas é mais complicado de usar e configurar. Se você não é nerd o suficiente, você pode querer selecionar o modo de usuário final em seu lugar.
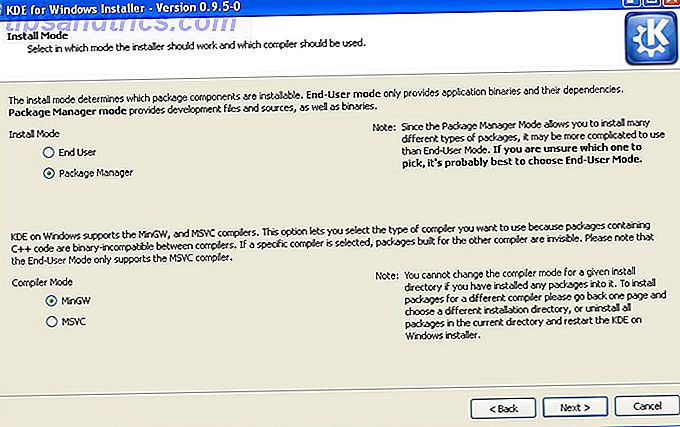
Você também poderá escolher entre as diferentes versões do KDE para instalar. Eu recomendaria fortemente instalar a última versão (4.2.1 a partir deste post)
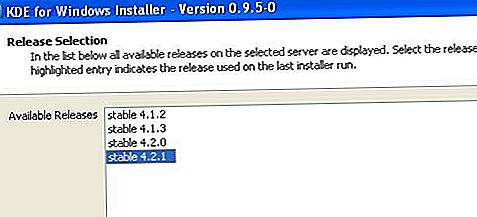
Por fim, antes de iniciar toda a instalação, você pode selecionar os aplicativos que deseja instalar no seu Windows. Para a maioria de vocês, o nome do pacote não fará sentido para você. Você precisa ler as notas do pacote para ter uma ideia do que um pacote em particular faz.
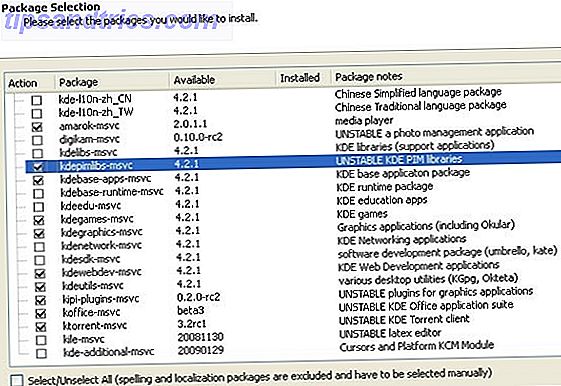
Depois de configurar tudo, o instalador começará a baixar todos os arquivos necessários. Isso pode levar muito tempo, dependendo do número de aplicativos que você selecionou e da sua conexão com a Internet. Para mim, demorei cerca de meia hora para concluir o download de 500MB de arquivos.
Quando a instalação estiver concluída, você poderá acessar os aplicativos do KDE no menu Iniciar.
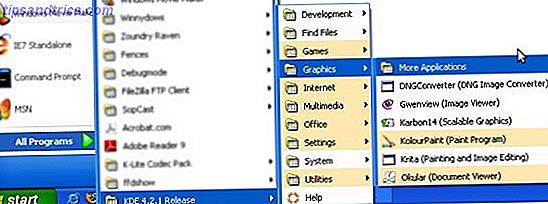
Aqui estão algumas das capturas de tela:
Konqueror
O Konqueror é um gerenciador de arquivos e navegador de Internet dois-em-um. Quando o uso no Windows, pode ser um pouco trabalhoso na memória, e parte da renderização do site pode ficar um pouco errada.
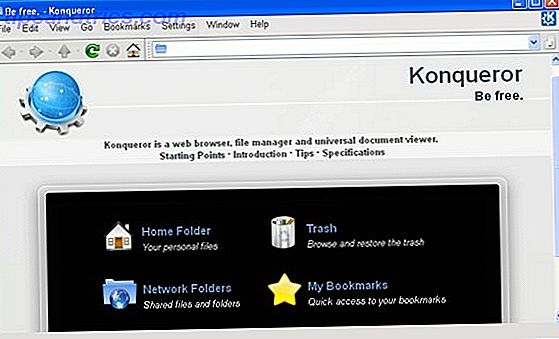
Golfinho
Esse gerenciador de arquivos popular e versátil funciona bem no Windows, embora a inicialização inicial possa ser um pouco lenta. Uma vez terminado o carregamento, seu desempenho é tão bom quanto em um ambiente Linux nativo do KDE.
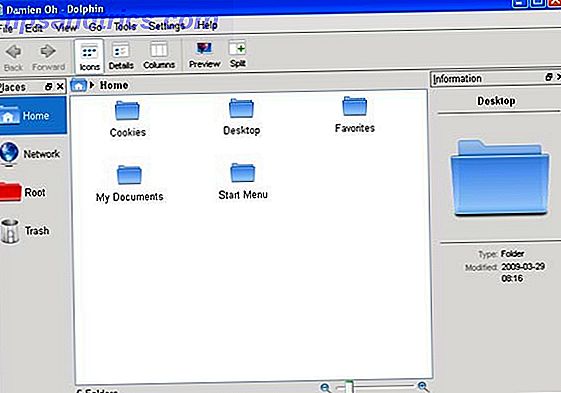
KWrite
Serve como uma boa alternativa para o Wordpad e o notepad
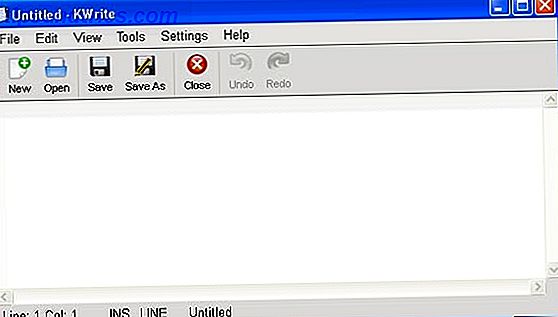
Neste momento, nem todos os aplicativos são estáveis para uso diário. Para mim, não consigo carregar o media player - o Amarok tão bem quanto ele caiu toda vez que abri. Uma coisa é certa, todos os jogos funcionam muito bem e são muito viciantes.
Atualmente, o Windows 2000, XP, 2003 e Vista são suportados. Eu não tentei no Windows 7 ainda. Se você já tentou, deixe-me saber se funciona. Além disso, há também uma versão para Mac que você pode baixar. Usuários de Mac que estão interessados podem conferir aqui.