
Se você fotografar para os clientes, uma parte essencial de seu fluxo de trabalho provavelmente envolve o envio de e-mails quando eles estiverem prontos. Isso não é particularmente difícil de fazer, mas pode ser um incômodo quando você está fazendo isso o tempo todo.
O Adobe Lightroom Classic CC permite que você envie por e-mail uma única foto ou lotes de muitas fotos diretamente do aplicativo. Também oferece opções úteis para escolher a qualidade das fotos que você deseja enviar por e-mail e a conta de e-mail da qual deseja enviá-las.
Como enviar fotos por e-mail diretamente do Adobe Lightroom
Você pode configurar um cliente de e-mail ou vários clientes para publicar ou enviar suas fotos a partir do Lightroom. Você pode usar o cliente de e-mail padrão ou usar um e-mail da Internet, como o Gmail. Configure a ferramenta de e-mail primeiro no Gerenciador de contas de e-mail do Lightroom Classic CC.
- Abra o Lightroom e vá para qualquer módulo, exceto o módulo Book. Selecione a foto única ou várias fotos para enviar por e-mail.
- Vá para Arquivo> Foto de E-mail . Como alternativa, use o atalho Command + Shift + M (Mac) e Control + Shift + M (Windows).

- A caixa de diálogo de criação de email é exibida. Clique no menu pop-up De e selecione Ir para o Gerenciador de contas de e-mail .
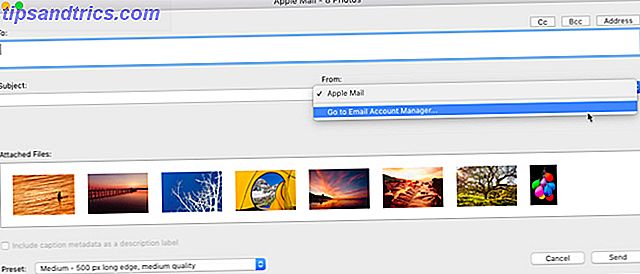
- A janela Gerenciador de conta de e-mail do Lightroom Classic CC é exibida. Comece a configurar sua conta de e-mail com os campos fornecidos para as configurações do servidor de saída.
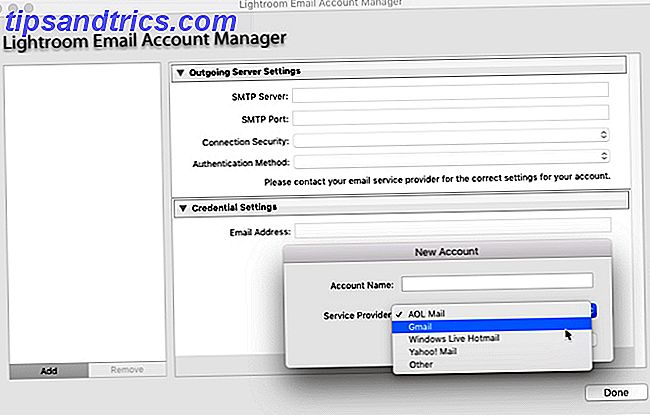
- Clique em Validar para permitir que o Lightroom Classic CC se conecte ao servidor de correio de saída.
- Para adicionar outra conta de email, clique no botão Adicionar no canto inferior direito da caixa. Siga os mesmos passos acima para configurar a conta.
- Com as contas de email configuradas, tudo o que você precisa fazer agora é adicionar o endereço do destinatário ou dos destinatários e adicionar as outras informações como faria para um email comum.
- Escolha a predefinição para a qualidade das fotos que você deseja enviar. O Lightroom converte as fotos para a qualidade JPEG apropriada antes de enviá-las.
- Clique em Enviar .
- O Lightroom abre o cliente de email selecionado e permite adicionar uma mensagem junto com as fotos anexadas. Se você escolher um serviço de e-mail on-line, como o Gmail, as fotos serão compartilhadas diretamente como incorporações no e-mail.
O e-mail continua sendo uma maneira rápida e comum de compartilhar várias fotos, e o Adobe Lightroom Classic CC facilita isso. Lembre-se, há muito mais atalhos do Lightroom que podem melhorar seu fluxo de trabalho. 27+ Atalhos essenciais do Lightroom para melhorar o fluxo de trabalho 27+ Atalhos essenciais do Lightroom para melhorar o fluxo de trabalho Vale muito a pena aprender alguns atalhos de teclado do Lightroom. Juntos, eles podem acelerar bastante os processos do Lightroom e simplificar a tarefa de gerenciar suas fotos. Consulte Mais informação !


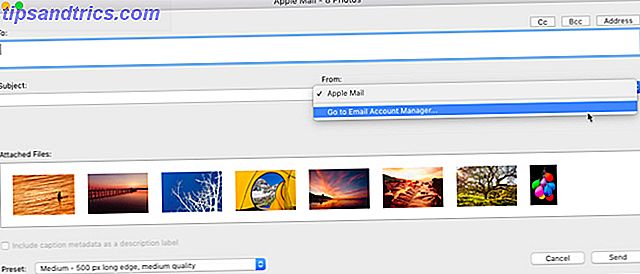
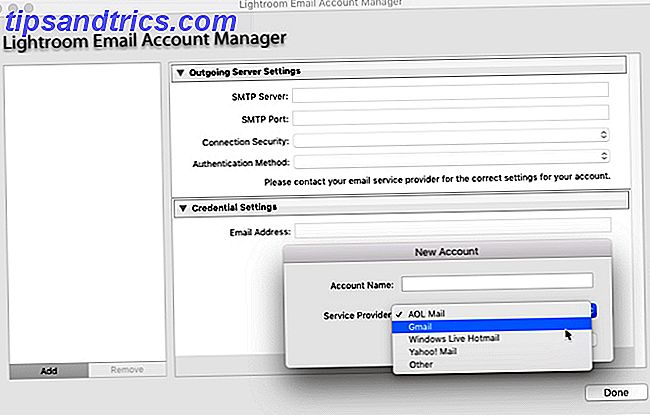

![Aplicativo Gratuito da Bíblia Sagrada baixado para mais de 50 milhões de dispositivos móveis [Atualizações]](https://www.tipsandtrics.com/img/android/885/free-holy-bible-app-downloaded-over-50-million-mobile-devices.jpg)
