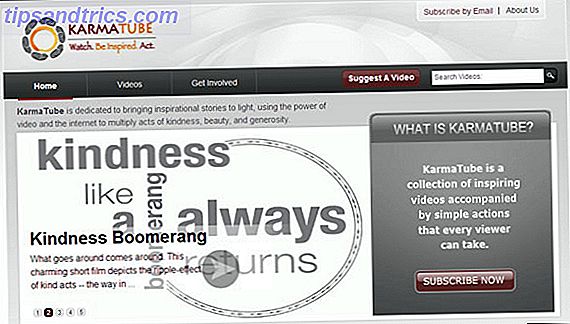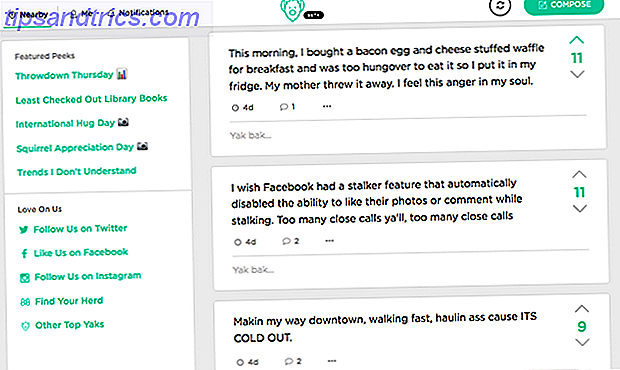A Apple fabrica ótimos teclados 12 dos Melhores Teclados All-in-One Sem Fio para Mac e PC 12 dos Melhores Teclados Sem Fio All-in-One para Mac e PC Teclados tudo-em-um sem fio transformam um chato computador de sala em um emocionante PC de cinema em casa. Qual deles é o melhor para você? Leia mais - eles funcionam bem, são muito bonitos e foram projetados para funcionar perfeitamente com o seu Mac. Mas de vez em quando algo dá errado.
Talvez você conecte seu teclado e nada acontece. Talvez o seu computador não esteja captando o sinal Bluetooth da placa. Talvez suas chaves não estejam fazendo nada. Veja como corrigir isso.
Para teclados sem fio da Apple
Começaremos com o wireless, pois há mais algumas coisas que podem dar errado em comparação com as contrapartes com fio. Não importa o que está acontecendo com o seu teclado, tente estas etapas primeiro:
1. Certifique-se de que o Bluetooth esteja ligado e funcionando
Eu não posso te dizer quantas vezes eu queria saber o que está acontecendo com meus acessórios antes de descobrir que o Bluetooth do meu laptop é como moldar o futuro da conectividade móvel Como o Bluetooth 4.0 está moldando o futuro da conectividade móvel Bluetooth é o esquecimento estrela na folha de especificações do dispositivo. Leia mais estava desativado. Para ter certeza de que está ativado, vá para Preferências do Sistema> Bluetooth e ative-o.
O painel Preferências do sistema informará se os dispositivos estão conectados, se estão com pouca bateria ou se há algum outro erro. Se o painel de preferências ou a sua barra de menu mostrar um ícone Bluetooth com uma linha irregular (veja a imagem abaixo), isso significa que seu Bluetooth está off-line. Reinicie o seu Mac e veja se isso ajuda. Caso contrário, desligue todos os dispositivos USB e reinicie novamente.
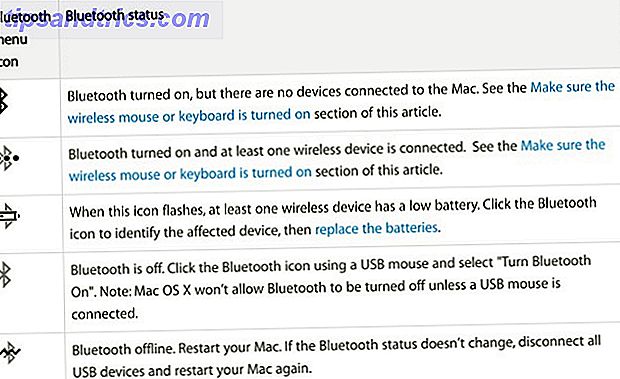
2. Verifique se o seu teclado está ligado
Nem sempre é fácil saber se um teclado Bluetooth da Apple está ligado. Pressione o botão de energia (foto abaixo) e observe a luz indicadora. Se ele permanecer ligado por alguns segundos e desligar, o teclado foi conectado. Se piscar repetidamente, ele está no modo de descoberta e procurando por seu computador. Se a luz não fizer nada, verifique as baterias no seu dispositivo.
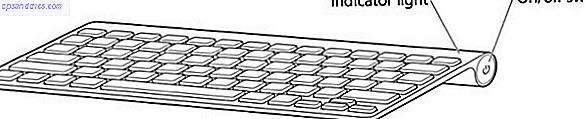
Depois que o dispositivo estiver ligado, volte ao painel de preferências do Bluetooth e veja se ele está conectado. Se o seu teclado estiver procurando pelo seu computador, mas não estiver conectado, clique com o botão direito do mouse no seu teclado na lista de dispositivos e selecione Conectar (se o seu dispositivo não estiver listado, pule para “Re-parear seu teclado com o seu computador”).
3. Verifique o nível da bateria do seu teclado
Se as pilhas do teclado estiverem ficando fracas, você pode ter alguns problemas de desempenho. Vá para Preferências do Sistema> Teclado e vá para a guia Teclado. O nível da bateria do seu teclado será mostrado no canto inferior esquerdo.
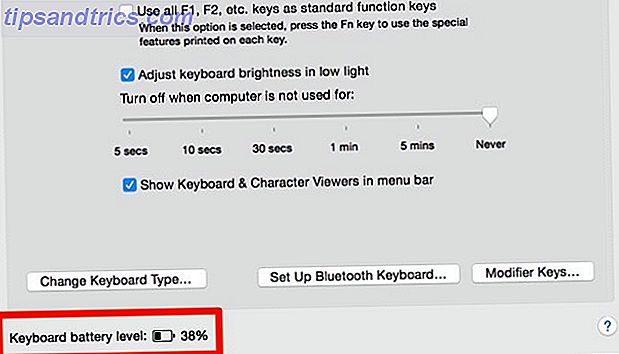
Você também pode ver o nível da bateria de qualquer um dos dispositivos conectados clicando no ícone do Bluetooth na barra de menus e passando o mouse sobre o dispositivo em que está interessado.
4. Certifique-se de que as teclas do mouse e as teclas lentas estejam desligadas
Vá para Preferências do Sistema> Acessibilidade e selecione Mouse e Trackpad no menu à esquerda. Certifique-se de que a opção Ativar Teclas do Mouse esteja desmarcada . Esta opção permite controlar o mouse usando as teclas do teclado, resultando em várias teclas que possivelmente não funcionam.
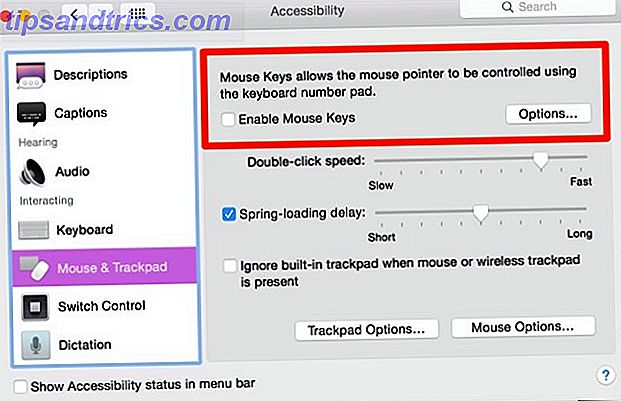
Em seguida, clique em Teclado na barra lateral esquerda e certifique-se de que Ativar chaves lentas está desmarcada. Isso requer que as teclas sejam pressionadas por mais tempo para serem registradas como uma impressora.
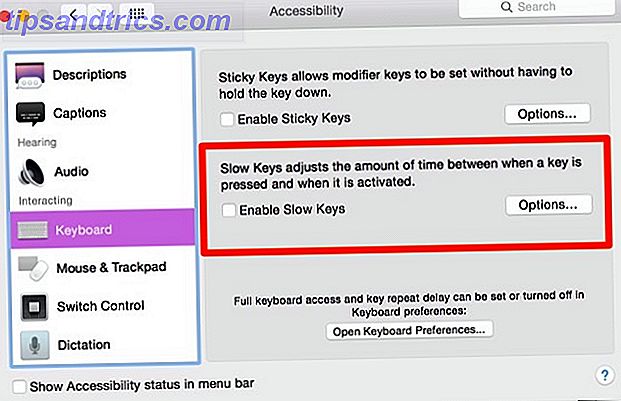
5. Volte a emparelhar o seu teclado com o seu computador
No painel de preferências do Bluetooth, verifique se o Bluetooth está ativado. Passe o mouse sobre o teclado na lista de dispositivos e clique no "X" no lado direito da entrada. Um aviso aparecerá informando que você pode precisar re-emparelhar o seu dispositivo na próxima vez que for usá-lo. Clique em Remover .
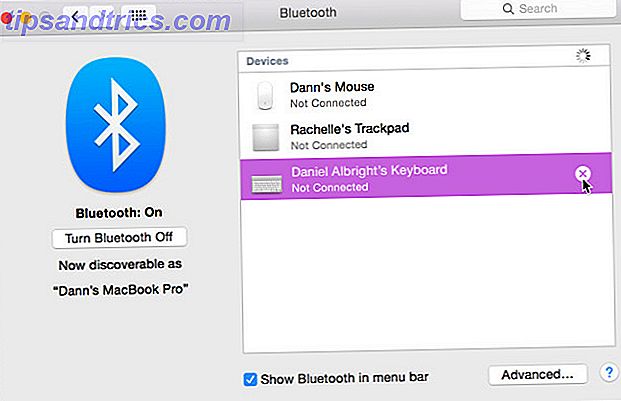
Desligue o teclado e ligue-o novamente. A luz indicadora deve começar a piscar. Abra as opções do Teclado nas Preferências do Sistema e clique em Configurar Teclado Bluetooth . Siga as instruções para emparelhar o seu teclado.
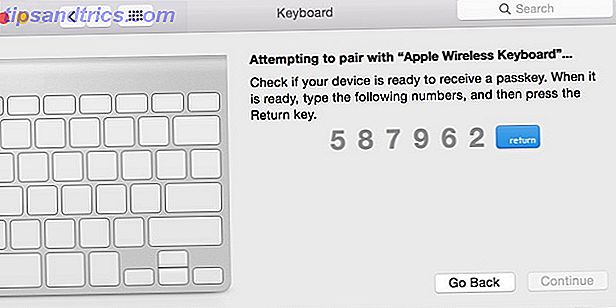
Para teclados Apple com fio USB
Se você tiver um teclado Apple com fio que não está funcionando, siga as etapas abaixo para diagnosticar e solucionar o problema.
1. Tente uma porta USB diferente
Desconecte seu teclado da porta USB atual e tente outro. Se funcionar, você pode tentar na porta original novamente. Se ele só funciona em uma porta USB, você pode ter um problema com as portas Dead USB Port? Veja como diagnosticar e corrigir isso! Porta USB Morta? Veja como diagnosticar e corrigir isso! Quando sua porta USB parou de funcionar, você acabou de conectar seu dispositivo a outro? Bem, você pode precisar dessa porta um dia! A correção pode ser fácil, então vamos tentar. Leia mais no seu computador (tente redefinir o SMC e PRAM Como redefinir SMC & PRAM do seu Mac - e por que como redefinir SMC & PRAM do seu Mac - e por vezes Às vezes o seu Mac vai agir estranho sem razão aparente, e se um reinício não não funciona, às vezes você precisa redefinir o SMC e PRAM. Leia mais).
2. Verifique o relatório do sistema
No menu Apple (canto superior esquerdo da tela), clique em Sobre este Mac . Em seguida, clique no botão Relatório do sistema. Quando a janela do relatório do sistema for aberta, clique em USB na seção Hardware da barra lateral esquerda. A partir daqui, você pode ver o que seu computador está lendo em suas portas USB.
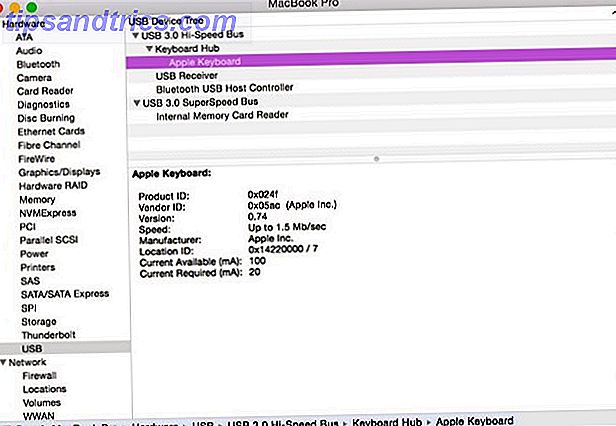
Se o seu computador detectou o teclado, você verá “Apple Keyboard” listado em uma das portas USB. Se não estiver listado, tente reiniciar o computador e redefinir o SMC e PRAM Como redefinir o SMC do seu Mac & PRAM - E por que como redefinir o SMC do seu Mac & PRAM - e por que Às vezes o seu Mac vai agir estranho sem motivo aparente e se uma reinicialização não funciona, às vezes você precisará redefinir o SMC e o PRAM. Consulte Mais informação .
3. Desligue o Bluetooth
Vá para Preferências do Sistema> Bluetooth e verifique se o Bluetooth está desligado. Se isso resolver o problema, é possível que seu computador esteja reconhecendo um teclado Bluetooth e priorizando-o no teclado USB. Se você precisa manter o Bluetooth ligado, pode remover o teclado da lista clicando no “X” no lado direito da entrada na sua lista de Preferências do Sistema> Bluetooth para removê-lo.
4. Certifique-se de que as teclas do mouse e as teclas lentas estejam desligadas
Vá para Preferências do Sistema> Acessibilidade e selecione "Mouse e Trackpad" no menu à esquerda. Certifique-se de que a opção "Enable Mouse Keys" esteja desmarcada.
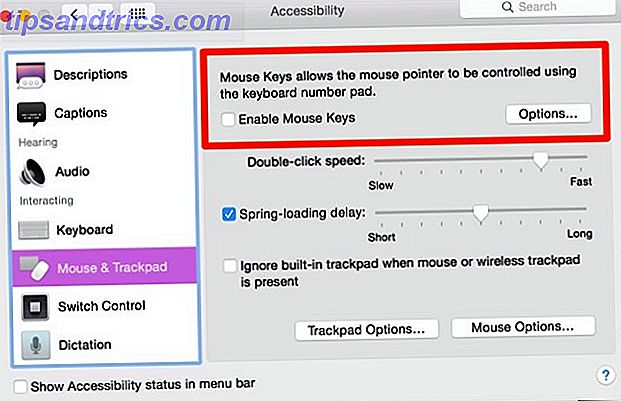
Clique em “Keyboard” na barra lateral esquerda e certifique-se de que Enable Slow Keys esteja desmarcado.
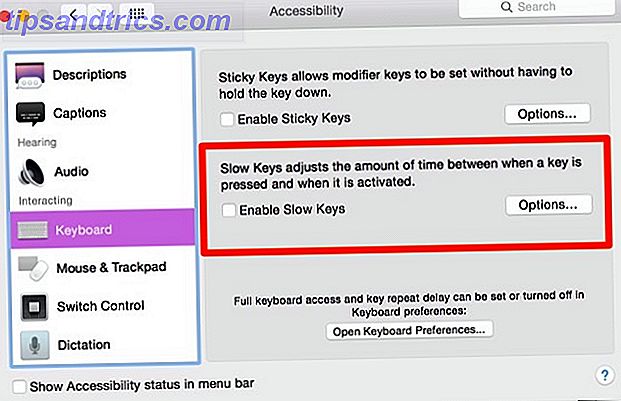
5. Conecte seu teclado através de um cabo de extensão ou hub USB
Os teclados USB da Apple vêm com um cabo de extensão USB que aumenta o alcance do cabo USB incluído. Tente conectar o teclado em uma extremidade desse cabo e a outra no computador. Se você não tiver um cabo de extensão USB, também poderá usar um hub USB.
Ninguém parece saber por que isso é tão eficaz, mas muitas vezes funciona!
Saiba quando admitir derrota
Como em qualquer tentativa de solução de problemas, é bom saber quando admitir a derrota. Se você experimentar as soluções acima e nenhuma delas funcionar, talvez seja hora de consultar a equipe da sua loja Apple local (especialmente se o dispositivo estiver na garantia). Você também pode tentar procurar seu problema específico on-line e encontrar outras pessoas que resolveram o problema.
Se você tiver outros problemas com o Mac, experimente o nosso guia de solução de problemas do seu computador Apple Corrigir seu próprio Mac: Um guia de solução de problemas Corrigir seu próprio Mac: um guia de solução de problemas A Apple é conhecida por ter ótimos serviços de atendimento ao cliente e reparadores. Já não estamos na garantia de que o conhecimento não sai barato. Por que não tentar solucionar o seu próprio Mac pela primeira vez? Consulte Mais informação . Boa sorte!
Você já teve problemas com um teclado da Apple? Como você resolveu o problema? Compartilhe suas experiências abaixo!