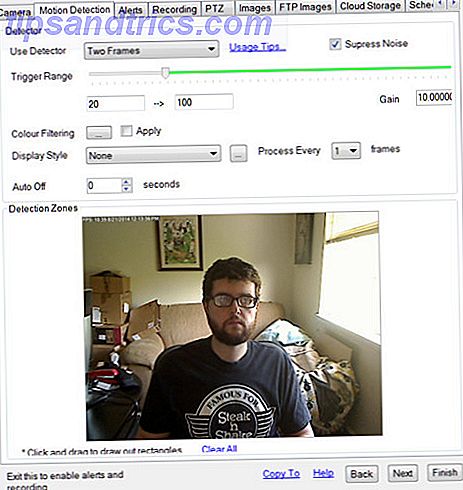Atualizado por Tina Sieber em 21 de janeiro de 2017.
Você conectou um drive USB no seu computador ontem, mas hoje ele não aparece? No entanto, essa unidade funciona nas outras portas USB do seu computador. O problema pode ser a porta!
Este é um daqueles problemas de computador que acontecem tão raramente, nós tendemos a culpar o próprio drive USB; basta ligá-lo em outro lugar e continuar.
No entanto, os dispositivos USB ainda estão em ascensão em popularidade e não mostram sinais de desaceleração. Unidades flash USB, carregadores USB Entendendo os tipos de cabos USB e os que devem ser usados Compreendendo os tipos de cabos USB e quais usar O mundo dos cabos USB pode ser um pouco confuso, pois há muitos tipos diferentes de conectores. Aqui está tudo que você precisa saber para não ficar confuso por mais tempo. Leia mais para o seu telefone, USB para conectar o seu iPod, aquecedores de café USB, USB está em toda parte! Então você precisa de todas as suas portas funcionando.
Veja o que você pode fazer para verificar sua porta USB e algumas dicas para corrigi-lo.
Exame físico
A primeira coisa que você deve fazer é verificar a porta USB em busca de danos físicos.
Um teste simples é colocar o seu Flash Drive USB na porta e ver se ele se move para cima e para baixo com muita facilidade. Seja gentil fazendo isso! Você não quer criar um problema de hardware se você não tiver um. Se você não tiver certeza de como a porta USB deve ser robusta, faça o mesmo em uma porta que você conhece e compare os dois.
Caso seja definitivamente solto, você provavelmente vai querer ir direto para o final deste artigo, onde falamos sobre como lidar com problemas de hardware da porta USB. Caso contrário, siga os passos que temos aqui.
Reinicialização do computador
Antes de você se deixar levar pelo Gerenciador de dispositivos, experimente o suporte técnico antigo em espera: desligue-o e ligue-o novamente Por que a reinicialização do computador conserta tantos problemas? Por que reiniciar o computador conserta tantos problemas? "Você já tentou reinicializar?" É um conselho técnico que é muito usado, mas há uma razão: funciona. Não apenas para PCs, mas para uma ampla gama de dispositivos. Nós explicamos o porquê. Consulte Mais informação . Às vezes isso funciona forçando o sistema operacional a procurar hardware, como a porta USB, e faz com que funcione novamente.
Se isso não funcionar, é hora de entrar no Gerenciador de dispositivos.
Verifique o Gerenciador de Dispositivos
Você pode iniciar o Gerenciador de Dispositivos de algumas maneiras diferentes, mas aqui está a mais rápida: Clique no menu Iniciar, digite devmgmt.msc e pressione Enter . O Gerenciador de dispositivos deve iniciar imediatamente. Você verá a seguinte janela:
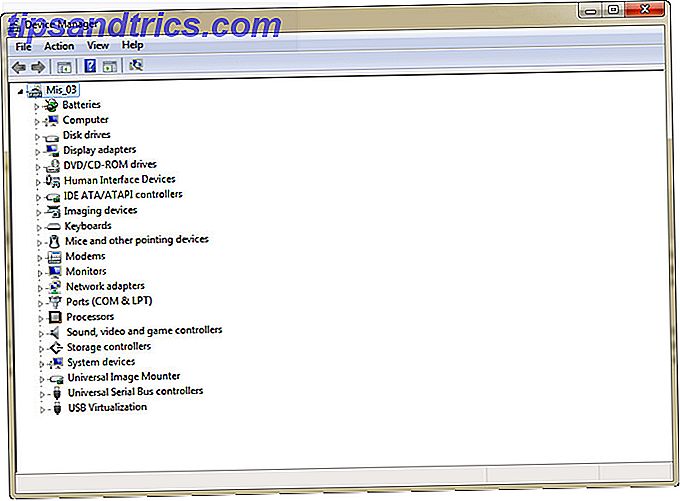
Verifique os controladores de barramento serial universal
O Gerenciador de dispositivos mostra todas as categorias de dispositivos instalados no seu computador. Neste momento, você quer olhar para as entradas dos controladores USB . Clique na ponta da seta para expandir a seleção. Você verá algo como a janela abaixo:

Isso pode não fazer muito sentido para você, mas há algumas informações úteis aqui. Veja onde diz a família de chipsets Intel (R) série 5/3400 Series USB Enhanced Host Controller ? Esse é o tipo específico de USB Host Controller para o meu computador. As palavras-chave são o USB Host Controller. Encontre aqueles em seu Gerenciador de Dispositivos. Se você não consegue encontrar nenhum, isso pode ser nosso problema.
Verificar por alterações de hardware
Clique no botão Procurar por alterações de hardware na barra de ferramentas. Você pode vê-lo destacado na imagem abaixo. Isso forçará seu computador a verificar todo o seu hardware novamente. Se você tiver sorte, ele pegará a porta USB e você verá um USB Host Controller na lista. Caso contrário, o problema persistirá.

Desinstalar controladores host USB
A partir daqui, as coisas ficam um pouco mais difíceis. Você ainda estará trabalhando no Gerenciador de dispositivos por enquanto. Se você estiver trabalhando com um computador desktop, com o mouse e o teclado conectados a portas USB, talvez seja necessário forçar manualmente uma reinicialização com as etapas a seguir. A desinstalação dos controladores host USB desativará seus dispositivos USB.
Sob o cabeçalho Controladores Universal Serial Bus, você clicará com o botão direito no primeiro USB Host Controller . Isso trará um pequeno menu como este:

Clique em Desinstalar . Repita esse processo para qualquer controlador host USB restante. Agora reinicie o computador. Isso forçará o computador a pesquisar esses controladores e, esperançosamente, escolher aquele que não está respondendo.
Limpar o Gerenciador de Dispositivos
Enquanto você está no Gerenciador de Dispositivos, parece que houve uma enorme quantidade de dispositivos instalados que podem não estar mais no seu computador? Às vezes, os drivers permanecem no computador, muito tempo depois que o dispositivo desaparece. Este é um bom momento para limpá-los, e nós temos apenas o artigo sobre como remover facilmente drivers antigos do Windows Como remover facilmente drivers antigos do Windows Como remover facilmente drivers antigos do Windows O Windows não apenas mantém as versões anteriores do driver para dispositivos atuais também armazena drivers para dispositivos que você parou de usar há muito tempo. Mostraremos como limpar drivers antigos do seu sistema. Consulte Mais informação .
Isso funcionou para você? Não? Vamos mais fundo então.
Desativar o recurso de suspensão seletiva
O recurso de suspensão seletiva USB é uma configuração de economia de energia no Windows. O que ele faz é suspender o envio de energia para um dispositivo USB, a fim de economizar a vida útil da bateria do computador. Este é um bom recurso em teoria, mas em raras ocasiões o recurso não ativa o dispositivo USB. Se for esse o caso, então parece que sua porta está morta.
Você pode desativar o recurso de suspensão seletiva USB por meio de uma chave do Registro. É uma boa ideia fazer isso em qualquer computador que tenha sempre energia para isso, como um servidor ou computador desktop. Talvez você não queira fazer isso com seu laptop, mas, se o fizer, poderá ligá-lo novamente com facilidade.
Localizar chave de registro DisableSelectiveSuspend
Para chegar ao Editor do Registro, clique em Iniciar, digite regedit na caixa Pesquisar e pressione a tecla Enter . A janela do Editor do Registro será aberta. Parece que, se você não viu antes:

Navegue até a chave DisableSelectiveSuspend clicando em HKEY_LOCAL_MACHINE, depois em SYSTEM, CurrentControlSet, depois em services e depois em USB . Onde diz DisableSelectiveSuspend na janela da direita, clique com o botão direito e clique em Modificar . No campo Dados do Valor, insira o número 1 . Isso desativará o recurso de suspensão seletiva e a energia irá para as portas USB constantemente.
Criar chave do registro
Se a chave USB não existir no seu registro, é fácil criá-la. Basta navegar até a chave de serviços e, na barra de ferramentas, clicar em Editar> Novo > Chave. Chame isso de USB .

Na chave USB, clique com o botão direito na janela da direita. Você só terá a nova opção. Clique nele e selecione Valor DWORD (32 bits) . Pode ser chamado apenas de valor DWORD no seu sistema. Nomeie o novo valor como DisableSelectiveSuspend . Assim como acima, clique com o botão direito e clique em Modificar . No campo Dados do Valor, insira o número 1 . Lá! Você desativou o recurso de suspensão seletiva. Para aplicar a configuração, você pode precisar reiniciar o computador.
Sua porta USB está funcionando agora? Não? Então você pode considerar que a porta USB sofre danos físicos.
Corrigir Hardware Danificado
Se ainda não estiver funcionando, pode muito bem ser um problema de hardware. Portas USB são bastante frágeis e os USB Flash Drives podem funcionar como alavancas neles, causando estragos nos conectores elétricos internos. Isso é visto com muita frequência em laptops, onde o usuário empacota o laptop e não desconecta a unidade flash USB. Geralmente pode ser corrigido. Temos um excelente artigo sobre reparação laptop Como solucionar problemas e reparar um laptop quebrado Como solucionar problemas e reparar um laptop quebrado Laptops tendem a ter uma vida curta. Eles estão desatualizados dentro de semanas após serem liberados, eles são notoriamente difíceis de atualizar ou reparar, e por natureza eles estão sujeitos a decadência gradual ou fatal ... Leia Mais que você possa usar como iniciador neste projeto.
Aqui está um ótimo vídeo sobre exatamente como fazer isso:
Se você está à mão com um ferro de solda, você pode desmontar seu laptop e tentar soldar novamente as conexões. Eu só recomendo isso para pessoas que têm experiência bastante extensa com componentes de solda em uma placa de circuito. Você pode realmente atrapalhar as coisas se não for proficiente em soldagem. Se isso parece um pouco assustador para fazer, você pode querer levar seu computador para a sua loja de conserto de computador respeitável local. Nem todo mundo se sente confortável com a soldagem em uma placa-mãe.
O Takeaway
Existem várias maneiras de tentar reparar sua porta USB. Espero que seja apenas um sistema operacional ou um driver relacionado, já que essa é a correção mais fácil e barata. Não desanime se é um problema de hardware Como testar o seu PC por falhas de hardware Como testar o seu PC por falhas de hardware Boa propriedade do PC é muito parecido com a propriedade de um carro bom. Você faz mais do que apenas usá-lo, aprende algo sobre como funciona. Você não precisa ser um técnico de PC ou um mecânico, ... Leia Mais - você pode consertá-los de forma bastante simples e barata também. O ponto é, você pode corrigi-lo Como diagnosticar problemas de hardware quando seu computador não liga Como diagnosticar problemas de hardware quando seu computador não liga semana passada Mostrei-lhe alguns dos mais simples reparos e upgrades DIY que você pode faça você mesmo, mas um leitor perguntou como diagnosticar qual componente era o problema. Hoje eu gostaria de andar ... Leia Mais.
Você tem outras dicas de solução de problemas para portas USB? Já teve que soldar a porta USB? Conhece alguma ferramenta de software que ajude na solução de problemas da porta USB? Adoraríamos ouvir sobre isso nos comentários. Os comentários aqui são os únicos que você deve ler na internet. Sempre.
USB Hub 3.0 Splitter, hub de dados USB LYFNLOVE de 7 portas com adaptador de alimentação e porta de carregamento, chaves individuais on / off e luzes para MacBook, Mac Pro / mini, portátil Surface Pro 4, PC, HDD móvel e mais Hub USB 3.0 Divisor, LYFNLOVE Hub de dados USB de 7 portas com adaptador de energia e porta de carregamento, chaves liga / desliga individuais e luzes para MacBook, Mac Pro / mini, laptop Surface Pro 4, PC, HDD móvel e muito mais Compre agora na Amazon US $ 28, 99
Fontes de imagem: Asus Eee PC Portas USB via Flickr, Large Blank Tombstone via Clker.