
O Windows sempre ofereceu aos seus usuários algumas ferramentas de acessibilidade. No entanto, à medida que os computadores se tornaram mais poderosos, o escopo e a variedade de ferramentas que a Microsoft pode fornecer aumentaram. Hoje, o sistema operacional está repleto de recursos de acessibilidade.
Mas quais ferramentas estão disponíveis especificamente? E como você pode usá-los? Neste post, vou orientá-lo em todos os aplicativos de acessibilidade e dar uma lição rápida sobre o uso deles.
Narrador
Você encontrará quase todas as ferramentas de acessibilidade escondidas em um novo menu de Facilidade de Acesso dentro do aplicativo Configurações do Windows 10. Navegue para Iniciar> Configurações> Facilidade de Acesso para ver o que está disponível.
A primeira ferramenta na lista é o Narrador. Se você sofre de má visão, é uma arma vital em seu arsenal. Se configurado corretamente e usado em conjunto com algumas outras ferramentas que irei cobrir mais tarde, ele permitirá que você interaja com seu PC sem a necessidade de uma tela.
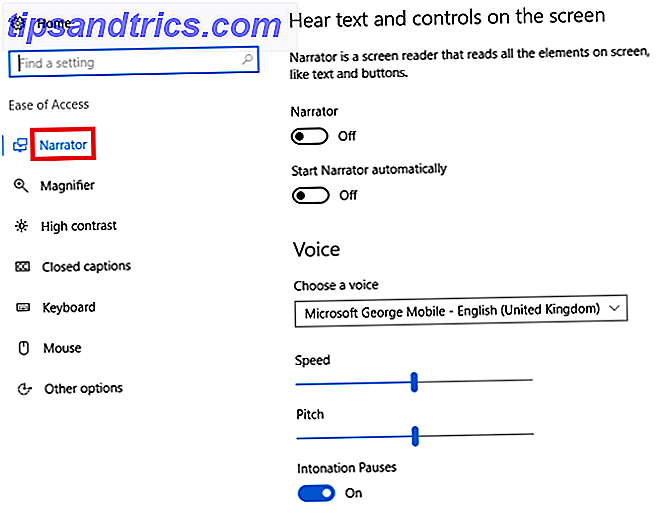
A ferramenta pode ler em voz alta notificações, websites, textos que você digita e conteúdo no aplicativo. Se você realmente luta com a sua visão, ela pode até mesmo recitar cada caractere de teclado individual de volta para você enquanto você pressiona.
Você pode personalizar outras configurações Como ativar o Windows Narrator (e como se livrar dele) Como ativar o Windows Narrator (e como se livrar dele) Você pode melhorar a acessibilidade no Windows com o recurso Narrator. Mas se você não quiser, você pode desativá-lo permanentemente também. Veja como fazer as duas coisas! Leia mais, como velocidade de leitura, tom, voz e muito mais, indo para Iniciar> Configurações> Facilidade de Acesso> Narrador .
Lupa
Magnifier é outra ferramenta que a Microsoft projetou especificamente para usuários com visão ruim 5 maneiras de navegar na Web se você está cego ou com deficiência visual 5 maneiras de navegar na Web se você está cego ou com deficiência visual O uso do computador pode ser uma dor se você tiver problemas oculares ou deficiências visuais. No entanto, essas importantes opções tecnológicas podem ser extremamente úteis para esses casos! Leia mais, embora seja útil para qualquer pessoa que precise se concentrar em uma pequena fração de sua tela por qualquer motivo.
Você pode ativar a Lente de aumento navegando para Iniciar> Configurações> Facilidade de Acesso> Lente de Aumento . Você encontrará configurações adicionais neste menu. Por exemplo, você pode inverter as cores e escolher se a Lente de aumento deve rastrear seu mouse ou teclado.

Quando estiver em execução, você verá uma lupa na tela - é o menu de configurações no aplicativo. Clicar no ícone + ou - aumenta ou diminui o zoom, enquanto o menu Visualizar permite que você decida se deseja que o aplicativo seja executado em tela cheia, encaixado ou no modo de lente.
Alto contraste
A próxima ferramenta na lista é o Alto Contraste. Ele permite que você coloque partes específicas da tela em um modo hi-vis. Vá para Iniciar> Configurações> Facilidade de Acesso> Alto Contraste para instigar o processo de configuração.
Para começar, você precisará ativar um dos temas padrão de alto contraste. Ativar o Tema escuro "Alto contraste" oculto no Windows 10 Ativar o tema escuro "Alto contraste" oculto no Windows 10 Procurando um tema escuro no Windows 10 que seja fácil configurar? Aqui está um que você pode instalar em apenas um minuto e ajustar a seu gosto. Consulte Mais informação . Você tem quatro para escolher; Alto contraste # 1, alto contraste # 2, preto de alto contraste e branco de alto contraste.
Depois de selecionar uma, você pode personalizar as cores usadas. Você pode modificar as cores para texto, hiperlinks, texto desativado, texto selecionado, texto de botão e plano de fundo.
Quando você fizer suas seleções, clique em Aplicar . O Windows levará alguns segundos para atualizar suas preferências.
Aqui está o que o Alto Contraste 1 parece quando usado no aplicativo Configurações do Windows 10:

Legendas ocultas
Tenho boa visão, mas ainda acho difícil ler legendas em branco em um programa de TV ou filme, especialmente se o fundo for muito claro. Não tenho nada além de simpatia pelas pessoas que lutam com a visão.
Felizmente, uma das ferramentas de acessibilidade incorporadas do Windows - Closed Captions - permite editar as cores e os fundos das suas legendas. Suas configurações serão aplicadas a qualquer texto de legenda em qualquer reprodutor de mídia local compatível.

Você pode escolher a cor, transparência, estilo, tamanho, efeitos da legenda; a cor e a transparência do plano de fundo; e a cor e transparência da janela. Apenas oito cores (branco, preto, vermelho, verde, azul, amarelo, magenta, ciano) estão disponíveis. Você pode ver uma visualização ao vivo de quaisquer alterações feitas no texto de exemplo na parte superior da tela.
Teclado
A ferramenta Teclado tem quatro mini-ferramentas separadas dentro dela. Eles são:
- Teclado virtual - fornece um teclado gráfico na tela do computador Como utilizar o teclado virtual no Windows Como utilizar o teclado virtual no Windows Se você tem um computador com tela sensível ao toque, é possível digitar dentro do Windows usando um teclado de toque - sem necessidade de hardware! Leia mais que você pode operar usando o mouse.
- Teclas de aderência - As teclas de aderência permitem que você pressione uma tecla de cada vez para atalhos de teclado, em vez de precisar pressionar várias teclas. Por exemplo, CTRL + C (cópia) se tornaria pressionar CTRL [ e soltar ], pressione C [ e solte ] .
- Alternar teclas - Toda vez que você pressionar uma das teclas de alternância (caps lock, num lock, scroll lock e em alguns PCs, bloqueio de função), você ouvirá um som.
- Teclas de filtro - Você pode impedir que o seu teclado repita as teclas se você tender a manter o dedo pressionado por muito tempo. Habilitar a configuração lhe dará mais sub-configurações que você pode ajustar.
Rato
É justo dizer que as ferramentas de acessibilidade para o mouse são provavelmente as mais fracas no line-up. O aplicativo Configurações limita você a alterar o tamanho do ponteiro, a cor do ponteiro e algumas configurações de uso, como permitir que o teclado numérico mova o mouse pela tela.
Para opções extras de mouse, é aconselhável ver o que está disponível nas Propriedades do mouse. Para acessar o menu Propriedades, vá para Iniciar> Configurações> Dispositivos> Mouse e Touchpad> Configurações Relacionadas> Opções Adicionais do Mouse .

As configurações disponíveis variam de mouse para mouse, mas você deve ver as opções para habilitar o ClickLock (para tornar o arrastar e soltar mais fácil), alterar a velocidade do ponteiro, adicionar uma trilha ao ponteiro e ajustar a velocidade do clique duplo .
Outras opções
Na parte inferior da coluna à esquerda, no menu Facilidade de Acesso, você verá uma seção intitulada Outras Opções. Dentro dele, você encontrará algumas configurações que não se encaixam em outro lugar.
Você pode ativar ou desativar o fundo da área de trabalho e a animação do Windows, alterar a espessura do cursor, ajustar por quanto tempo os popups de notificação permanecem na tela e definir um alerta visual para quando o computador reproduz um som.
Reconhecimento de fala
Uma ferramenta de acessibilidade não é encontrada no menu Facilidade de Acesso: o aplicativo Speech Recognition .
O aplicativo irá ouvir todas as suas palavras faladas e traduzi-las em ações na tela. Você pode usá-lo para ditar documentos, navegar em menus e até navegar na web.

Explicar como configurar e usar o aplicativo está além do escopo deste artigo, mas eu já falei sobre como habilitar o controle de voz para texto e voz. Ativar fala para texto e controle de voz configurando o reconhecimento de fala no Windows. Fala para texto e controle de voz configurando o reconhecimento de fala no Windows O reconhecimento de fala permanece mais poderoso do que o da Cortana. Ele direciona a fala para o controle de texto e voz. Este artigo mostrará o que o Reconhecimento de Fala pode fazer, como configurá-lo, treiná-lo e usá-lo. Leia mais em um artigo em outro lugar no site.
Para começar a usar o aplicativo, vá ao Painel de Controle> Reconhecimento de Fala .
Painel de controle
No momento da escrita, você ainda pode acessar todas as ferramentas através do Painel de Controle. Você pode até encontrar algumas configurações que a Microsoft não migrou para o novo aplicativo Configurações.
É justo supor que este menu será cancelado no futuro próximo, mas se você está ansioso para ver o que está disponível, clique com o botão direito do mouse no menu Iniciar e navegue até Painel de Controle> Central de Facilidade de Acesso .

A Microsoft oferece ferramentas suficientes?
As ferramentas de fácil acesso são vitais para milhões de pessoas em todo o mundo, mas elas vão longe o suficiente? O que mais a Microsoft deveria oferecer? O que está faltando no line-up deles?
Também gostaria de saber se você confia em qualquer uma dessas ferramentas em seu fluxo de trabalho diário. Eles são fáceis de usar? Como a Microsoft pode melhorá-los?
Como sempre, você pode deixar seus pensamentos e opiniões na seção de comentários abaixo.
Créditos da Imagem: wavebreakmedia / Shutterstock


![Aplicativo Gratuito da Bíblia Sagrada baixado para mais de 50 milhões de dispositivos móveis [Atualizações]](https://www.tipsandtrics.com/img/android/885/free-holy-bible-app-downloaded-over-50-million-mobile-devices.jpg)
