
Seu Mac não precisa de uma ferramenta premium de terceiros, como o Adobe Acrobat Pro, para algumas das funções mais básicas do documento. Se você deseja converter documentos em arquivos PDF, mesclar ou dividir documentos existentes ou anotar e assinar formulários; O MacOS pode fazer tudo.
Você só precisará acessar sua carteira se quiser criar ferramentas de criação e edição de PDF mais avançadas, e também temos algumas sugestões para elas. Se você está apenas procurando os melhores leitores de MacOS PDF, temos algumas alternativas para visualização para que 4 melhores alternativas de visualização de Mac Free para leitura de PDFs 4 melhores alternativas de visualização de Mac grátis para leitura de PDFs Se você está procurando uma substituição de visualização gratuita para o seu hábito de leitura de PDF, aqui estão as melhores opções gratuitas por aí. Leia mais também.
Crie PDFs de quase qualquer aplicativo
Criando arquivos PDF é possível a partir de praticamente qualquer aplicativo que permite imprimir no seu Mac. Isso inclui o seu navegador, processadores de texto, aplicativos de planilhas e editores de imagens. Os melhores editores de imagens gratuitas e pagos para Mac OS X Os melhores editores de imagens gratuitas e pagos para Mac OS X Nós achamos que já era hora de compilarmos uma lista de nossas imagens favoritas. editores de imagem para Mac OS X. Leia mais. Um dos melhores usos para isso é salvar páginas da web como PDFs, diretamente no seu navegador.
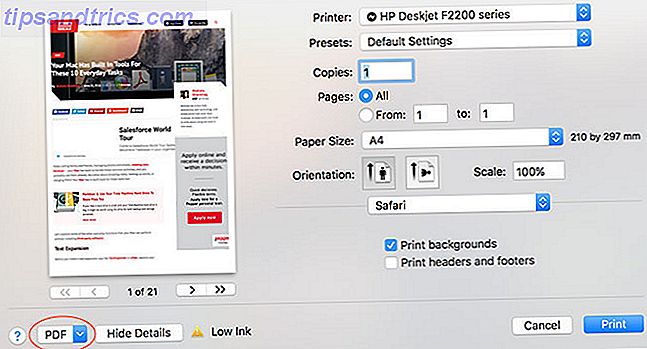
Para salvar como PDF, vá para o diálogo Arquivo> Imprimir . No canto inferior esquerdo, deve haver uma caixa suspensa que lê PDF . Clique nele e escolha Salvar PDF ou uma das outras opções (como Abrir PDF na Visualização ) para criar um documento PDF.
Alguns aplicativos podem não exibir o menu suspenso PDF, mas geralmente é possível encontrá-lo nas Configurações de impressão ou no menu semelhante. Você pode até usar alguns aplicativos para "converter" tipos de arquivos compatíveis em PDF. Como exemplo, o Preview pode abrir arquivos .DOCX Microsoft Word, basta ir em Arquivo> Imprimir> PDF para converter.
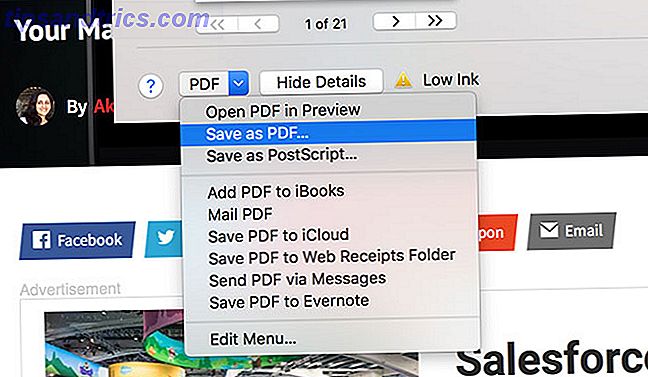
O Preview também pode abrir os seguintes tipos de arquivos: AI, BMP, DNG, DAE, EPS, FAX, FPX, GIF, HDR, ICNS, ICO, JPEG / 2000, OpenEXR, OBJ, CR2, PS, PSD, PICT, PDF, PNG, PNTG, QTIF, RAD, RAW, SGI, TGA, TIFF, XBM, PPT e STL.
Mesclar e reorganizar documentos PDF
Você pode usar a Visualização para mesclar arquivos PDF e reordenar páginas. Para mesclar, basta abrir dois ou mais arquivos PDF com Preview, selecionando-os (usando o comando + clique ) e clicando duas vezes para iniciar o Preview. Em seguida, ative a visualização de miniaturas em Exibir> Miniaturas, depois clique e arraste para reorganizar as páginas como quiser.
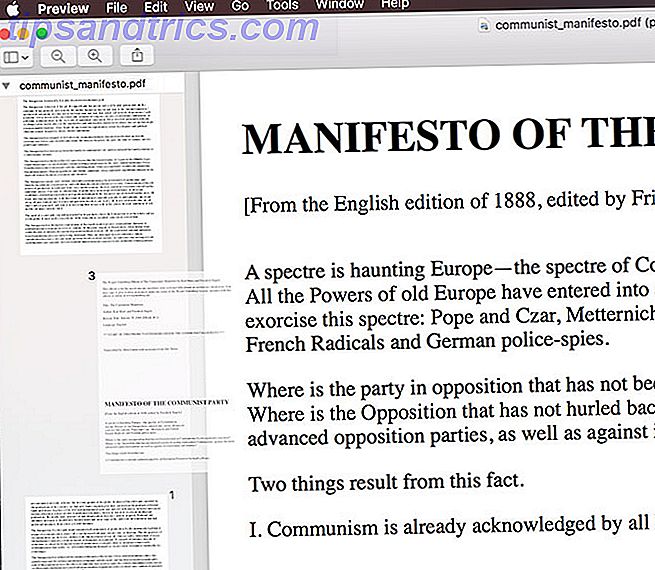
Para mesclar dois arquivos, simplesmente arraste as páginas de um documento para outro e pressione Salvar ou Comando + s . Você pode desfazer qualquer uma das suas alterações usando a ferramenta Desfazer pressionando o comando + z .
Quaisquer arquivos que você deseja mesclar devem estar primeiro no formato .PDF - você não pode abrir um arquivo .DOCX e um arquivo .PDF e mesclar os dois. Você precisará converter o arquivo .DOCX para .PDF primeiro, abri-lo e mesclar conforme explicado acima.
Dividir PDFs existentes
Há também a opção deselegante de dividir os PDFs, mas é um pouco um truque. Para isolar páginas específicas, basta abrir o documento, ativar a exibição de miniaturas usando Exibir> Miniaturas e, em seguida, selecionar as páginas que você deseja dividir em um novo documento usando o comando + clique .
Nota: Se você quiser isolar páginas únicas em novos documentos, precisará fazer isso página por página.
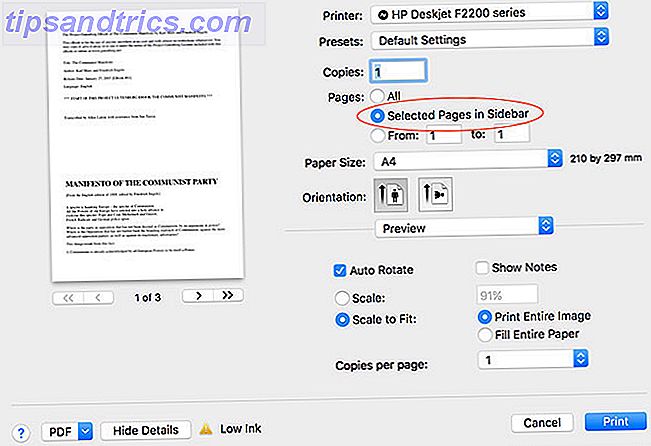
Quando estiver pronto, vá para Arquivo> Imprimir e marque Páginas Selecionadas na Barra Lateral . Clique no menu suspenso PDF e salve como um documento PDF, envie um PDF para o iCloud ou uma das outras opções. Você pode então abrir o documento e arrastar as páginas para reorganizá-las, se desejar.
Anotar, assinar e editar PDFs
O aplicativo Preview da Apple também tem uma caixa de ferramentas útil para marcar documentos ou até mesmo assinar seu nome. Nem todas essas ferramentas são ideais para uso com documentos PDF, nem todas funcionam como esperado. Para acessar as ferramentas, clique no ícone da caixa de ferramentas na barra de ferramentas principal do Preview ou use o comando shift + command + atalho.
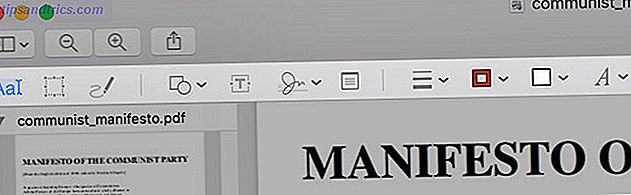
As seguintes ferramentas são úteis e funcionam muito bem:
- A ferramenta de esboço é ideal para delinear documentos, desenhar setas, sublinhar e assim por diante. A visualização suaviza as linhas, para que seus círculos e rabiscos não pareçam uma bagunça desenhada à mão.
- As formas também funcionam muito bem, incluindo as setas e o recurso de zoom para realçar pequenos textos ou detalhes.
- A ferramenta de texto pode ser útil para adicionar notas e funciona bem.
- Você também pode assinar um documento usando a ferramenta de assinatura, que permite rabiscar sua marca pessoal usando um trackpad (desde que você tenha um) e, em seguida, colocá-lo e redimensioná-lo no documento.
Infelizmente, a ferramenta de notas não parece funcionar fora da Pré-visualização, o que não é muito útil para as pessoas que navegam no documento usando o navegador ou outro leitor de PDF.
Obtenha mais do Premium Software
Portanto, o seu Mac é um superstar quando se trata de editar documentos PDF, mas essa funcionalidade ainda é bastante básica. Se você vai gastar muito tempo editando arquivos PDF ou criando seus próprios a partir do zero, você deve considerar uma ferramenta de terceiros mais capaz.
O Adobe Acrobat Pro pode parecer a escolha óbvia, considerando que a Adobe foi pioneira no formato e o Acrobat continua sendo o único editor de PDF mais poderoso do planeta. Infelizmente não é o pacote de software mais fácil de usar e também é caro. Você pode "alugar" o Acrobat Pro a partir de US $ 13 / mês ou adquiri-lo como parte do pacote Creative Cloud por US $ 50 / mês.
Por essa razão, você pode optar por algo um pouco menos caro e complexo, como o PDFpen (US $ 75, acima). É uma ferramenta poderosa e inclui recursos procurados como reconhecimento óptico de caracteres Como extrair texto de imagens (OCR) Como extrair texto de imagens (OCR) A melhor maneira de extrair texto de uma imagem é usar o reconhecimento óptico de caracteres (OCR) . Nós mostramos a você sete ferramentas gratuitas de OCR para o trabalho. Leia mais (OCR), mantendo-se fácil de aprender e direto de usar.
Se você realmente está em um orçamento e pode viver sem OCR, então PDF Expert ($ 59, abaixo) é outra opção sólida. Ele vem com as ferramentas básicas de edição de texto e imagem que você esperaria ver, com anotações sólidas e recursos de gerenciamento de página que o colocam à frente do Preview.
Existem muitas outras ferramentas PDF no mercado, mas essas três são provavelmente as melhores ferramentas para o trabalho, dependendo do seu orçamento. Embora o Acrobat Pro possa parecer a melhor opção, para a maioria dos usuários, o PDFpen oferece o equilíbrio certo de recursos por um preço justo.
Outras coisas que seu Mac faz gratuitamente
Você sabia que alguns dos melhores softwares para Mac vêm pré-instalados Alguns dos melhores softwares para Mac vem pré-instalado Alguns dos melhores softwares para Mac vem pré-instalado Embora muitos sistemas Windows tenham inchaço com a porcaria que você nunca vai precisar ou não, o Mac OS X fornece as seguintes gemas. Consulte Mais informação ? Seu Mac vem com uma recompensa de ferramentas úteis para tarefas diárias comuns Seu Mac tem construído em ferramentas para estas 10 tarefas diárias Seu Mac foi construído em ferramentas para estas 10 tarefas diárias Quer ditar notas, procurar palavras e mesclar PDFs? Seu Mac tem ferramentas embutidas para essas tarefas e muito mais! Consulte Mais informação . Isso inclui recursos básicos de captura de tela Como tirar fotos de tela no seu Mac: Dicas e ferramentas Como tirar fotos de tela no seu Mac: Dicas e ferramentas Há muitas maneiras de tirar screenshots com o OS X usando ferramentas internas e de terceiros - cada com suas vantagens e desvantagens. Aqui está tudo que você precisa saber. Leia mais e a capacidade de criar screencasts usando o QuickTime Player 7 Tarefas Úteis O QuickTime Player Executa Gratuitamente 7 Tarefas Úteis O QuickTime Player Executa Gratuitamente Você provavelmente mudou a associação de arquivos para que o QuickTime nunca seja usado, então você provavelmente ignorou sua recompensa recursos úteis. Leia mais, além de usar a pesquisa do Spotlight para converter moeda ou verificar o clima Pesquisar com mais eficiência no Mac OS X Com nossas principais dicas Spotlight Pesquisar com mais eficiência no Mac OS X Com nossas principais dicas Spotlight Spotlight tem sido um recurso matador do Mac por anos, com Cupertino regularmente educando Redmond na arte da busca no desktop. Aqui estão algumas dicas para ajudá-lo a encontrar mais no seu Mac. Consulte Mais informação .
O Safari ainda vem com um gerenciador de senhas embutido seguro. Você deve usar o iCloud Keychain para sincronizar senhas em Mac e iOS? Você deve usar o iCloud Keychain para sincronizar senhas no Mac e iOS? Se você usa principalmente produtos da Apple, por que não usar o gerenciador de senhas da empresa completamente de graça? Ler mais e offline leia mais tarde serviço que sincroniza com seus dispositivos iOS Use a Lista de Leitura do Safari para Leitura Off-line em seu Mac e iPhone Deseja compartilhar artigos entre seu iPhone e Mac? Use a Lista de Leitura do Safari. Consulte Mais informação . Em comparação com o Windows, os usuários de Mac obtêm muitos softwares adicionais úteis, fornecidos com o sistema operacional gratuitamente.
Você usa o Preview, ou você já gastou um editor de fantasia? O que mais você gostaria de ver a Apple incluir com o macOS?


![Aplicativo Gratuito da Bíblia Sagrada baixado para mais de 50 milhões de dispositivos móveis [Atualizações]](https://www.tipsandtrics.com/img/android/885/free-holy-bible-app-downloaded-over-50-million-mobile-devices.jpg)
