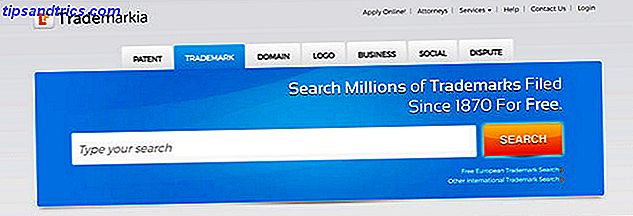A Restauração do Sistema é um recurso vital que protege seu sistema Windows. Se você danificar o Windows e precisar voltar no tempo, a Restauração do sistema permitirá desfazer as alterações e retornar a um estado anterior.
Você provavelmente sabe como criar um ponto de restauração manualmente Como criar um ponto de restauração do sistema Como criar um ponto de restauração do sistema A restauração do sistema ajuda a reverter o sistema do Windows para desfazer as alterações negativas. Veja como criar um ponto de restauração do sistema a qualquer momento. Consulte Mais informação . Mas e se você ajustar seu PC regularmente e quiser mais pontos de restauração? Ser pego sem um não é divertido, então você deve configurá-los para serem executados em um cronograma.

Como criar pontos diários de restauração do sistema no Windows
Se você usa uma versão Professional do Windows, execute as etapas a seguir usando a Política de Grupo:
- Procure por gpedit.msc no menu Iniciar para abrir o Editor de políticas de grupo .
- Consulte Configuração do Computador> Modelos Administrativos> Componentes do Windows> Windows Defender Antivirus> Verificar .
- Clique duas vezes na entrada Criar um ponto de restauração do sistema .
- Escolha Ativado e clique em OK .
Para usuários domésticos, siga estas etapas para fazer alterações no registro. Lembre-se de que editar o Registro pode ser perigoso se você não for cuidadoso:
- Digite regedit no menu Iniciar e abra o Editor do Registro .
- Navegue até o seguinte local:
HKEYLOCAL_MACHINE\SOFTWARE\Policies\Microsoft\Windows Defender - Clique com o botão direito do mouse no Windows Defender na barra lateral esquerda e escolha Novo> Chave . Nomeie-o como Scan .
- Em seguida, clique com o botão direito do mouse no painel direito de Digitalizar e escolha Novo> Valor DWORD (32 bits) . Nomeie-o como DisableRestorePoint .
- Este valor terá um valor de 0, que é o que você deseja. Feche o Editor do Registro e, após a reinicialização, tudo estará pronto.
Agora, quando o Windows Defender faz sua verificação diária, ele primeiro cria um ponto de restauração do sistema. Mesmo se você usar outro antivírus, o Windows Defender ainda poderá verificar ocasionalmente. Abra o aplicativo do Windows Defender Security Center no seu PC para ativar isso. Se você não quiser usar esse método, usuários mais avançados podem usar o Agendador de Tarefas Tarefas chatas que você pode automatizar com o Agendador de Tarefas do Windows Tarefas chatas que você pode automatizar com o Agendador de Tarefas do Windows Seu tempo é muito valioso para ser desperdiçado tarefas repetitivas. Vamos mostrar como automatizar e agendar tarefas. Também temos ótimos exemplos. Consulte Mais informação .
Observe que a Restauração do sistema usa uma quantidade razoável de espaço, portanto, você deve verificar quanto espaço alocou 12 Dicas para corrigir a restauração do sistema do Windows Lutando para criar um ponto de restauração do sistema ou revertendo para um estado do sistema? Aqui estão doze dicas para ajudar a restaurar e executar sua restauração de sistema do Windows novamente. Leia mais para este recurso. Você pode acabar criando muitos pontos de restauração em pouco tempo, reduzindo sua utilidade.
Você gosta de ter pontos de restauração criados automaticamente, ou você está certo em fazê-los manualmente? Conte-nos nos comentários!