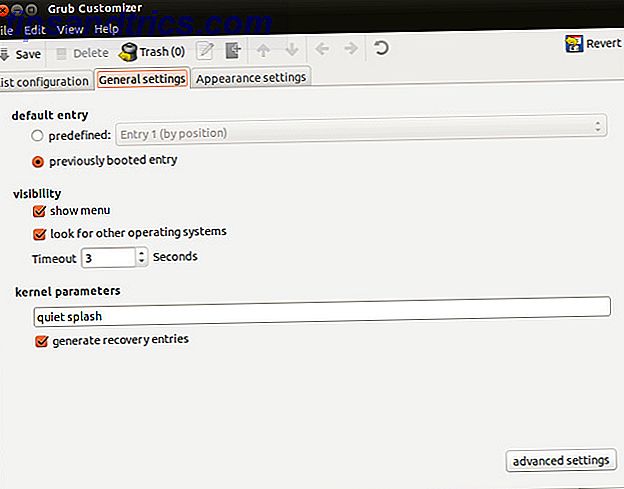Até agora, a maioria dos usuários do iPhone toma como certo que o conteúdo do iPhone é feito sem o backup do iCloud. O que o iCloud é e por que ele muda tudo [Mac] O que o iCloud é e por que ele muda tudo [Mac] Talvez o maior anúncio feito por A Apple na recente WWDC foi a do iCloud, mas muitas pessoas, compreensivelmente, não têm certeza do que é. É um serviço de streaming de mídia? É uma conta Dropbox ... Leia Mais, e eles podem restaurar esse conteúdo se precisarem estar de volta em seu iPhone ou em um modelo de iPhone atualizado (consulte este artigo sobre como restaurar do iCloud quando os iPhones Erram - Restaurando dos Backups do iCloud [iOS] Quando os iPhones dão errado - Restaurando a partir dos backups do iCloud [iOS] Como qualquer produto da Apple, o iPhone funciona bem? Infelizmente, não vivemos em um mundo perfeito e independentemente do que alguém lhe disser, o iOS não é perfeito. errado, mas felizmente lá ... Leia mais). Mas ainda é útil saber como restaurar o seu iPhone a partir do iTunes.
Idealmente, você pode fazer o backup de todos os dados do seu iPhone na sua conta do iCloud, incluindo os aplicativos e dados do aplicativo, fotos do Rolo da Câmera, músicas compradas e outras mídias, mensagens, papéis de parede e assim por diante. Mas se você ainda não percebeu, sua conta gratuita do iCloud está limitada a 5 GB de espaço para todos os seus dispositivos iOS. Se você começar a ficar sem espaço, precisará desativar alguns dados que estão sendo sincronizados com sua conta do iCloud ou precisará comprar mais espaço. Francamente, eu não acho que mais espaço no iCloud vale a pena a taxa extra.
Eu tento manter meus dados também copiados via iTunes para o meu computador para que possa ser restaurado a partir daí, se necessário. Aqui está o que você precisa saber para fazer isso.
Atualize as versões mais recentes do iOS e do iTunes
Como você fará um backup em seu computador, verifique se todos os seus dispositivos estão atualizados para as versões mais recentes do software. Isto deve aliviar qualquer problema quando se trata de sincronizar dados entre os seus dispositivos e restaurar conteúdo para o seu dispositivo, se você precisar. No seu iPhone, selecione Configurações> Geral> Atualização de Software para ver se você precisa atualizar para o iOS mais recente. E no seu computador, marque selecionar iTunes> Verificar atualizações na barra de menus.
Nota: O iTunes não suporta a restauração de um backup de uma nova versão do iOS para um dispositivo usando uma versão anterior mais antiga do iOS, portanto, atualize tudo.
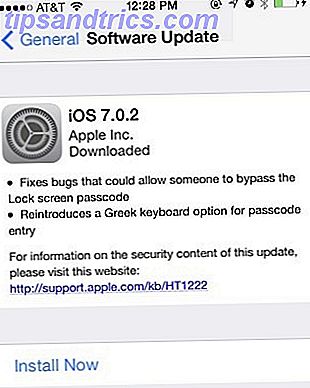
Como fazer o backup no iCloud
Fazer backup dos dados do seu iPhone para o iTunes é um processo bastante simples. Quando você conecta seu iPhone a uma tomada elétrica, ele deve sincronizar automaticamente com o iTunes no seu computador, se ambos os dispositivos compartilharem a mesma rede Wi-Fi. Isso manterá todos os dados do seu iPhone sincronizados entre os dois dispositivos. Se este backup não ocorreu ou você deseja verificá-lo, abra o aplicativo Configurações no seu iPhone, selecione Geral> iCloud e selecione iCloud Backup.
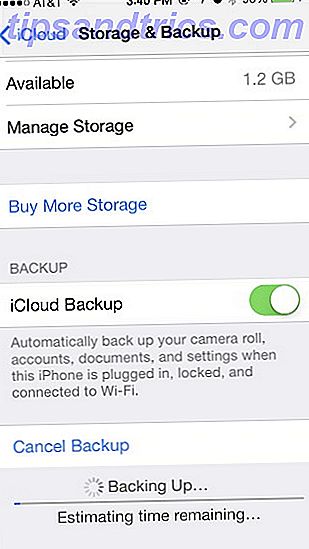
Como fazer backup no iTunes
Você pode verificar a última vez que você fez o backup do seu iPhone para o seu computador via iTunes, clicando em iTunes> Preferências> Dispositivos .
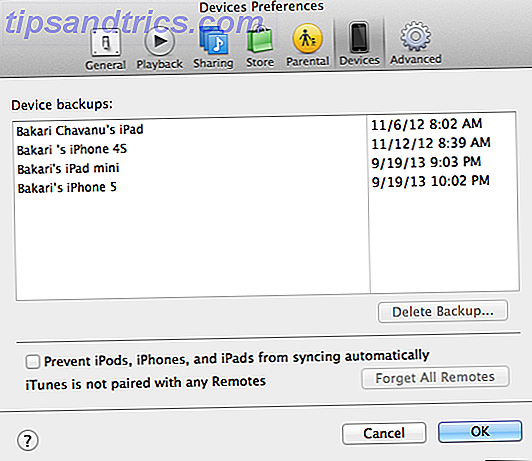
Para fazer o backup manual do seu iPhone no seu computador, conecte seu iPhone ao seu computador via cabo USB. Quando você abre o iTunes 11 Conhecendo o iTunes 11.1: Das estações de rádio ao Genius Shuffle Conhecendo o iTunes 11.1: das estações de rádio ao Genius Shuffle Juntamente com o lançamento do iOS 7, a Apple também atualizou o iTunes com vários novos recursos, incluindo o iTunes Radio, Genius Shuffle, Podcast Stations e algumas alterações no gerenciamento de dispositivos iOS. Leia Mais na visualização Biblioteca, seu iPhone deve estar listado no botão Dispositivos próximo à parte superior direita do menu. Se o dispositivo não estiver listado, tente reiniciar o iTunes.
Você também pode se comunicar com o seu iPhone e fazer backup ou sincronização via Wi-Fi, mas será necessário conectar seu dispositivo via cabo USB para fazer isso primeiro. Para ativar a sincronização e o backup de Wi-Fi, marque a opção Sincronizar com este iPhone por Wi-Fi, na área Opções da guia Resumo . Quando o iTunes detecta seu telefone no futuro, ele será exibido aqui e você terá acesso às mesmas funções como se estivesse usando uma conexão com fio.
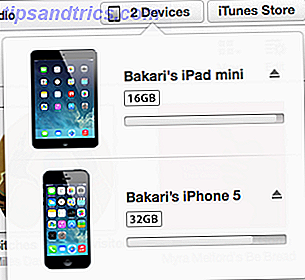
Na seção Resumo, você verá informações sobre o seu iPhone e os botões para fazer o backup. Normalmente, seus backups serão feitos no iCloud, mas se você quiser fazer o backup no seu computador, selecione "Este computador", em "Backups". Observe também que você pode ativar um backup do iPhone criptografado. Isso é recomendado especialmente se você estiver fazendo backup de dados no seu laptop ou em um Mac compartilhado.
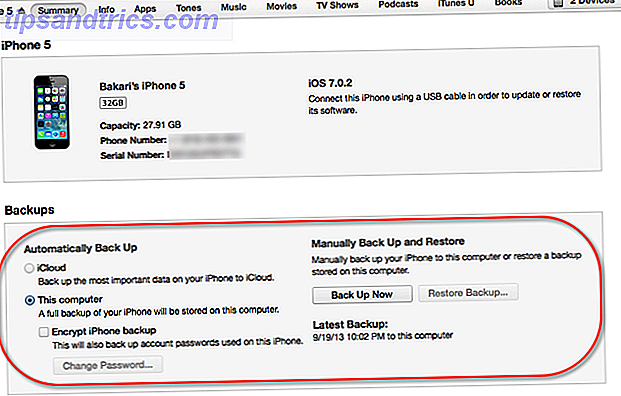
Nota: Selecionar Backup Automático para “Este computador” desativará os backups automáticos do iCloud e favorecerá seu computador local.
Em seguida, clique no botão Fazer backup agora e deixe que ele faça o que quiser. Esse backup armazenará todos os dados do seu iPhone, incluindo fotos do rolo da câmera, memorandos de voz, papéis de parede, informações de senha armazenadas nas chaves do iPhone, configurações de aplicativos, anotações, dispositivos Bluetooth emparelhados e compras de terceiros no disco rígido do computador. Certifique-se de que todos os seus dados mais importantes do iPhone (informações de contato, mensagens de e-mail, datas do calendário, etc.) sejam sincronizados com sua conta do iCloud. Este backup manual não faz backup de suas mensagens do Mail. Veja esta página de suporte da Apple para obter uma lista de todas as informações que estão e não estão armazenadas em backup.
Para uma boa medida, você também deve transferir manualmente o conteúdo baixado da iTunes Store no seu iPhone, caso não tenha sido transferido automaticamente para o seu computador. Para fazer isso, selecione Exibir> Mostrar Barra Lateral e, em seguida, clique com o botão direito do mouse (ou clique com a tecla Control pressionada) no dispositivo, em Dispositivos, e selecione Transferir Compras .
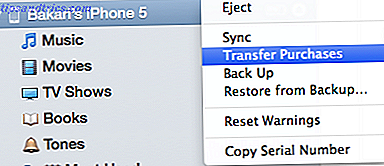
Restaurando o iPhone do iTunes Backup
Para restaurar os dados de volta ao USB do seu iPhone, conecte o dispositivo ao seu computador. Abra o iTunes e selecione a barra de menus, Exibir> Mostrar Barra Lateral ou selecione-o em Dispositivos no menu Biblioteca . Se você estiver executando o iTunes 10.7 ou anterior, clique com o botão direito do mouse (ou clique com a tecla Control pressionada) no dispositivo na barra lateral e selecione Restaurar do backup .
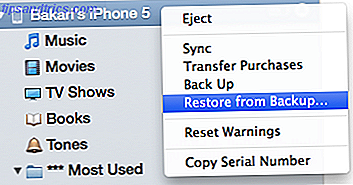
Se o seu iPhone tiver o iOS 7 instalado, você precisará desativar o recurso Find My iPhone. Abra Configurações> iCloud> Localizar meu iPhone . Para desativá-lo, você precisará do seu ID da Apple.
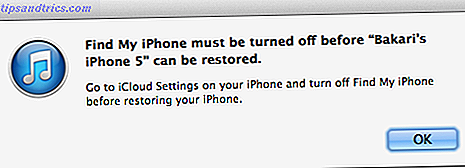
Se por algum motivo você só precisar restaurar seus contatos, calendários, anotações e assim por diante, mas não o sistema inteiro, clique no botão Restaurar Backup… em Backups . Normalmente, esses dados são armazenados em sua conta do iCloud.
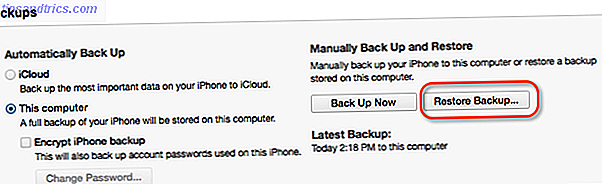
Fique de Volta
O iPhone é um dispositivo poderoso para armazenar algumas das informações mais importantes, portanto, garantir que seus dados façam o backup regularmente é extremamente importante. O backup manual do seu dispositivo oferece segurança extra quando você precisa solucionar seus problemas com o dispositivo, restaurando-o a partir do backup mais recente.
Deixe-nos saber sobre suas experiências com backup e restauração do seu iPhone. Existe alguma coisa sobre o processo que você acha complicado? Nos informe.