
Uma reinicialização pode afetar a sua produtividade - aqui estão algumas ferramentas e dicas para ajudá-lo a continuar de onde parou, sem perder o ritmo.
A maioria dos usuários do Windows provavelmente já experimentou esse cenário; você está trabalhando longe e fazendo um bom progresso, quando de repente seu PC diz que precisa reiniciar Como desativar os reinícios forçados após um Windows Update Como desabilitar os reinícios forçados após um Windows Update Você está cansado do Windows pedindo para reiniciar seu computador depois que as atualizações foram instaladas? Perder um pop-up e reinicia automaticamente. Pare com essa loucura e reinicie em seu lazer. Consulte Mais informação . Quando estiver funcionando novamente, todos os arquivos, pastas e aplicativos que você abriu não serão vistos em lugar nenhum; em vez de voltar ao trabalho, você tem que remontar tudo o que precisa para a tarefa em mãos.
E se houvesse outro jeito? Com um pouco de planejamento avançado, você pode ter os utilitários necessários para voltar a trabalhar em um instante. Aqui estão algumas dicas para garantir que as reinicializações não atrapalhem seu trabalho.
Permitir que as coisas importantes iniciem com seu sistema
Existem alguns arquivos e aplicativos que você pode usar sempre que estiver em seu PC. Em vez de reservar tempo para abri-las manualmente, pode ser mais simples agendá-las para inicializar junto com o sistema.
Primeiro, você precisará criar um atalho do que quer que esteja procurando para iniciar na inicialização, o que pode ser feito navegando até seu local pelo Gerenciador de Arquivos, clicando com o botão direito do mouse e selecionando Criar atalho no menu suspenso. Em seguida, use a tecla Windows + R para abrir uma caixa de diálogo Executar Tudo o que você precisa saber sobre o diálogo Executar e os comandos mais úteis Tudo o que você precisa saber Sobre o diálogo Executar e os comandos mais úteis Você está usando a maneira mais fácil de economizar tempo no Windows? É o diálogo Executar. Mostramos a você como criar rapidamente comandos personalizados para abrir qualquer programa ou arquivo em duas etapas fáceis. Leia mais e digite shell: inicialização . Isso levará você para a pasta de inicialização Fazer o Windows iniciar mais rápido: 10 Itens de inicialização não essenciais que você pode remover com segurança Tornar o Windows mais rápido: 10 Itens de inicialização não essenciais que você pode remover com segurança Então o seu computador está inicializando lentamente ultimamente? Você provavelmente tem muitos programas e serviços tentando iniciar de uma só vez. Você está se perguntando como eles chegaram lá e como removê-los? Consulte Mais informação .
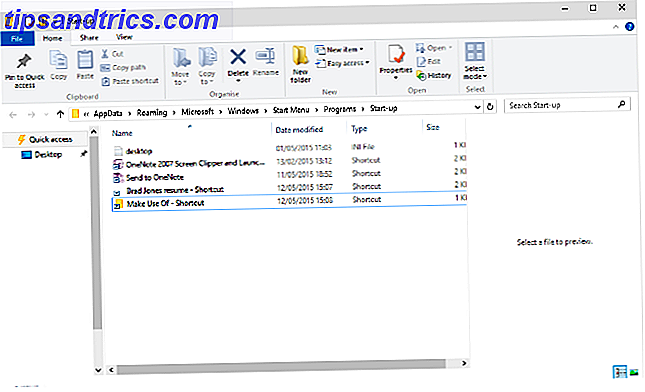
Arraste e solte os atalhos que você criou para essa pasta e pronto. Para reverter o processo, basta excluir o respectivo atalho e esse arquivo, pasta ou aplicativo não será mais aberto na inicialização.
Adicionar muitos programas à pasta de inicialização pode causar lentidão na inicialização, especialmente se você estiver com pouca memória Sua memória virtual está muito baixa? Veja como corrigir isso! Sua memória virtual é muito baixa? Veja como corrigir isso! A maldição do Windows é a sua desaceleração ao longo do tempo. Muitas vezes, pouca memória é a culpa. Aqui está mais uma maneira de praticamente aliviar sua memória RAM. Consulte Mais informação . Nesse caso, talvez seja melhor confiar em uma ferramenta de terceiros, como o Startup Delayer, para configurar uma inicialização escalonada. 3 Ferramentas pequenas do Windows para atrasar qualquer programa na inicialização 3 Ferramentas pequenas do Windows para atrasar qualquer programa na inicialização Leia mais das aplicações que você usa todos os dias. Se você preferir permanecer no controle, em vez de automatizar completamente o processo, também pode iniciar vários programas em um único arquivo em lotes Iniciar vários programas em um único atalho usando um arquivo em lotes Iniciar vários programas em um único atalho usando um arquivo em lotes Você sempre lança um conjunto específico de aplicativos? E se você pudesse lançá-los com um único clique? Leva apenas um minuto para configurar e você vai economizar muito tempo! Consulte Mais informação .
Restaurar automaticamente pastas na inicialização
Para garantir que todas as pastas abertas quando o computador é desligado sejam abertas novamente quando o backup for iniciado, tudo o que você precisa fazer é marcar a caixa de seleção. Primeiro, abra o Painel de Controle Desbloquear o Potencial do Windows: Painel de Controle Desmistificar Desbloquear Potencial do Windows: Painel de Controle Desmistificado Se você quer ser o mestre da sua experiência com o Windows, o Painel de Controle está onde está. Desvendamos a complexidade dessa ferramenta. Leia mais e navegue até as opções do File Explorer .

Abra a guia Exibir e role para baixo até encontrar uma entrada que leia Restaurar janelas de pastas anteriores no log-on . Certifique-se de que a caixa esteja marcada, clique em OK e você estará pronto para a próxima execução da sua reinicialização.
Baixe um utilitário especializado
Embora as ferramentas do sistema possam ajudá-lo em um piscar de olhos, a maneira mais elegante de recuperar seu espaço de trabalho após uma reinicialização é fazer o download de um software especializado. O SmartClose oferece uma maneira fácil de reabrir seus processos especificados gratuitamente. O CacheMyWork é o mesmo em termos de funcionalidade, mas a abordagem minimalista da interface do usuário será um ponto de venda ou um prejuízo, dependendo do seu gosto. O SmartClose tem a vantagem em termos de configurações que você pode ajustar, mas o simples CacheMyWork tem seu próprio apelo em termos de simplicidade.

No entanto, se você estiver procurando por uma ferramenta que possa reabrir arquivos e pastas, bem como aplicativos, terá que pagar por ela. Twinsplay custa US $ 39 por usuário, mas a funcionalidade extra que você recebe pode torná-lo um investimento inteligente. Assim como as próprias janelas, o programa lembrará o conteúdo que estava sendo exibido - por exemplo, se você tiver várias guias abertas no navegador da Web, elas também serão restauradas. É uma ferramenta muito poderosa e definitivamente tem suas vantagens sobre as alternativas gratuitas; a única questão é se você vai usá-lo o suficiente para que o preço seja palatável.
Use uma máquina virtual
A maneira mais abrangente de preservar a sua experiência do Windows através de uma reinicialização é utilizar uma máquina virtual O que é uma máquina virtual? O que é uma máquina virtual? As máquinas virtuais permitem que você execute outros sistemas operacionais em seu sistema operacional atual, mas por que isso importa? Quais são os prós e contras? Consulte Mais informação . Uma máquina virtual é uma maneira de emular um sistema operacional em seu computador - um computador virtual que é executado em seu computador real. Aplicativos para este software normalmente se concentram em usar um sistema operacional diferente Testando um novo sistema operacional? Fique seguro com uma máquina virtual testando um novo sistema operacional? Mantenha-se seguro com uma máquina virtual Leia mais para aquele instalado em seu sistema, mas neste caso você aproveitaria os estados de salvaguarda para pausar sua sessão antes de pegá-la mais tarde.

VMWare Player e VirtualBox são dois pacotes gratuitos de máquinas virtuais que oferecem essa funcionalidade gratuitamente. No entanto, há uma desvantagem nessa técnica: você precisará de um computador bastante poderoso para lidar com a tensão. Você está emulando outra instância do Windows dentro da que está sendo executada e que ocupa recursos do sistema. Dependendo do sistema e do uso, a tensão irá variar. Processamento de texto e navegação na Web não causarão muitos problemas, mas se você estiver trabalhando com software de edição de imagens ou conteúdo de vídeo 3 Maneiras de fazer o vídeo de dentro do Chrome 3 maneiras de fazer edição de vídeo no Chrome Se você estiver Com orçamento limitado e opções de edição de vídeo gratuitas, não procure mais do que esses três aplicativos do Chrome, compatíveis com o navegador e o Chrome OS. Leia mais, você pode ver o seu sistema chug.
Executar o seu espaço de trabalho dentro de uma máquina virtual o tempo todo não é particularmente conveniente. No entanto, há outros benefícios em alguns pacotes de máquinas virtuais que podem valer a pena, como a capacidade de transferir seu ambiente de área de trabalho de um computador para outro. É um compromisso, certamente - mas é a melhor maneira de restaurar sua sessão e encontrar tudo exatamente como você a deixou.
Você tem seu próprio método de restaurar uma sessão do Windows? Você conhece algum software que resista aos utilitários e máquinas virtuais listados neste guia? Deixe-nos saber sobre isso na seção de comentários abaixo.



