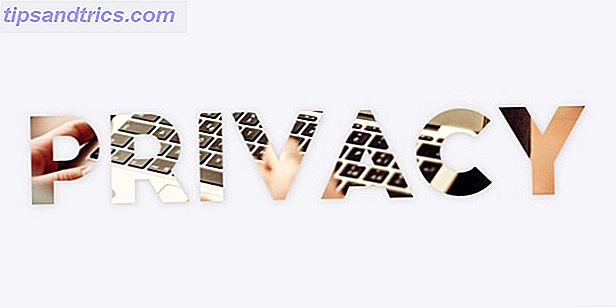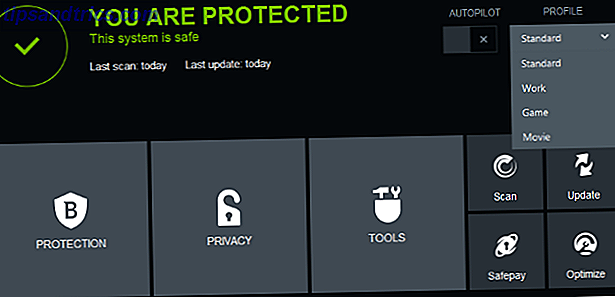Modo Windows XP Como executar o Windows 7 no modo XP e quando você precisar disso Como executar o Windows 7 no modo XP e quando precisar disso Leia mais está restrito a versões profissionais do Windows 7. A Microsoft não o suporta oficialmente no Windows 8, mas há uma maneira de obter o Windows XP Mode em execução no sistema operacional mais recente da Microsoft. Você não precisará de um disco ou chave de licença do Windows XP - apenas um computador com o Windows 8.
Download do Windows XP Mode
Primeiro, você precisará baixar o arquivo do instalador do Windows XP Mode da Microsoft. Para baixar o arquivo, você terá que validar sua versão do Windows. A Microsoft não permitirá que você baixe este arquivo se estiver usando uma versão pirata ou incorretamente licenciada do Windows 8.
Opte por baixar o arquivo WindowsXPMode_en-us.exe quando solicitado. Na verdade, não execute este instalador quando ele for baixado - basta baixá-lo.
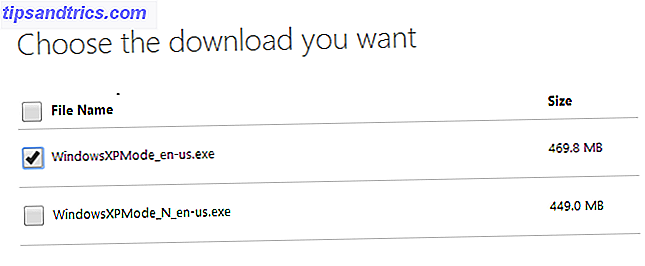
Extraia a imagem do Windows XP
Você precisará extrair arquivos do instalador do Windows XP Mode. Para este trabalho, recomendamos o arquivador de arquivos 7-Zip; é grátis e funciona bem. Depois que o arquivo .exe for baixado, clique com o botão direito do mouse no Gerenciador de Arquivos, aponte para 7-Zip e selecione Abrir Arquivo.

Clique duas vezes na pasta de fontes dentro do arquivo e localize o arquivo xpm. Arraste e solte o arquivo xpm do arquivo para uma pasta no seu computador para extraí-lo.

Abra o arquivo xpm extraído com o 7-Zip da mesma maneira.

Localize o arquivo VirtualXPVHD dentro do arquivo e extraia-o para uma pasta no seu computador da mesma maneira.

Este é um arquivo VHD - ou disco rígido virtual -, portanto, devemos fornecer a extensão de arquivo correta. Renomeie o arquivo e adicione a extensão de arquivo .vhd.

Agora você pode excluir os arquivos WindowsXPMode_en-us.exe e xpm para liberar espaço.
Inicializar o Windows XP Mode
Agora temos um arquivo .VHD que podemos inicializar em um programa de máquina virtual O que é uma máquina virtual? O que é uma máquina virtual? As máquinas virtuais permitem que você execute outros sistemas operacionais em seu sistema operacional atual, mas por que isso importa? Quais são os prós e contras? Consulte Mais informação . Usaremos o VirtualBox para isso porque é gratuito e funciona em todas as versões do Windows 8. Você pode tentar inicializar esse arquivo no gerenciador de máquinas virtuais Hyper-V do Windows 8, mas esse utilitário só está disponível no Windows 8 Professional, portanto a maioria ganhou pode usá-lo.
Baixe e instale o VirtualBox, se você não tiver já. Em seguida, clique no botão Novo para criar uma nova máquina virtual. Percorra o processo de configuração, selecionando o Windows XP (32 bits) como a versão do sistema operacional.

Selecione a quantidade de memória que desejar - o VirtualBox recomenda 192 MB, mas seu hardware físico provavelmente tem alguns gigabytes para ser usado. Talvez seja necessário alocar mais memória se você estiver executando aplicativos exigentes no Modo Windows XP.

Na tela da unidade de disco rígido, selecione Usar um arquivo de disco rígido virtual existente e navegue até o arquivo VirtualXPVHD.vhd.

Agora você pode inicializar seu sistema Windows XP Mode clicando no botão Iniciar no VirtualBox. Você precisará inserir alguns detalhes para concluir a configuração, mas não precisará passar por todo o processo de instalação ou inserir uma chave de produto. A partir daqui, o processo é quase o mesmo que se você tivesse instalado o Windows XP dentro de uma máquina virtual a partir de um disco do Windows XP. Instale seu software antigo que requer o Windows XP Como executar jogos antigos e software no Windows 8 Como executar jogos antigos e software no Windows 8 Um dos pontos fortes da Microsoft - e pontos fracos - é seu foco na compatibilidade com versões anteriores. A maioria dos aplicativos do Windows funcionará bem no Windows 8. Isso é especialmente verdadeiro se eles trabalharem no Windows 7, ... Leia Mais dentro da máquina virtual.

O Modo Windows XP é digno de nota porque permite executar aplicativos do Windows XP na mesma área de trabalho do sistema Windows 8, enquanto o VirtualBox limitará todo o seu sistema Windows XP e seus aplicativos a uma janela por padrão. Para que seus aplicativos do Windows XP sejam executados em um desktop, você pode usar o modo contínuo do VirtualBox no modo contínuo do VirtualBox: Combine dois sistemas operacionais em um único modo de operação do DesktopBox: combine dois sistemas operacionais em um único computador Leia mais. Primeiro, você precisará selecionar Dispositivos> Inserir imagem de CD de adições de convidado e instalar os drivers de adições de convidados do VirtualBox e os utilitários de software dentro do Windows XP. Em seguida, você pode clicar em Exibir> Alternar para o modo Seamless para que os aplicativos do Windows XP apareçam na área de trabalho do Windows 8.
Lembre-se, a Microsoft está encerrando o suporte para o Windows XP em 8 de abril de 2014 5 razões pelas quais você adora o Windows XP e o que você sacrifica 5% dos computadores ainda estão executando o Windows XP. Foi um sistema estável e confiável durante anos, mas todas as coisas boas chegam ao fim. Quase não há boas razões para continuar usando o Windows XP ... Leia Mais. Eles não suportam o Windows XP Mode depois disso - é por isso que o Windows XP Mode não é oficialmente parte do Windows 8. Certifique-se de proteger seus sistemas Windows XP 4 maneiras de testar o Windows XP Forever 4 maneiras de proteger o Windows XP para sempre do Windows XP O XP está programado para ser exterminado pela Microsoft em abril de 2014. É o último estágio de um esforço de vários anos para acabar com o sistema operacional. O Windows XP é um dos ... Leia mais, mesmo aqueles que rodam em máquinas virtuais.