
As chances são, você já está usando Alt + Tab para alternar entre janelas abertas, Ctrl + C e Ctrl + V para copiar e colar, Ctrl + Z para desfazer, e todos os atalhos de teclado de edição de texto mestre esses atalhos de teclado universais para edição de texto Domine estes atalhos de teclado universais para edição de texto Depois de meses de prática, você finalmente aumentou sua velocidade de digitação acima da de um caracol. Você finalmente pegou o jeito de não olhar o teclado para cada personagem. Você não é mais ... Leia mais. Esses comandos são bem padronizados nos sistemas operacionais.
Mas alguns são específicos do Linux. Isso pode mudar dependendo de qual distribuição Linux e ambiente de área de trabalho você escolher para executar.
Abaixo está uma lista de 20 atalhos de teclado que você pode encontrar em três dos mais populares ambientes de desktop Linux: GNOME, KDE e Unity. Alguns deles serão essenciais para os recém-chegados ao Linux, enquanto outros podem até surpreender um ou dois usuários de longa data. Espero que você vá embora com alguns que se tornam uma parte regular de sua rotina.
1. Abra o Iniciador (GNOME / KDE / Unity)
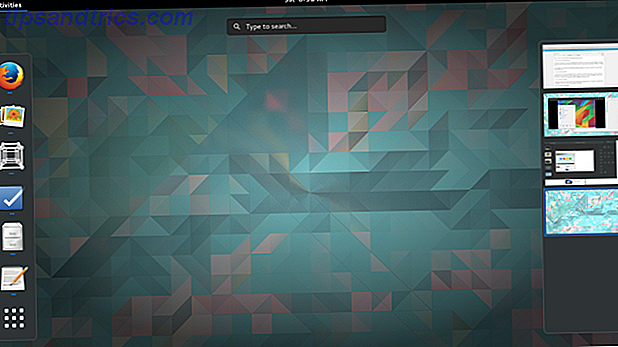
O iniciador é a principal maneira pela qual a maioria dos usuários abre aplicativos. No GNOME, você pode fazer isso pressionando a tecla Super (que você provavelmente conhece como a tecla do Windows na maioria dos teclados) e digitando as primeiras letras do que deseja executar, seguidas de Enter . Para pular a visão geral das janelas abertas e ir direto para os aplicativos, use Super + A.
Pressionar Super funciona para Unity se você estiver usando o Ubuntu. O KDE agita as coisas, então você precisa usar Alt + F1 para abrir o menu Kickoff e selecionar um aplicativo.
2. Inicie um aplicativo específico (unidade)
Clicando em um ícone de aplicativo pode parecer rápido o suficiente, mas no Ubuntu, há uma maneira ainda mais rápida de lançar o software que você usa com freqüência. Os nove primeiros aplicativos do iniciador do Unity têm números atribuídos a eles. Você pode abrir qualquer um deles pressionando Super + 1 a 9 . Para abrir uma nova janela em um aplicativo que já esteja aberto, mantenha pressionada a tecla Shift enquanto digita o atalho.

3. Mostrar notificações (GNOME)
As notificações do GNOME aparecem na parte superior da tela, mas às vezes elas desaparecem antes que você possa lê-las. Para trazê-los de volta, insira Super + V. Esta é também uma maneira rápida de ver o calendário.

4. Faça uma captura de tela (GNOME / KDE)
Você pode tirar uma foto pressionando Prt Scr . Para intensificar o seu jogo, você pode segurar Alt + Prt Scr para salvar apenas a janela atual ou Shift + Prt Scr para capturar uma área específica. Mantenha pressionada a tecla Ctrl ao mesmo tempo para copiar automaticamente a imagem para a área de transferência, onde você pode facilmente colá-la em outro lugar.
No KDE, você pode segurar Ctrl + Prt Scr para toda a área de trabalho ou Alt + Prt Scr para pegar apenas uma janela.
5. Grave um Screencast (GNOME)
Tirar screenshots não é novidade. O que veio como uma surpresa para mim é a capacidade de gravar um screencast Linux Screen Recording ficou mais rápido e fácil com ScreenStudio Linux Screen Recording ficou mais rápido e fácil com ScreenStudio Finalmente, há um novo screencaster Linux que oferece bom desempenho, tem muitas configurações para escolher, e tem uma boa interface para configurar tudo. Dê uma olhada no ScreenStudio e veja por si mesmo. Leia mais usando o GNOME fora da caixa. Basta pressionar Shift + Ctrl + Alt + R para fazer um ícone de registro aparecer ao lado de seus ícones de status. Digite este atalho novamente para finalizar a gravação. O clipe aparecerá na sua pasta Vídeos como um arquivo .webm.

6. Bloqueio de tela (GNOME / KDE)
Precisa bloquear sua área de trabalho com pressa? Ei, eu não estou aqui para questionar o que você estava fazendo. No GNOME, toque em Super + L. No KDE, digite Ctrl + Alt + Delete . Você ou qualquer outra pessoa precisará inserir sua senha antes de voltar.
7. Ocultar Janela (GNOME), Minimizar Janela (Unidade)
Como alternativa, você pode guardar a janela atual. Mas eu não posso minimizar com o GNOME, você diz? Certamente você pode. O GNOME simplesmente não chama mais isso. Agora está se escondendo e você pode fazer isso pressionando Super + H.
Em Unity, a minimização ainda está minimizando e você pode fazer isso com Ctrl + Super + Down .
8. Mostrar área de trabalho (unidade)
O que, você tem várias janelas abertas? No Unity, você pode fazer isso usando Ctrl + Super + D. Isso minimizará todas as janelas na sua área de trabalho. Quando você estiver pronto para trazê-los de volta, repita o atalho, mas somente se você não tiver aberto outra janela.
9. Mostrar grade do Windows (GNOME / KDE)
Você gosta da maneira como o GNOME mostra todas as janelas abertas quando você pressiona a tecla Super ? No KDE, você pode fazer isso usando Ctrl + F8 . No canto inferior direito, você também pode ver a opção de adicionar áreas de trabalho virtuais, semelhante ao funcionamento das coisas no GNOME.

10. Maximizar janela (GNOME / Unity)
O GNOME livrou-se do botão de maximização padrão ao qual você se acostumou. Em vez disso, você maximiza arrastando a janela para a parte superior da tela ou simplesmente pressionando Alt + F10 .
Outra abordagem é pressionar Super + Up / Down, dependendo se você está maximizando ou não maximizando.
No Unity, você faz isso pressionando Ctrl + Super + Up .
11. Redimensionar janela (GNOME)
Não ter que alcançar seu touchpad foi bom, não foi? Você não precisa parar para maximizar sua janela. Tente alterar o tamanho da janela de outra maneira redimensionando-a usando o teclado. Para fazer isso, toque em Alt + F8 . Em seguida, use as teclas de seta.
12. Mover Janela (GNOME)
O gerenciamento de janelas com teclado não pára por aí. Você pode arrastar uma janela sem o mouse. Para fazer isso, pressione Alt + F7 . Você saberá que isso funcionou quando a flecha se transformar em uma mão. Então você pode usar as setas do teclado para mudar ao redor.
13. Janela Dividida (GNOME / Unity)
É útil trabalhar com duas janelas lado a lado, mas configurá-las pode ser entediante. Para tornar a tarefa completamente simples, pressione Super + Esquerda para fazer um aplicativo consumir a metade esquerda da tela. Super + Direita faz o oposto.

No Unity, altere esses atalhos para Ctrl + Super + Left e Ctrl + Super + Right .
14. Abra a lista de janelas (GNOME)
Outra maneira de fazer metade das tarefas mencionadas acima é pressionar Alt + Space . Isso abre o menu que você também pode ver clicando com o botão direito do mouse na barra de título. Você pode clicar em funções ou navegar até elas usando as teclas de seta e pressionar Enter .
15. Alternar entre espaços de trabalho (GNOME / KDE)
Os desktops virtuais não são novidade para os ambientes de desktop Linux, mas o GNOME Shell faz com que as coisas batam de cabeça, por assim dizer. Os espaços de trabalho estão alinhados virtualmente em vez de horizontalmente. Para alternar entre eles, pressione Ctrl + Alt + Up ou Down . Se você quiser trazer uma janela com você, mantenha pressionada a tecla Shift ao mesmo tempo.
No KDE, os atalhos padrão são organizados horizontalmente, então você vai querer pressionar Ctrl + Alt + Esquerda ou Direita .
16. Fechar janela (GNOME / KDE / Unity)
O comando para fechar janelas parecerá familiar para quem fez a mudança do Windows. Quer esteja no GNOME, KDE ou Unity, você pode evitar clicar no botão X pressionando Alt + F4 .
No KDE, você pode ir além e matar uma janela que pode estar congelada, digitando Ctrl + Alt + Esc .
17. Mudar para um espaço de trabalho específico (KDE)
Você pode ir e voltar entre as áreas de trabalho usando as teclas de seta no KDE, mas se você sabe exatamente para qual delas deseja alternar, existe uma maneira mais rápida. Pressione Ctrl + F1 para ir para o primeiro espaço de trabalho ou qualquer combinação até Ctrl + F4 .
18. Digite um comando
Deseja saber o atalho do Linux para dominá-los Alt & F2 - O atalho de teclado Ultimate Linux Alt & F2 - O atalho de teclado Ultimate Linux Leia mais. Pressione Alt + F2 . Isto irá abrir uma pequena pequena janela onde você pode inserir um comando.

A partir daqui, você está limitado apenas pela sua imaginação (ou pelo software instalado na sua máquina). Digite o nome exato de um programa para iniciá-lo sem clicar em um ícone. Tente killall seguido por um nome de programa para forçar a saída de um aplicativo congelado. Este atalho pode levar tempo para dominar, mas você ficará feliz quando fizer isso.
19. Clique com o botão direito do mouse sem usar o mouse (GNOME / KDE)
Você pode abrir o menu de contexto sem precisar usar o mouse, o que pode ser especialmente útil se, por qualquer motivo, você não tiver um. No GNOME, faça isso usando Shift + F10 . No KDE, tente Ctrl + F10 .
20. Exibir uma lista de atalhos
Quando você faz o login no Ubuntu pela primeira vez, a área de trabalho mostra uma janela preenchida com atalhos de teclado do Unity. Se você quiser ver esta lista novamente, você pode recuperar a janela sempre que quiser pressionando a tecla Super .

Quais atalhos você usa?
Esses são atalhos de teclado padrão, mas não são os únicos que você pode usar. Esses ambientes de desktop Linux permitem alterar combinações e inserir atalhos para um grande número de outras ações. Só porque uma distribuição não permite que você mostre a área de trabalho usando atalhos de teclado por padrão, isso não significa que você não possa informá-la. Abra as Configurações (GNOME) ou Configurações do Sistema (KDE / Unity) e procure a seção de atalhos de teclado relevantes.

Atalhos de teclado muitas vezes podem ser a diferença entre usar alguns segundos para fazer algo e fazer o trabalho instantaneamente.
Ok, coloque dessa forma, memorizar um monte de atalhos não parece grande coisa. Mas ao longo de qualquer dia, você pode usar algumas dessas combinações dezenas de vezes, eliminando a frequência com que você tem que pegar o mouse e interromper sua linha de pensamento. Isso não é apenas sobre eficiência. Também estamos falando de facilidade de uso.
Você não está limitado a editar texto, navegar pela área de trabalho e iniciar aplicativos. Você pode usar atalhos para operar o Firefox Os atalhos de teclado mais essenciais para o Firefox Os atalhos de teclado mais essenciais para o Firefox Leia mais e faça o mesmo com o Google Chrome Como se tornar um usuário avançado do Chrome Parte 1 - Domine o teclado Usuário, Parte 1 - Master O teclado O Google Chrome há algum tempo tem sido o navegador escolhido por muitos e, embora a maioria dos nossos navegadores da Web possa fazer algumas coisas bem impressionantes, o Chrome continua a ... Read More, os dois navegadores mais populares no Linux. Considerando que este é o lugar onde a maioria de nós gasta nosso tempo atualmente, alguns desses comandos também são essenciais.
Quais são seus atalhos favoritos do Linux? Você tem uma combinação de teclas para recomendar que não esteja na lista acima? Não deixe de comentar abaixo.


![Aplicativo Gratuito da Bíblia Sagrada baixado para mais de 50 milhões de dispositivos móveis [Atualizações]](https://www.tipsandtrics.com/img/android/885/free-holy-bible-app-downloaded-over-50-million-mobile-devices.jpg)
