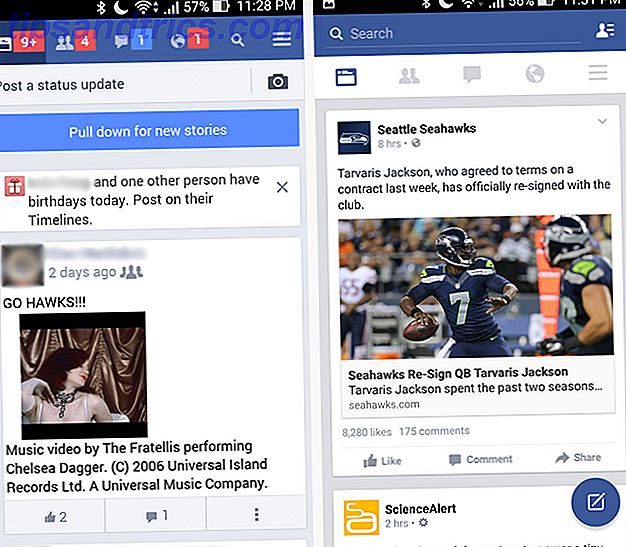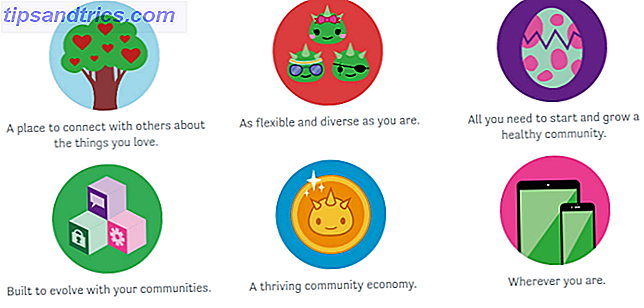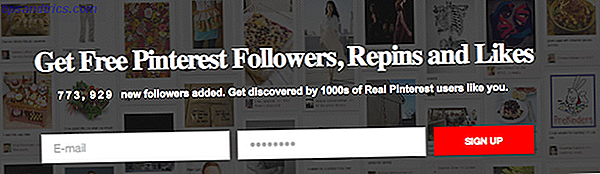Atualmente, os smartphones e tablets são tão importantes quanto o seu computador principal, do ponto de vista da produtividade, problemas de produtividade? Confira este Produtividade Android App Guia Produtividade Problemas? Confira este guia de aplicativos Android para produtividade Às vezes, terminar o trabalho parece impossível. Você quer fazer mais, mas você só precisa de uma pequena ajuda. Onde você está para virar? Consulte Mais informação . Você pode baixar aplicativos para todas as principais suítes de escritório 12 maneiras que o Android pode melhorar sua produtividade no escritório doméstico 12 maneiras que o Android pode melhorar sua produtividade no escritório doméstico Se você trabalha em casa, esses aplicativos vão tornar sua vida muito mais fácil. Leia mais, acesse os dados salvos em serviços de armazenamento em nuvem, edite fotos e vídeos em movimento 3 Alternativas grátis para o Adobe Photoshop para Android 3 Alternativas gratuitas para o Adobe Photoshop para Android A Adobe cria alguns ótimos aplicativos do Photoshop para Android ( Express e Mix), mas que alternativas existem? Leia mais e até faça login em todas as suas contas financeiras.
Obviamente, a grande maioria dos dispositivos Android usa seu dedo como o principal método de entrada. É sem dúvida sua maior desvantagem - usar seus dígitos para controlar seus dispositivos simplesmente não é tão fluido ou rápido quanto usar um mouse e um teclado.
Não seria ótimo se você pudesse usar os dispositivos de entrada do seu computador em seu telefone ou tablet? Bem, boa notícia - você pode!
Veja como controlar seu dispositivo Android usando o mouse e o teclado do seu computador.
O aplicativo que faz tudo
Para seguir este tutorial, você precisa usar um excelente aplicativo chamado DeskDock. Existem alguns outros métodos disponíveis (que abordarei no final do artigo), mas o uso do DeskDock é a abordagem mais rápida, fácil e confiável.
Apesar de sua qualidade, apenas alguns milhares de usuários baixaram o aplicativo. Não deixe que sua pequena base de usuários o afaste, embora - o DeskDock tenha recebido críticas fantásticas de usuários e críticos desde seu lançamento em meados de 2016.
No momento da redação deste artigo, ele possui uma classificação de quatro estrelas e meia. Eu acho que merece muito mais atenção.
Download: DeskDock (grátis)
Download: DeskDock Pro (US $ 5, 50)
Quais recursos o DeskDock oferece?
Como você deve ter notado nos links acima, existem duas versões do DeskDock - uma é gratuita, a outra custa alguns dólares. A versão pro vale bem o investimento, mas teste a versão gratuita primeiro para garantir que ela atenda às suas necessidades.
O aplicativo basicamente transforma a tela do seu Android em um segundo monitor, permitindo que você mova o mouse para o dispositivo, movendo-o sobre o limite da tela do computador.
A versão gratuita oferece a capacidade de compartilhar o mouse. Se você quiser compartilhar seu teclado, precisará comprar a versão pro.
Aqui está um resumo dos outros recursos que a versão gratuita oferece:
- Clipboards compartilhadas: você pode facilmente copiar e colar dados entre seu PC e seu dispositivo.
- Suporte multitoque: o aplicativo fornece atalhos que podem simular gestos multitoque em seu dispositivo, o que significa que você nunca precisará tocar fisicamente em seu telefone enquanto o aplicativo estiver ativo.
- Suporte para vários dispositivos: se você tiver vários dispositivos Android, poderá conectá-los a uma única instância do aplicativo e usá-los ao mesmo tempo.
- Entrada de mouse personalizável: você pode escolher qual ação deseja realizar com um clique com o botão esquerdo ou direito.
Como mencionado, a versão pro apresenta teclados compartilhados. Ele também permite mapear até 10 botões do mouse, oferece suporte a arrastar e soltar e atalhos de teclado para a energia, o volume e o brilho da tela do seu telefone. A versão pro é livre de anúncios.
Além de instalar o aplicativo em seu telefone ou tablet, você também precisará instalar o servidor do aplicativo no seu computador. O servidor tem versões disponíveis para Windows, Mac e Linux.
Por fim, o aplicativo não requer acesso root, ao contrário de algumas das outras alternativas disponíveis na Play Store.
Como configurar o DeskDock
Agora você sabe o que o DeskDock oferece, então vamos dar uma olhada em como instalar o aplicativo e colocá-lo em funcionamento na sua máquina.
Configurando o servidor
Antes de instalar o aplicativo no seu dispositivo, você primeiro precisa instalar o servidor em sua máquina. Esta é a parte mais complicada do processo de configuração.
O servidor depende do Java JRE 1.7 ou superior para ser executado. Se ainda não estiver presente no seu computador, acesse o site do Java e siga as instruções de instalação na tela.
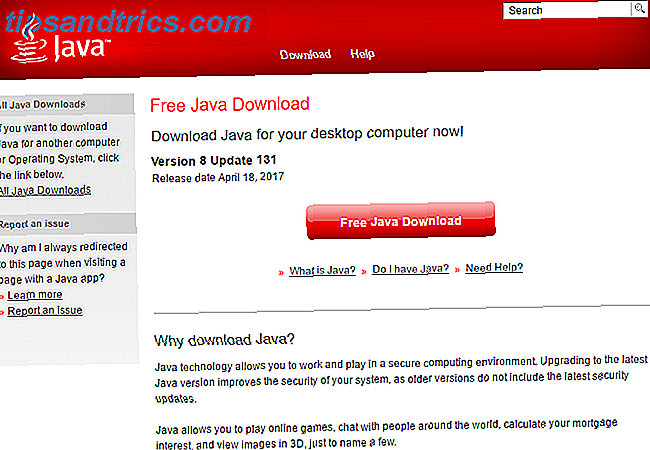
Em seguida, você precisa habilitar a depuração USB O que é o modo de depuração USB no Android? O que é o modo de depuração USB no Android? Depuração USB permite enviar comandos do seu computador para o seu telefone com facilidade. Veja como funciona e por que você deve considerar usá-lo. Leia mais no seu telefone ou tablet. A opção está escondida no menu Opções do desenvolvedor. Para ativar o menu Opções do desenvolvedor, vá para Configurações> Sobre o telefone e toque no número da compilação sete vezes.

Quando o dispositivo confirmar que o modo de desenvolvedor está ativado, vá para Configurações> Opções do desenvolvedor> Depuração> Depuração USB e verifique se a alternância deslizante está definida na posição ativada. Toque em OK na confirmação na tela.
Agora você precisa conectar seu dispositivo Android ao seu computador usando um cabo USB. Para a maioria dos usuários, o cabo de carregamento será suficiente.
Esperançosamente, conectar seu dispositivo via USB fará com que seu computador instale automaticamente os drivers ADB do seu dispositivo. Se você não tiver sorte e apenas os drivers MTP (ou nenhum driver) estiverem instalados, será necessário localizá-los e instalá-los manualmente.

Infelizmente, o número de dispositivos Android é muito numeroso para eu listar todos os downloads deste artigo. Uma simples pesquisa no Google deve fornecer o que você está procurando. Se você se esforçar para encontrar o arquivo correto, tente visitar o site do desenvolvedor Android (role até a parte inferior da página para ver listas de fabricantes individuais). Se você ainda não conseguir encontrar os drivers corretos, entre em contato diretamente com a linha de suporte ao cliente do fabricante.
Nota: Se você estiver usando um Mac, não será necessário instalar nenhum driver.

Finalmente, você precisa baixar o software do servidor do aplicativo. Certifique-se de baixar a versão para corresponder ao seu sistema operacional. O servidor é um aplicativo independente 100 Aplicativos portáteis para o seu pendrive USB para Windows e macOS 100 Os aplicativos portáteis para o seu pendrive USB para Windows e macOS Os aplicativos portáteis permitem que você leve seu software favorito para qualquer lugar através de uma unidade flash ou armazenamento em nuvem. Aqui estão 100 deles para cobrir todas as suas necessidades, desde jogos a editores de imagens. Leia mais - você não precisa instalar nenhum arquivo no seu sistema.

Se for lançado com sucesso, você verá um ícone na bandeja do sistema. Clique com o botão direito do mouse no aplicativo para personalizar suas configurações.

Instale o aplicativo Android
Use os links de download que forneci anteriormente para instalar o aplicativo para Android no seu dispositivo.
Se você configurar o servidor corretamente, tudo o que você precisa fazer é conectar o telefone ao computador via USB. O aplicativo deve localizar automaticamente o servidor e fazer a conexão.
 Se o aplicativo e o servidor não puderem estabelecer uma conexão, é provável que você não tenha os drivers corretos instalados. Volte à seção anterior e verifique se você está executando os drivers ADB do seu dispositivo, em vez dos drivers MTP.
Se o aplicativo e o servidor não puderem estabelecer uma conexão, é provável que você não tenha os drivers corretos instalados. Volte à seção anterior e verifique se você está executando os drivers ADB do seu dispositivo, em vez dos drivers MTP.
Quais alternativas estão disponíveis?
Synergy costumava ser o aplicativo para usar seu teclado e mouse no seu Android, mas tornou-se muito confiável para recomendar.
Se você está procurando uma alternativa ao DeskDock, você pode tentar o Weak Control. Ele permite que você transmita a tela do seu smartphone ou tablet Como transmitir sua tela: Soluções com fio e sem fio para compartilhar sua tela Como transmitir sua tela: Soluções com fio e sem fio para compartilhar sua tela Há muitas situações em que você pode espelhar seu smartphone ou monitor de PC para a TV gigante em sua sala de estar. Existem várias maneiras de fazer isso, com fio e sem fio. Leia mais em uma janela do navegador no seu PC e, por extensão, permite usar os periféricos do seu computador. Infelizmente, requer acesso root.
Como alternativa, comprar um OTG (On-The-Go O que é USB OTG? 5 maneiras legais de usá-lo no Android O que é USB OTG? 5 maneiras legais de usá-lo no Android USB OTG permite que você conecte qualquer dispositivo USB ao seu smartphone Android ou tablet.Existem tantas possibilidades! Leia mais) cabo e um adaptador PS2 para USB. Conecte tudo, então vá para Configurações> Idioma e Entrada para configurar dispositivos PS2.
Você usa o mouse e teclado no seu Android?
Neste artigo, expliquei como usar seu mouse e teclado em seu dispositivo Android usando o aplicativo DeskDock, além de apresentar algumas alternativas.
Agora é sua vez de compartilhar suas dicas e recomendações. Como você compartilha seu teclado e mouse com o seu dispositivo Android?
Como sempre, você pode deixar seus pensamentos e comentários nos comentários abaixo.