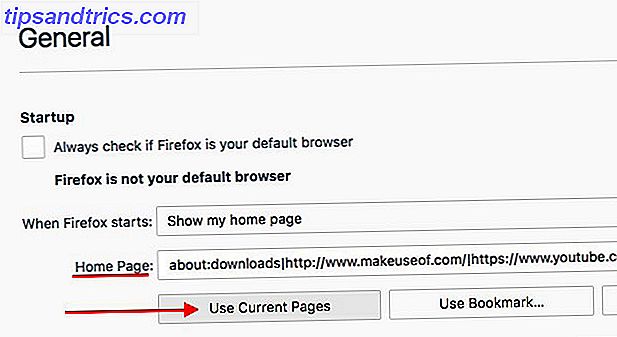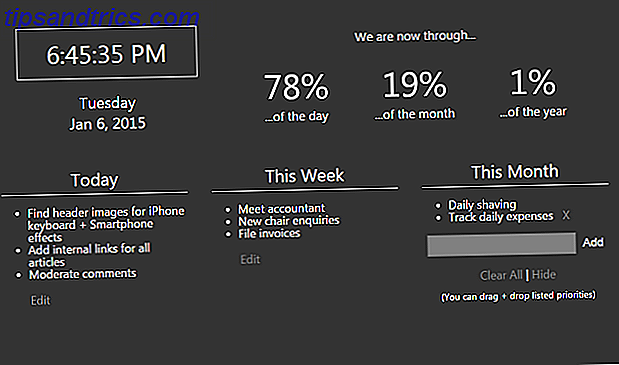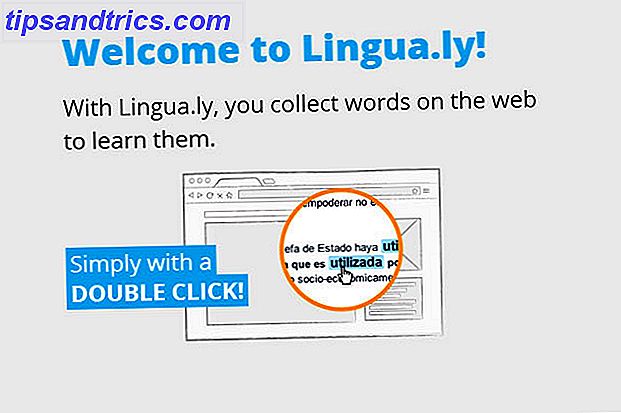Você pode argumentar que o Windows 10 é melhor quando você o usa em conjunto com uma conta da Microsoft. Isso significa que você pode sincronizar seus dados e configurações, instalar aplicativos em vários dispositivos e fazer login automaticamente em aplicativos e serviços que usam uma ID do Windows para autenticação.
Dito isso, algumas pessoas se sentem desconfortáveis com o uso de uma conta da Microsoft. 5 Dicas para gerenciar contas de usuário do Windows como um profissional. 5 As contas de usuário do Windows evoluíram de contas locais isoladas para contas online com vários desafios de privacidade. Ajudamos você a organizar suas contas e encontrar as configurações que funcionam para você. Leia mais para entrar em suas máquinas. 5 Dicas de segurança a serem consideradas ao usar uma conta da Microsoft Não é possível usar grande parte da nova interface de usuário do Windows 8 sem uma conta da Microsoft. A conta para entrar no seu computador agora é uma conta online. Isso levanta preocupações de segurança. Leia mais, preocupações sobre como o Windows lida com dados privados ou um simples desejo pelos dias antigos, alguns usuários se sentem mais felizes usando uma conta local.
Neste artigo, veremos como excluir totalmente sua conta do Windows e como criar uma conta local em uma máquina com Windows 10.
Como você obtém uma conta do Windows?
Muitas pessoas terão uma conta do Windows sem perceber. Na verdade, se você já teve um endereço de e-mail do Hotmail, uma conta do Xbox Live, um .NET Passport ou usou algum outro serviço da Microsoft, as chances são de que você tenha um.
É a mais recente encarnação do Windows Live ID, com o rebranding ocorrendo na época do lançamento do Windows 8 no final de 2012. Ele agora fornece um logon único para a maioria dos serviços da Microsoft, incluindo o Outlook, Groove Music 5 Music Apps Worth Listening to Agora que o Grooveshark está morto 5 aplicativos de música valem a pena agora que o Grooveshark está morto A busca por novas músicas nunca termina. Grooveshark fechou, mas outros continuam a tornar mais fácil, ou melhor, encontrar e desfrutar de novas músicas. Leia mais, Bing, Office 365, Skype e OneDrive.
Substituir, remover e excluir sua conta da Microsoft
Livrar-se da sua conta da Microsoft é um processo de três etapas. Em primeiro lugar, você precisa criar uma conta local para entrar no Windows, então você pode remover o login da conta da Microsoft do seu computador e, finalmente, você pode ir em frente e excluir a própria conta dos servidores da Microsoft.
Antes de começar, esteja ciente de que, embora seja possível adicionar novamente sua conta a um computador, uma vez que ele é excluído on-line, não há retorno - seus dados serão perdidos para sempre.
Etapa 1: criar uma conta local
Você não pode excluir uma conta da sua máquina enquanto estiver conectado - você precisará criar um login alternativo com uma conta local primeiro.
Para fazer isso, acesse o novo menu Configurações ; você pode encontrá-lo no menu Iniciar ou pressionando Windows + I.
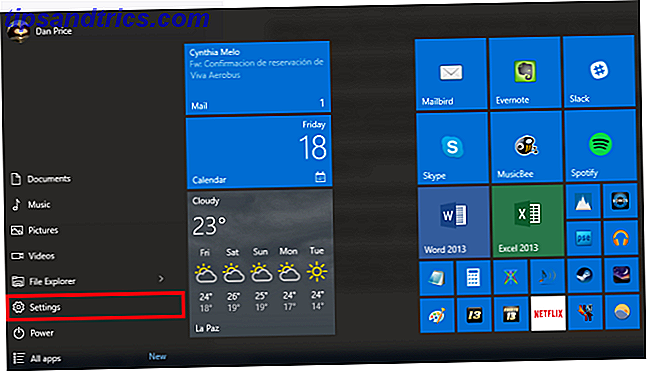
Em seguida, navegue até a página Contas . Uma vez lá, verifique se você está na guia Seu e-mail e contas . Aqui você verá a opção de entrar com uma conta local, em vez de seu nome.

Clique nele e siga as instruções na tela.

Etapa 2: Remover o login da conta da Microsoft
Depois de ter configurado a nova conta local Indo em privado - Como mudar para uma conta local no Windows 8.1 Indo em privado - Como mudar para uma conta local no Windows 8.1 Você tem uma escolha! A Microsoft não facilitou isso, mas no Windows 8.1 é possível configurar ou alternar para uma conta normal - local e offline - do Windows. E é fácil! Leia Mais, você precisará navegar novamente Configurações> Contas> Seu e-mail e contas . Desta vez, vá até a parte inferior da página e a seção marcada Outras contas que você usa . Você verá sua conta da Microsoft, que será removida em breve, listada.

Selecione-o e você verá duas opções - Gerenciar e Remover . "Gerenciar" é essencialmente um atalho para o portal de gerenciamento de contas online da Microsoft. Você precisa escolher "Remover" e seguir as instruções restantes na tela.
Etapa 3: Excluir sua conta da Microsoft
Agora que você removeu a conta da sua máquina com sucesso, pode excluí-la do banco de dados da Microsoft. Isso garantirá que nenhum dos seus dados seja usado pela empresa sem o seu consentimento. Microsoft Rejeita as Preocupações com a Privacidade do Windows 10, o Project Spark é Gratuito ... [Tech News Digest] Microsoft Rejeita Preocupações com a Privacidade do Windows 10, Projeto Spark Livre ... [ Tech News Digest] Microsoft contesta as críticas do Windows 10, o Project Spark será totalmente gratuito, o iPhone 6s pode ser à prova d'água, o Facebook sofre outra grande pane, a Coca-Cola paga por emoji e o X-Files está de volta. Leia mais e evitará que ele seja coletado por um terceiro não aprovado sem que você esteja ciente.
Antes de prosseguir, verifique se você fez alguma manutenção básica, excluindo todos os detalhes do cartão de crédito que você salvou na Windows Store, apagando todos os seus e-mails, esvaziando a lixeira, removendo dados confidenciais do OneDrive e fazendo o backup de arquivos importantes.
Quando tiver certeza de que está pronto para prosseguir, navegue até login.live.com no seu navegador da Web e insira suas credenciais de login.

Você será presenteado com a página de boas-vindas da sua conta. Você precisará navegar até a guia Segurança e privacidade, na parte superior da tela, e clicar em Mais configurações de segurança em Segurança da conta (talvez seja necessário verificar sua identidade com um código de segurança).

Percorra todo o caminho até o final da página e clique em Fechar minha conta . Você será presenteado com uma tela de aviso que destaca alguns passos adicionais que você deve tomar antes de fazer o mergulho. Clique em Next .

Você então será mostrado uma tela final. Marque todas as caixas de seleção para confirmar que você entende e concorda que uma série de serviços será excluída e perdida, selecione o motivo do encerramento no menu suspenso e clique em Marcar conta para encerramento .

Você notará que ainda terá 60 dias de graça. Se você mudar de idéia a qualquer momento durante o período de tolerância, poderá reativar sua conta fazendo login novamente e respondendo a algumas perguntas de segurança. Se os 60 dias prescrevem, sua conta desaparece para sempre.
Que tipo de conta você usa?
Como você usa sua máquina com Windows 10? Você está executando uma conta local ou prefere usar uma conta do Windows? O que fez você tomar essa decisão?
Talvez você tenha mudado para uma conta local, então mudou de idéia e voltou atrás? Seja qual for a sua situação, gostaríamos de ouvir de você. Você pode nos informar seus pensamentos, ideias e comentários na seção de comentários abaixo.